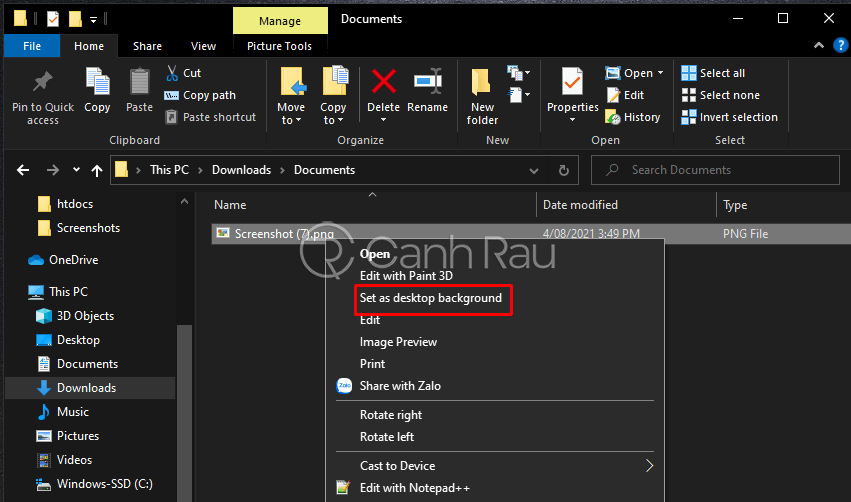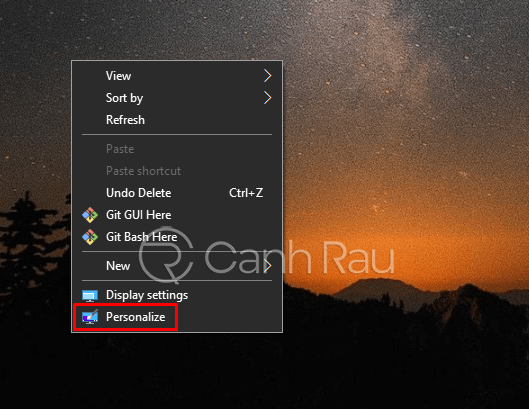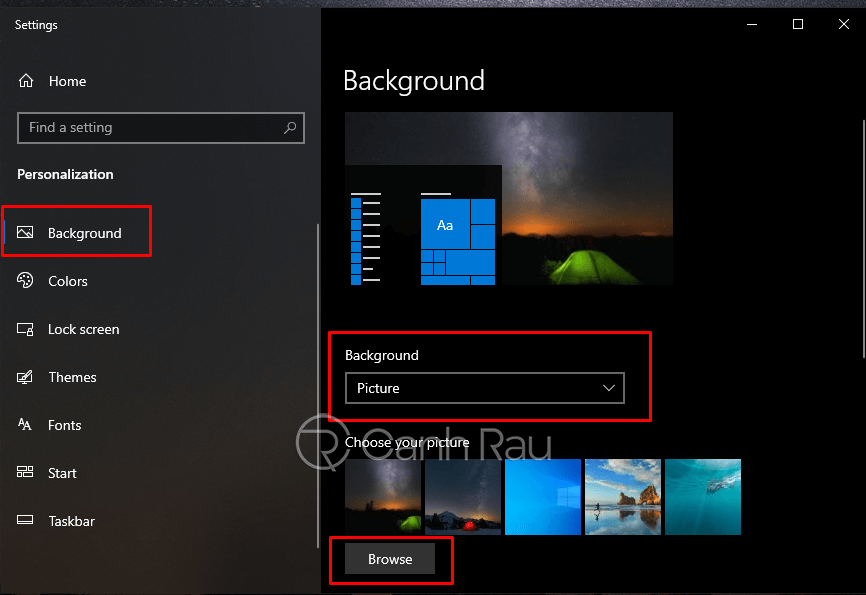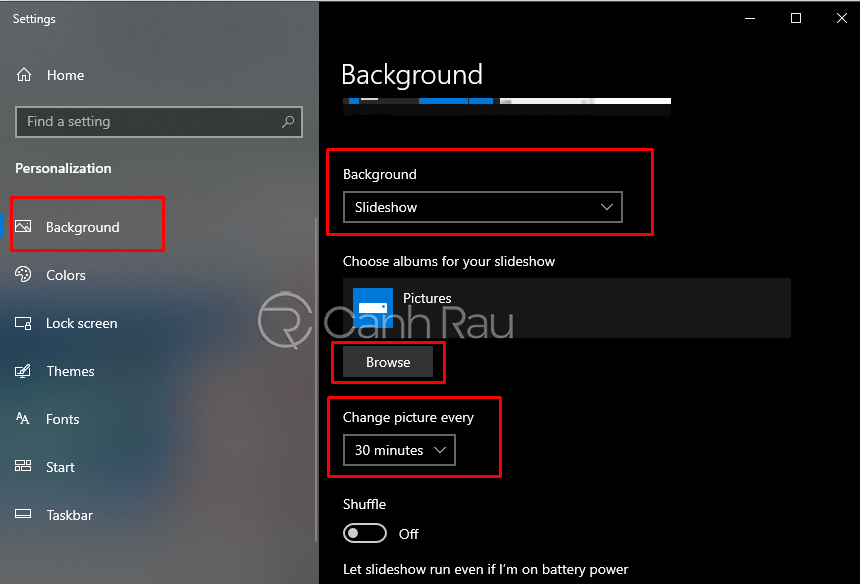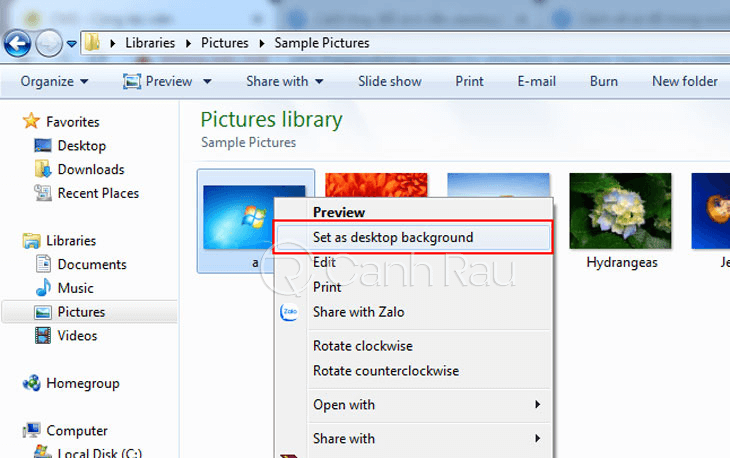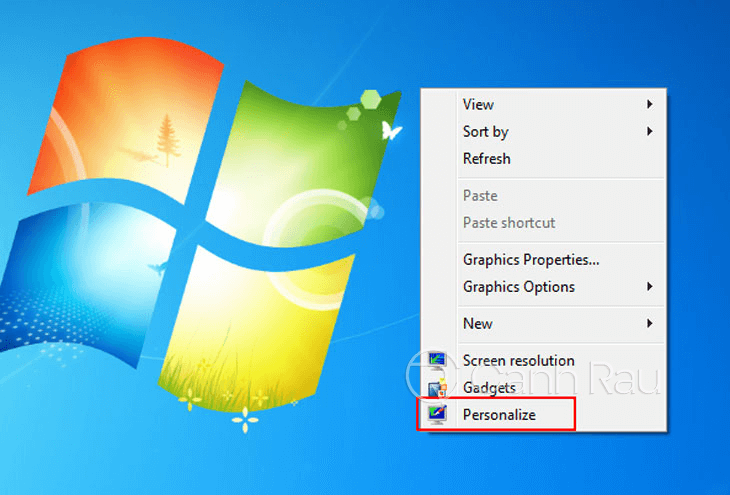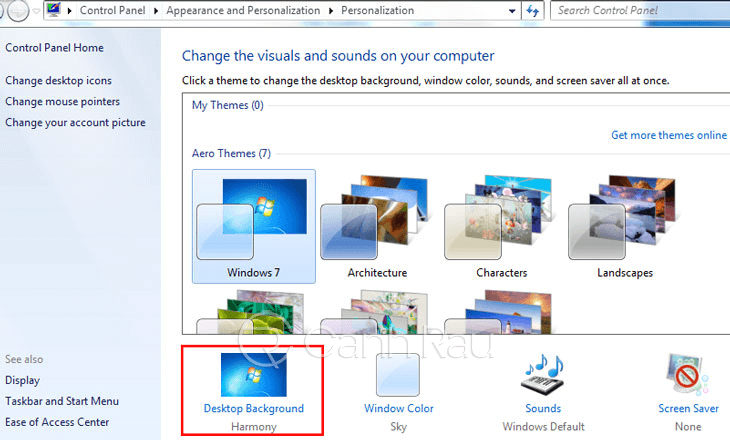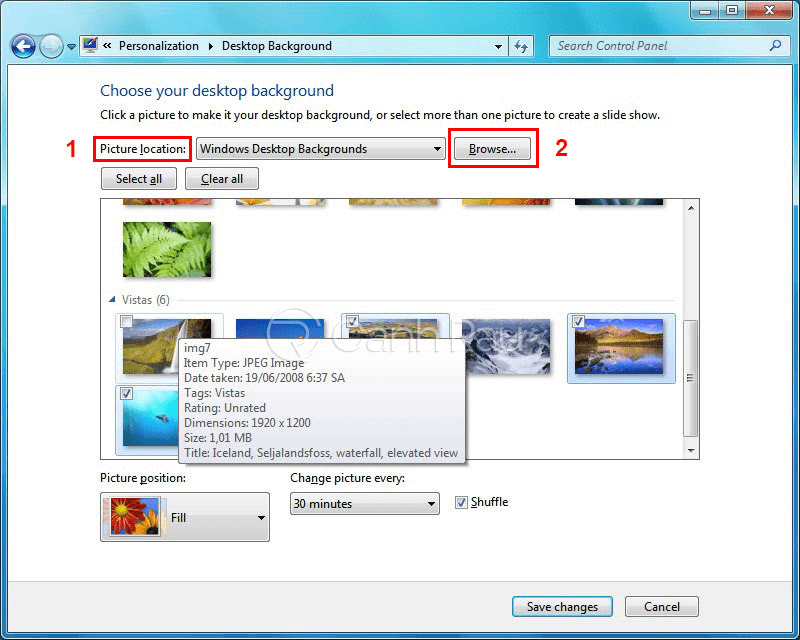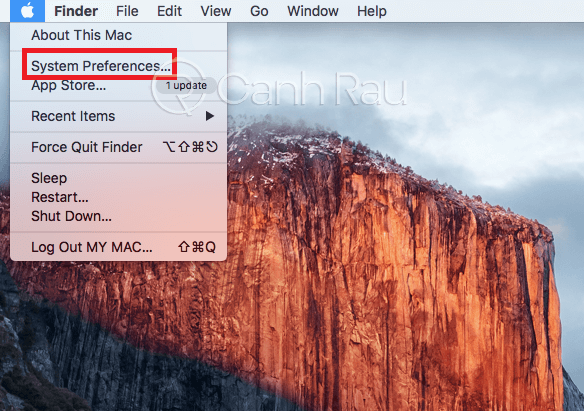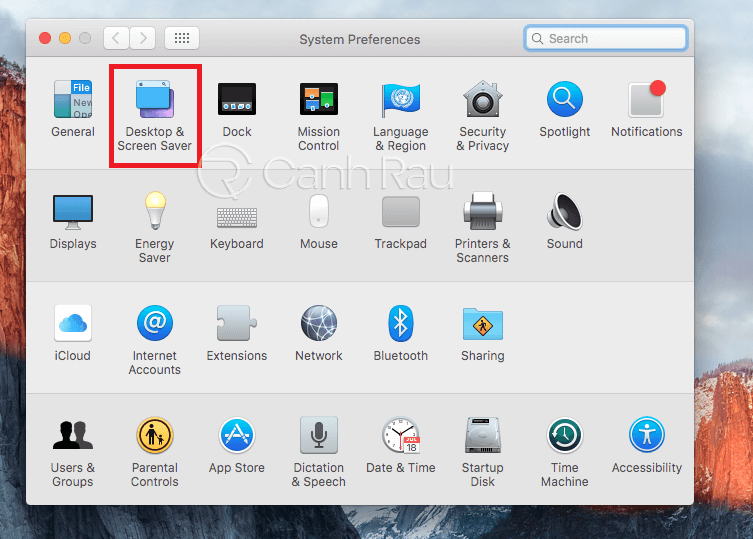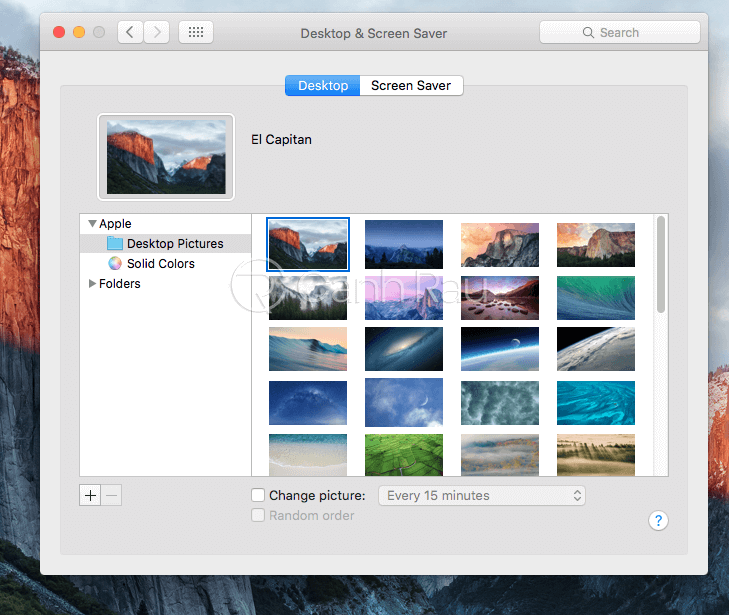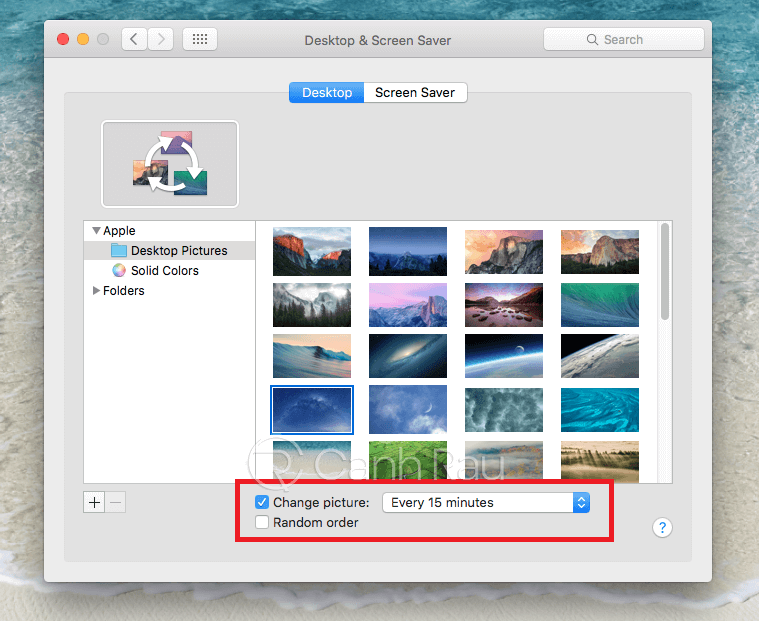Bạn không còn cảm thấy hứng thú với cài đặt hình nền mặc định trên hệ điều hành Windows, Mac OS? Bạn muốn thể hiện dấu ấn cá nhân của mình bằng cách sử dụng những hình nền tuyệt đẹp trên máy tính? Nếu đúng như vậy thì bạn đã tìm đúng bài viết. Tại đây, Canhrau.com sẽ hướng dẫn cho bạn những cách thay đổi hình nền máy tính, laptop đơn giản nhất.
Nội dung chính:
Hướng dẫn cách thay đổi hình nền máy tính cho Windows 10
Cách thay đổi hình nền máy tính Windows trực tiếp
Đây là một trong những cách thay đổi hình nền máy tính đơn giản và nhanh chóng nhất. Chi tiết cách thực hiện như sau:
Bước 1: Tìm đến hình ảnh mà bạn muốn cài đặt làm hình nền và nhấp chuột phải vào nó.
Bước 2: Lựa chọn Set as desktop background là xong.
Cách đổi hình nền máy tính bằng công cụ Personalize
Một cách khác để bạn có thể đặt hình nền trên máy tính chính là sử dụng công cụ Personalize. Với cách làm này, bạn vừa có thể cài đặt từng hình nền máy tính riêng lẻ hoặc cho phép hình nền trên máy tính tự động thay đổi liên tục sau một khoảng thời gian nhất định.
Bước 1: Trên giao diện màn hình Desktop, bạn hãy nhấp chuột phải vào khoảng trống bất kỳ > Chọn Personalize. Một cách khác nữa là bạn có thể nhấn tổ hợp phím tắt Windows + I để truy cập Windows Settings và sau đó lựa chọn Personalize.
Bước 2: Cửa sổ Personalize xuất hiện. Trong Menu bên tay trái, bạn chọn Background. Tại Menu bên tay phải, trong mục Background bạn nhấn chọn Picture, tại mục Choose your picture, bạn chọn Browse.
Bước 3: Cuối cùng, bạn chỉ lần lựa chọn đúng hình ảnh mà bạn muốn cài đặt làm hình nền cho máy tính Windows 10 rồi nhấn OK.
Trong trường hợp nếu như bạn muốn chạy nhiều hình nền máy tính trên Windows 10 thì tại bước số 2 bên trên, trong mục Background bạn hãy chọn là Slideshow (thay vì chọn Picture). Và bạn cũng lựa chọn các hình ảnh khác nhau mà bạn muốn thay đổi làm hình nền, cũng như thời gian thay đổi giữa các hình ảnh.
Xem thêm: Hướng dẫn 5 cách thay đổi hình nền máy tính Windows 10
Hướng dẫn cách thay đổi hình nền máy tính cho Windows 7 và Windows 8
Cách thay đổi hình nền máy tính trên Windows 7 và Windows 8 nhìn chung cũng tương tự như các phiên bản Windows khác. Dưới đây là 2 cách khác nhau để bạn làm được điều đó:
Cách cài đặt file ảnh làm hình nền
Đây là cách cài hình nền trên máy tính vô cùng đơn giản và nhanh chóng. Tất cả những gì bạn cần làm đó chính là hãy chọn ra bức ảnh đẹp nhất mà bạn muốn cài đặt làm hình nền, sau đó là nhấp chuột phải vào nó và lựa chọn Set as desktop background là xong.
Ghi chú: Cách làm này có thể áp dụng cho hầu hết cho các phiên bản hệ điều hành Windows phổ biến hiện nay.
Cách cài đặt hình nền máy tính thay đổi liên tục
Nếu như bạn có quá nhiều hình ảnh đẹp và muốn cài đặt tất cả chúng làm hình nền máy tính của mình thì đây là cách cài đặt hình nền máy tính phù hợp nhất dành cho bạn. Chi tiết cách thực hiện như sau:
Bước 1: Trên màn hình Desktop, bạn hãy nhấp chuột phải vào một khoảng không bất kỳ ở đây rồi chọn Personalize.
Bước 2: Cửa sổ Personalize được mở ra, bạn hãy nhấn chuột vào mục Desktop Background ở phía bên dưới.
Bước 3: Trên màn hình tiếp theo, các bạn hãy nhấn vào mục Picture location (để lựa chọn những hình ảnh có sẵn) hoặc nút Browser (để lựa chọn thư mục hình ảnh) mà bạn muốn cài đặt làm hình nền cho máy tính. Sau khi hoàn tất, bạn nhớ nhấp vào nút Save Changes bên dưới để lưu lại các thay đổi.
Hướng dẫn cách thay đổi hình nền trong hệ điều hành MacOS
Nếu như bạn đang sở hữu một chiếc Macbook và muốn thay đổi hình nền cho máy tính của mình, phần tiếp theo đây sẽ dành cho bạn.
Bước 1: Ở góc trên bên tay trái màn hình, bạn hãy nhấp vào biểu tượng Trái táo và lựa chọn System Preferences. Hoặc bạn cũng có thể chọn nó từ thanh Menu dưới màn hình.
Bước 2: Cửa sổ System Preferences sẽ xuất hiện và bạn hãy chọn Desktop & Screen Saver.
Bước 3: Lựa chọn chính xác hình nền mà bạn muốn thiết lập cho máy tính Mac của mình.
- Desktop Pictures: Bên trong này có rất nhiều hình ảnh đẹp có sẵn của hãng Apple cho phép bạn thoải mái lựa chọn.
- Solid Colors: Tập hợp các hình nền đơn sắc dành cho những ai yêu thích sự đơn giản.
- Photos: Cho phép bạn lựa chọn những hình ảnh cá nhân của riêng mình được lưu trữ trên iCloud để làm hình nền Desktop trên Mac OS.
- Folder: Là thư mục lưu trữ các hình ảnh được tải về.
Bước 4: Hai lựa chọn bên dưới sẽ cho phép bạn cài đặt thời gian thay đổi hình nền trên MacOS. Cụ thể:
- Change Picture: Sử dụng khi bạn muốn máy tính tự động thay đổi hình nền sau một khoảng thời gian bạn chọn (theo thứ tự từ trái sang phải).
- Random order: Thứ tự các hình nền sẽ được thay đổi hoàn toàn ngẫu nhiên.
Bài viết trên đây đã vừa hướng dẫn cho bạn những cách thay đổi màn hình máy tính cho nhiều hệ điều hành khác nhau. Mong rằng nó sẽ hữu ích dành cho bạn.