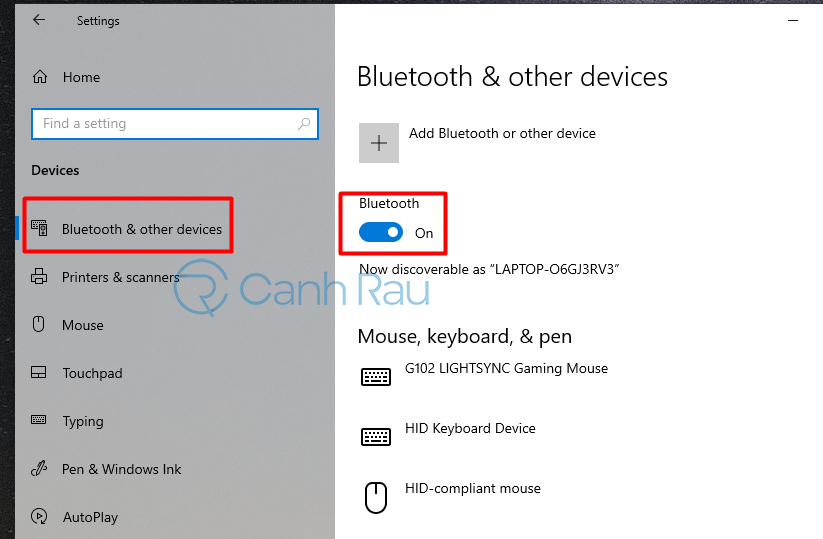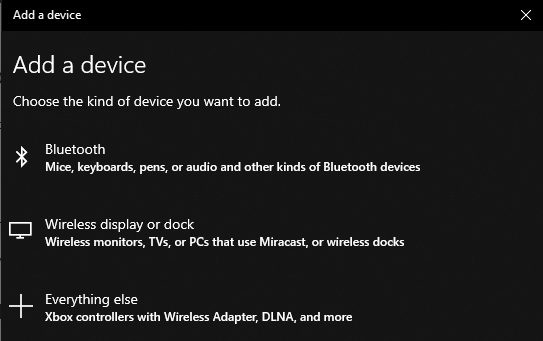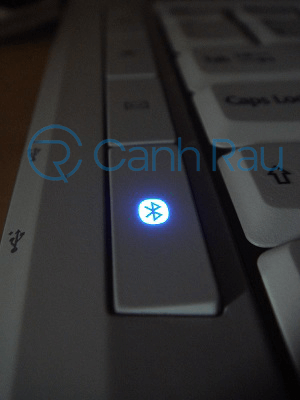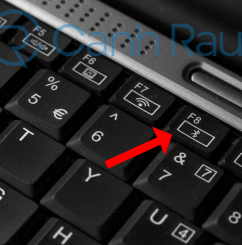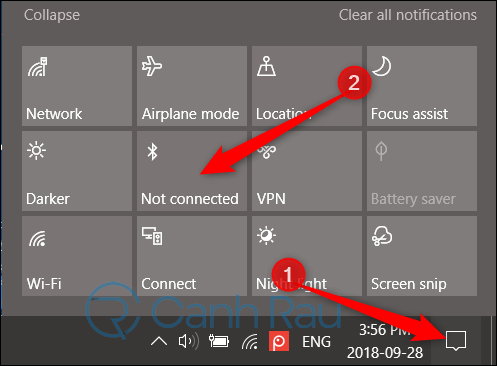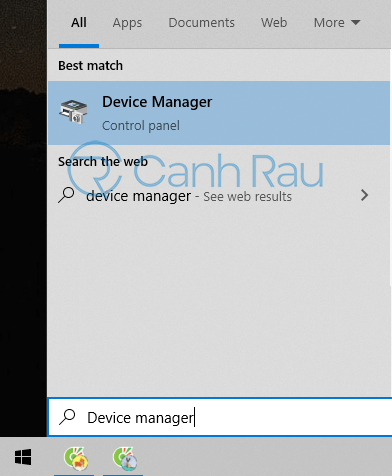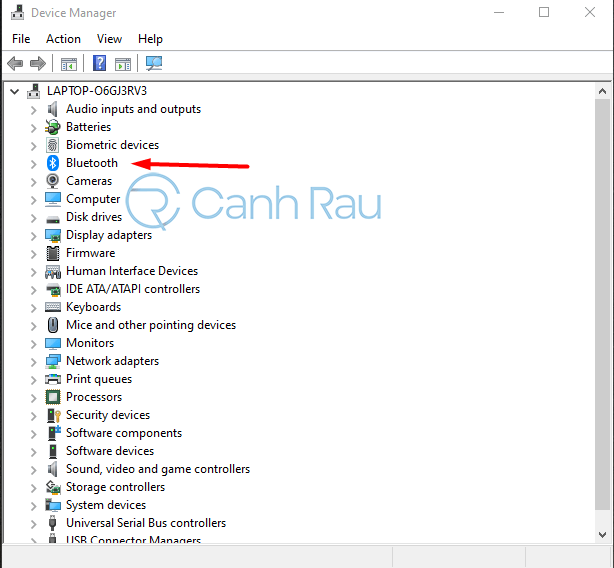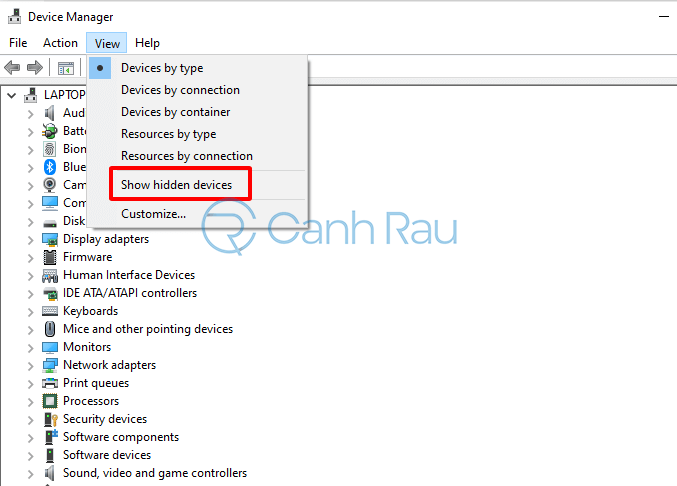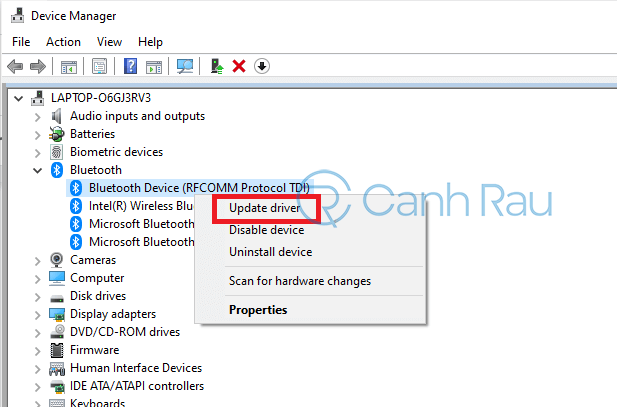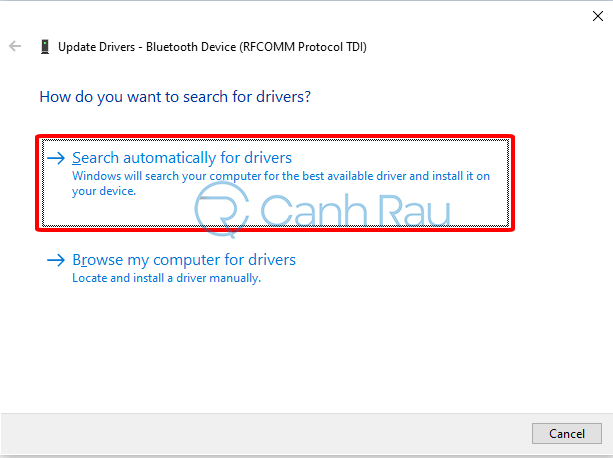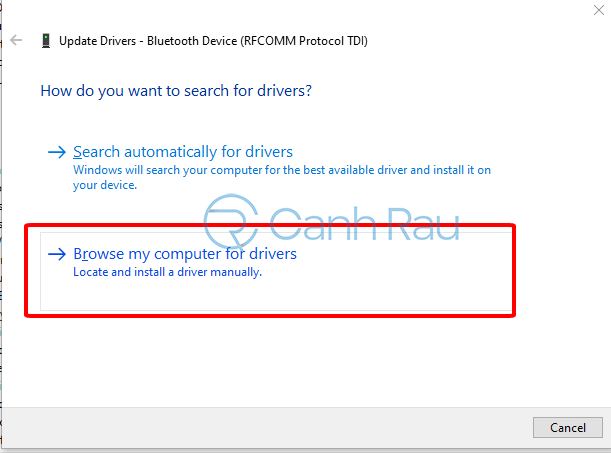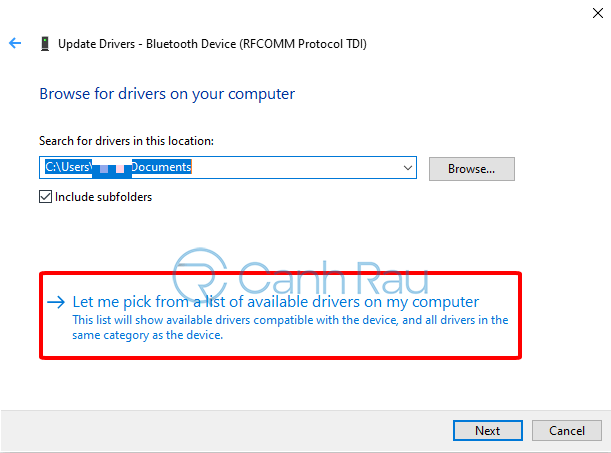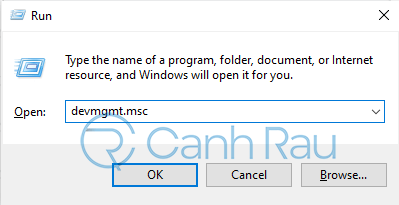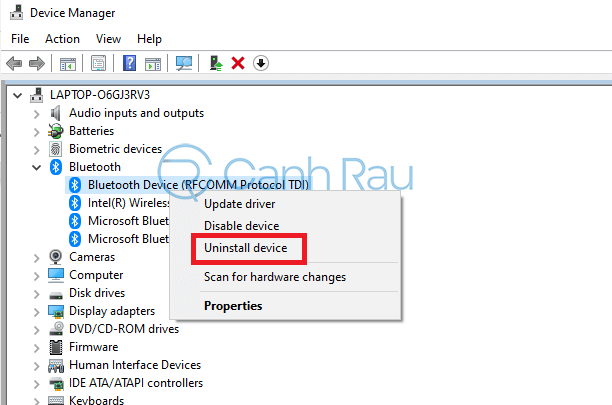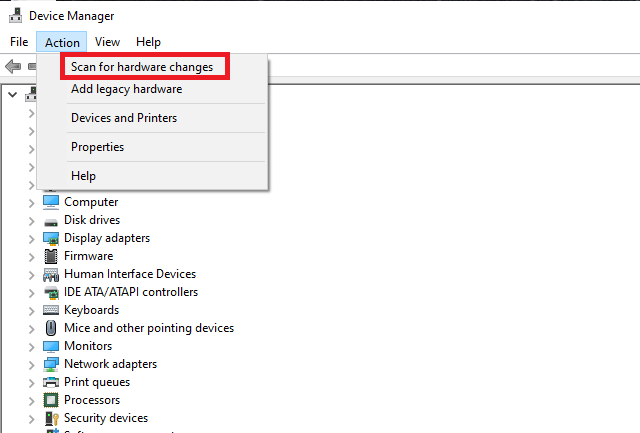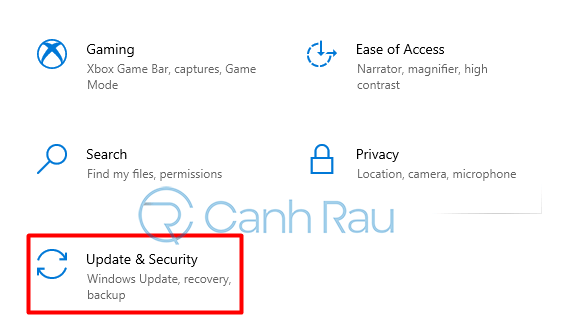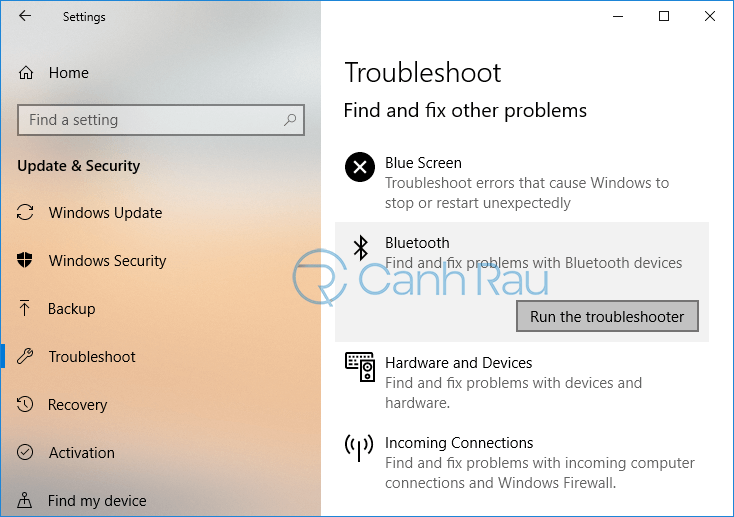Ngày nay, hầu hết các thiết bị máy tính, laptop chạy hệ điều hành Windows 10 đều có hỗ trợ kết nối Bluetooth, tuy nhiên tính năng này có thể bị tắt theo cài đặt mặc định của hệ thống. Do đó, nếu như bạn muốn thực hiện kết nối các thiết bị Bluetooth với máy tính để bàn của mình, bạn cần phải bật nó lại.
Trong bài viết này, Canhrau.com sẽ hướng dẫn mọi người cách bật Bluetooth trên Máy tính & Laptop Win 10. Từ đó, bạn có thể sử dụng để kết nối với những thiết bị Bluetooth khác như: Tai nghe, chuột, bàn phím…
- Cách chụp lại màn hình máy tính Windows 10
- Hướng dẫn 5 cách hẹn giờ tắt máy tính Windows 10
- Cách tắt Touchpad Laptop Windows 10/8.7
- Hướng dẫn sửa lỗi Your Windows License Will Expire Soon trên Windows 10
Nội dung chính:
Bật kết nối Bluetooth bằng Windows Settings
Trước khi bạn có thể bắt đầu sử dụng thiết bị Bluetooth, thì bạn cần cấu hình mọi thứ từ trước. Điều đó có nghĩa là bạn phải chuyển đến Control Panel trong Windows 7 hay ứng dụng Settings trong Windows 10.
Cách bật Bluetooth Windows 10 bằng Settings
Bước 1: Mở Start Menu bằng cách nhấn vào phím Windows trên bàn phím, sau đó chọn vào biểu tượng “Settings“.
Bước 2: Trong giao diện của Settings, bạn hãy chọn tính năng “Devices” và nhấn vào “Bluetooth & other devices” trong danh sách tính năng phía bên trái.
Bước 3: Tại mục Bluetooth bạn hãy chuyển nó sang chế độ là On là đã mở được Bluetooth trên Win 10.
Bước 4: Tiếp tục nhấn vào mục Add Bluetooth or other device, sau đó chọn Bluetooth và Windows 10 sẽ bắt đầu tìm kiếm thiết bị Bluetooth cần ghép nối.
Cách bật kết nối Bluetooth Windows 10 bằng phím tắt
Bước 1: Bạn hãy nhìn trên bàn phím laptop của mình xem có biểu tượng Bluetooth hay không thì hãy nhấn vào nó để mở.
Bước 2: Trong trường hợp biểu tượng Bluetooth giống như trong hình phía dưới thì bạn cần nhấn và giữ phím Fn và nhấn vào nút Bluetooth. Tùy theo hãng sản xuất mà cách thức mở sẽ khác nhau.
Cách mở Bluetooth trên Windows 10 bằng Action Center
Trên Windows 10, Bluetooth có thể dễ dàng bật hoặc tắt một cách đơn giản bằng cách mở Action Center và nhấp vào nút Bluetooth. Nút này sẽ có biểu tượng Bluetooth và cùng với một nhãn với nội dung là “Not connected“, nếu như bạn hiện không kết nối & sử dụng bất kỳ thiết bị Bluetooth nào. Trường hợp nút Bluetooth đang có màu xám, thì kết nối Bluetooth trên thiết bị đã bị tắt.
Phải làm gì nếu như không thể mở được Bluetooth trên Windows 10?
Trong trường hợp tệ nhất là tính năng Bluetooth không thể bật được trên máy tính của bạn thì phải làm như thế nào? Mặc dù những cách mà mình đã hướng dẫn phía trên là đơn giản mà ai cũng làm được. Cách tốt nhất là bạn nên thử khởi động máy lại và thử xem tính năng Bluetooth có được mở chưa, ngoài ra bạn cũng có thể tham khảo một số cách sửa lỗi sau:
Kiểm tra xem máy tính của bạn có hỗ trợ Bluetooth hay không?
Bạn hãy thử sử dụng công cụ Device Manager để tìm Bluetooth trong danh sách driver. Lưu ý rằng nếu máy tính của bạn không hỗ trợ thì sẽ không thấy mục Bluetooth trong này.
Bước 1: Hãy nhấn vào phím Windows để mở Start Menu trên bàn phím, sau đó nhập Device Manager vào trong khung tìm kiếm và chọn vào kết quả tìm kiếm.
Bước 2: Hãy tìm mục có tên là Bluetooth. Nếu thấy nó thì có nghĩa là PC của bạn có hỗ trợ Bluetooth, nhưng gặp một số lỗi nhỏ mà mình sẽ hướng dẫn sửa ngay phía dưới. Còn nếu như không thấy thì máy tính của bạn không thể sử dụng được Bluetooth.
Hãy thử cập nhật Driver của Bluetooth
Nếu như tính năng Bluetooth không hoạt động trên Windows 10 thì bạn hãy thực hiện cập nhật Driver để có thể sử dụng. Giống như hầu hết các thiết bị khác, Bluetooth cũng cần phải cài đặt thêm một số bản vá, cập nhật để có thể hoạt động ổn định.
Việc cập nhật driver Bluetooth có thể thực hiện theo cách thủ công hoặc tự động. Ngay sau đây mình sẽ hướng dẫn mọi người cách cập nhật thủ công.
Bước 1: Nhấn phím Window + R sau đó nhập devmgmt.msc và nhấn Enter để mở Device Manager.
Bước 2: Trên thanh menu, bạn hãy nhấn vào nút View, sau đó chọn “Show hidden devices“.
Bước 3: Tiếp theo tại mục Bluetooth thì bạn hãy nhấn vào biểu tượng Dấu mũi tên bên cạnh và chuột phải vào mục Bluetooth Device, chọn Update driver.
Bước 4: Chọn “Search automatically for updated driver software” và chờ cho hệ thống tự động cập nhật.
Bước 5: Nếu như nó có thể giúp bạn bật được Bluetooth Windows 10 thì xin chúc mừng. Nếu không thì bạn cần Update Driver Bluetooth một lần nữa nhưng lần này sẽ chọn là “Browse my computer for driver software“.
Bước 6: Chọn “Let me pick from a list of available drivers on my computer“.
Bước 7: Cuối cùng chọn driver thích hợp với thiết bị Bluetooth của bạn và nhấn Next.
Bước 8: Thực hiện tương tự những bước trên cho các driver Bluetooth còn lại và khởi động lại máy tính của mình. Kiểm tra Bluetooth của bạn đã có thể sử dụng được hay chưa.
Bài viết liên quan:
- Hướng dẫn 3 cách cập nhật Driver cho Windows 10 không cần phần mềm
- Top 10 phần mềm Update Driver miễn phí tốt nhất
Cài đặt lại driver của Bluetooth
Bước 1: Mở lại Device Manager bằng cách nhấn phím Window + R và nhập devmgmt.msc và Enter.
Bước 2: Nhấn vào mục Bluetooth để mở toàn bộ driver đang có trên máy ra, sau đó nhấn chuột phải tại Bluetooth Device và chọn Uninstall. Thực hiện tương tự cho những driver Bluetooth còn lại.
Bước 3: Tại thanh menu, hãy nhấn vào nút Action sau đó chọn “Scan for hardware changes“. Như vậy là driver bluetooth mặc định sẽ được cài đặt.
Sử dụng tính năng sửa lỗi Bluetooth Troubleshooter
Bước 1: Mở Windows Settings bằng cách nhấn Windows + I và chọn Update & Security.
Bước 2: Ở phía bên trái của menu, chọn Troubleshoot.
Bước 3: Tại cửa sổ ở bên phải hãy nhấn vào mục “Bluetooth“, chọn Run the troubleshooter và làm theo hướng dẫn để sửa lỗi.
Bước 4: Khởi động lại máy tính để lưu lại thay đổi.
Như vậy là qua bài viết này thì bạn đã có thể dễ dàng mở Bluetooth trên máy tính Windows 10 đồng thời là một số cách sửa lỗi thường gặp của Bluetooth. Giờ đây bạn có thể kết nối máy tính của mình với những thiết bị Bluetooth khác để có trải nghiệm tuyệt vời nhất.
Có thể bạn quan tâm:
- Hướng dẫn nạng cấp Windows 7 lên Windows 10
- Cách nâng cấp Windows 10 Home lên Pro
- Hướng dẫn 20 cách tăng tốc máy tính Windows 10