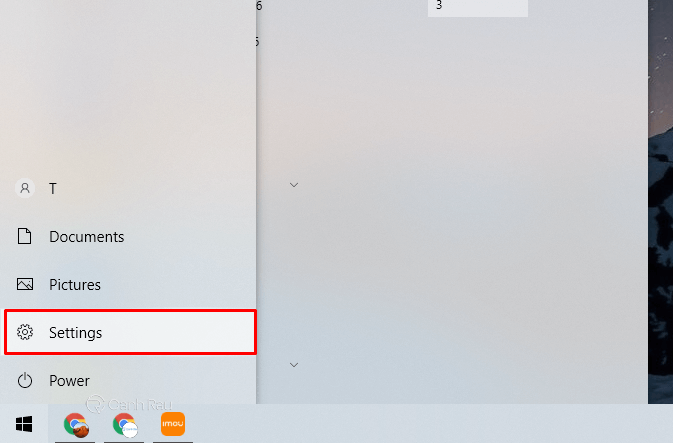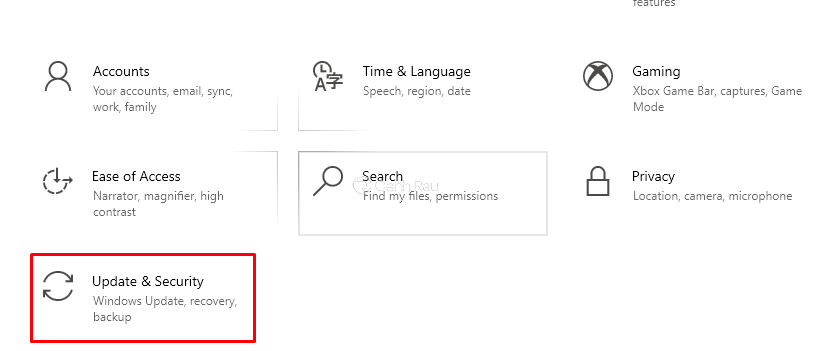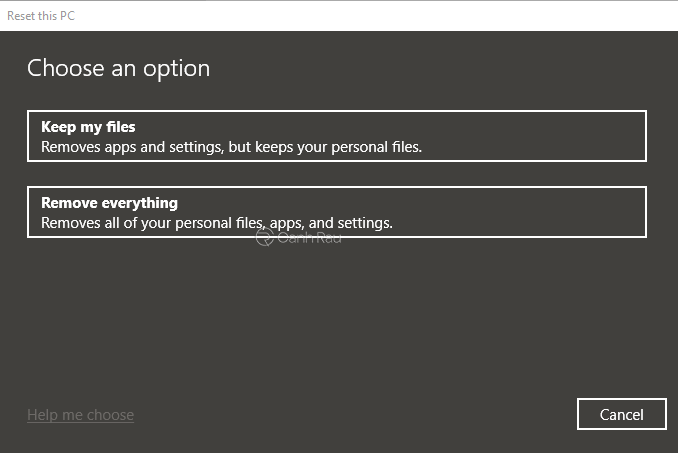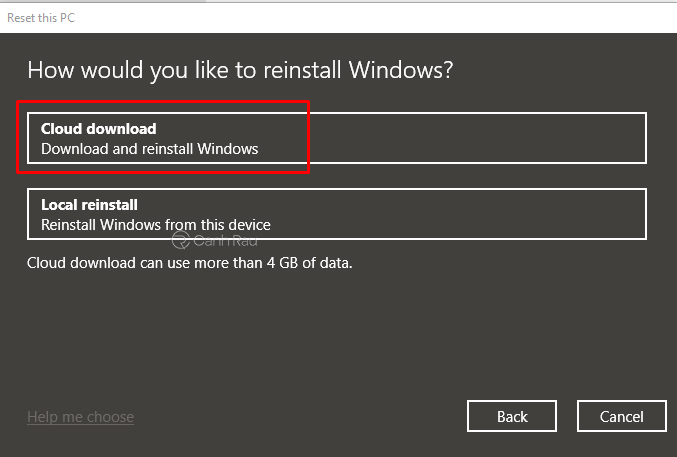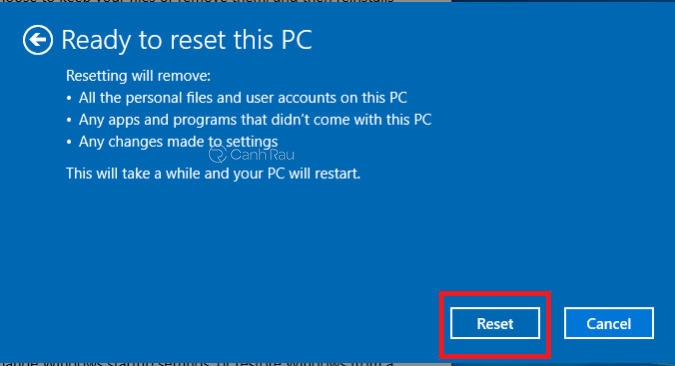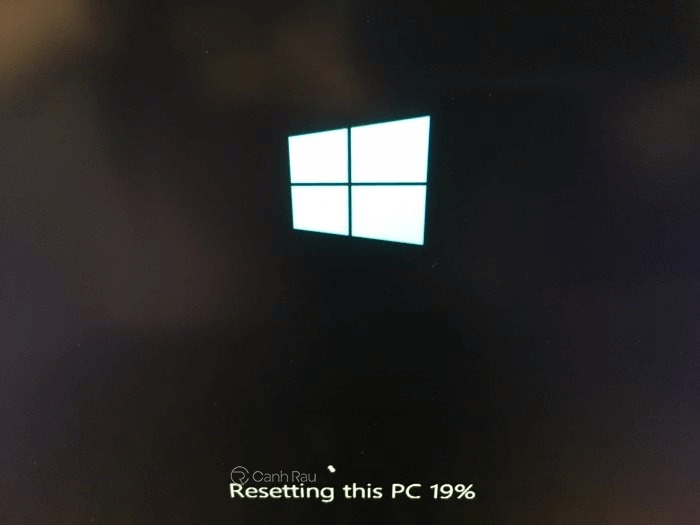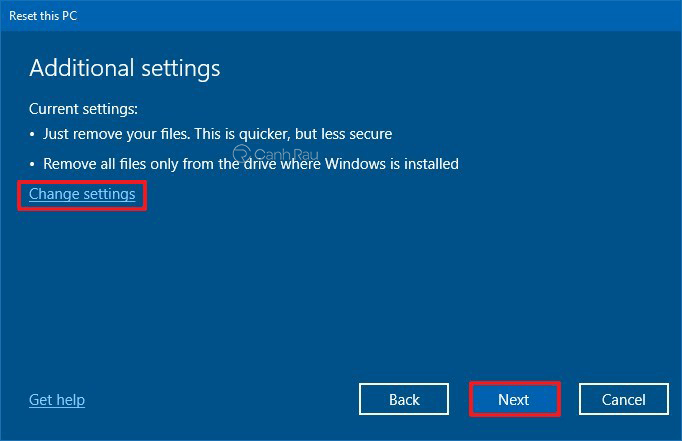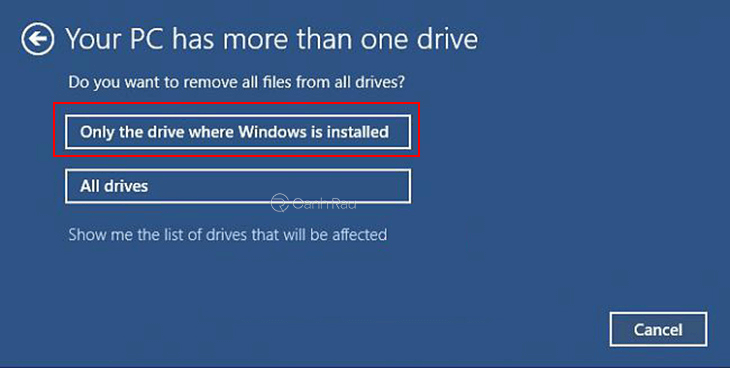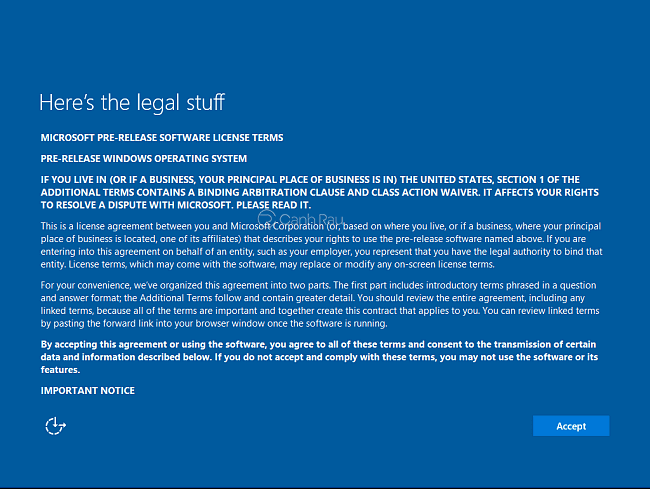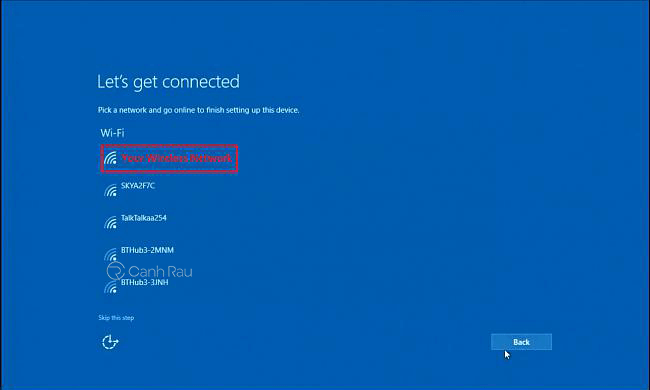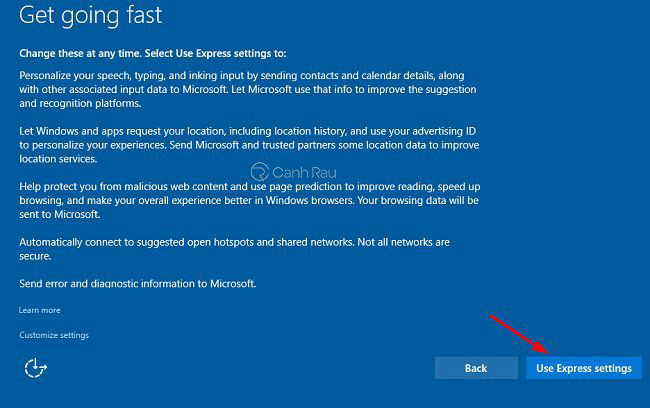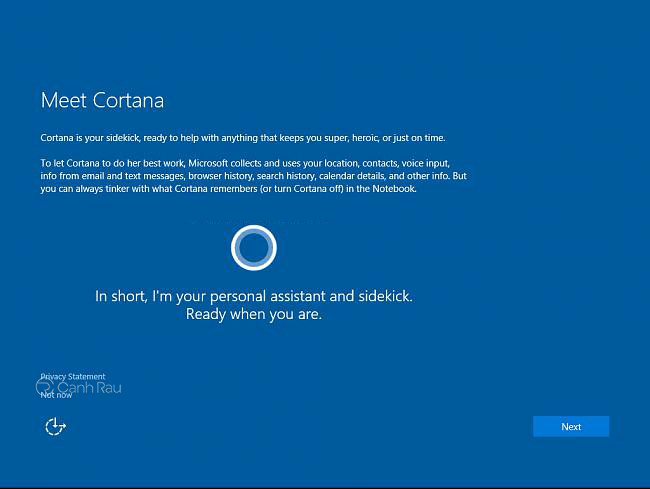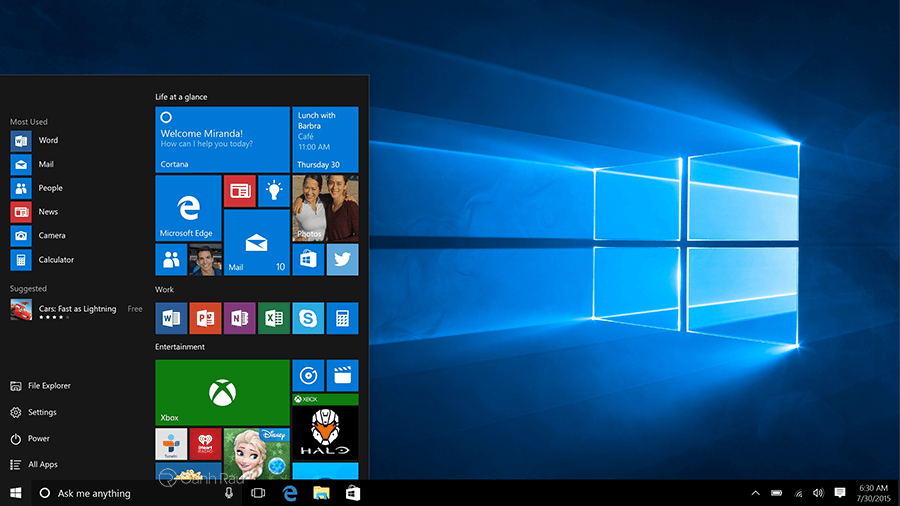Cài lại Win 10 sẽ giúp cho máy tính của bạn trở lại như mới lúc vừa mới mua, đây cũng là cách rất đơn giản để thực hiện ngay trên máy của mình mà không cần USB, ổ cứng để làm. Hãy cùng Canhrau tìm hiểu cách cài đặt lại Windows 10 không mất bản quyền nhanh nhất mà ai cũng có thể làm được nhé.
Nội dung chính:
Tại sao bạn nên cài đặt lại hệ điều hành Win 10?
Chúng ta nên cài đặt lại máy tính, laptop Win 10 của mình khi gặp phải các vấn đề dưới đây:
- Máy tính bị chậm, giật lag khi bạn mở phần mềm.
- Xuất hiện nhiều thông báo mà bạn không thể gỡ được.
- Lỗi ứng dụng bị lỗi hàng loạt.
- Máy của bạn bị nhiễm virus làm hư file.
- Không thể gỡ những phần mềm không sử dụng lâu.
Lợi ích khi cài đặt lại Win 10
Khi lựa chọn cách cài đặt Windows 10 lại từ đầu, máy tính của bạn sẽ có được một số lợi ích như:
- Không cần phải sử dụng các thiết bị hỗ trợ như USB hoặc ổ đĩa.
- Quá trình cài lại Win 10 cực kỳ nhanh chóng và tiện lợi.
- Xảy ra ít lỗi khi thực hiện.
- Không mất bản quyền Windows 10 khi cài đặt lại bằng cách này.
Bây giờ, hãy cùng Canhrau tìm hiểu cách để có thể cài đặt lại Windows 10 nhé.
Hướng dẫn cách cài đặt lại Windows 10 bản quyền cho máy tính, laptop
Bước 1: Bạn hãy mở Menu Start, sau đó nhấn vào nút Settings. Hoặc bạn có thể nhấn tổ hợp phím tắt Windows + I.
Bước 2: Trong giao diện của Windows Settings, bạn hãy nhấn vào mục Update & Security.
Bước 3: Tiếp đến, tại giao diện bảng điều khiển bên tay trái, bạn hãy chọn Recovery và nhấn vào nút Get Started.
Bước 4: Một cửa sổ nhỏ hiện lên với hai lựa chọn là:
- Keep my files: Xóa toàn bộ ứng dụng, cài đặt hiện có trên máy tính nhưng sẽ giữ lại thư mục của người dùng. Bạn nên chọn khi muốn cài lại Win 10 nhưng không mất dữ liệu.
- Remove everything: Xóa tất cả toàn bộ mọi thứ có trên máy tính bao gồm ứng dụng, cài đặt. Bạn chỉ nên chọn khi muốn cho máy tính trở về trạng thái ban đầu của hãng sản xuất.
Trường hợp 1: Chọn Keep my files
Bước 5: Trong giao diện màn hình tiếp theo thì bạn hãy nhấn vào nút Cloud download để tải xuống bản cài đặt mới nhất của Windows.
Bước 6: Cuối cùng thì bạn hãy nhấn vào nút Reset để tiến hành cài đặt lại hệ điều hành Windows 10 của mình.
Bước 7: Như vậy là máy tính của bạn sẽ được khởi động lại và tự động cài đặt lại Win 10.
Trường hợp 2: Chọn Remove everything
Bước 5: Nếu muốn xóa hết tất cả dữ liệu hiện có trên máy thì bạn có thể nhấn vào Change settings để thay đổi một số cài đặt. Sau đó nhấn vào nút Next.
Bước 6: Trong trường hợp máy tính của bạn có nhiều ổ cứng thì hãy chọn Only the drive where Windows is installed để chỉ xóa hết dữ liệu và tiến hành cài lại Win 10 trên ổ cứng hệ thống thôi nhé. Khi chọn All drives thì nó sẽ xóa hết tất cả dữ liệu trên cả những ổ cứng khác hiện có trên máy tính của bạn.
Bước 7: Cuối cùng thì bạn hãy nhấn vào nút Reset để ngay lập tức cài đặt lại Windows 10 cho máy tính, laptop của mình.
Bước 8: Sau khi thực hiện cài lại Windows 10 thành công thì bạn sẽ cần thiết lập một số cài đặt trên máy của mình:
- What’s your home country/region?: Chọn quốc gia/vùng lãnh thổ mà bạn đang sống.
- What’s your preferred app language?: Chọn ngôn ngữ mà bạn muốn dùng.
- What keyboard layuot would you like to use?: Ngôn ngữ bàn phím sử dụng.
- What time zone are you in?: Chọn múi giờ.
Khi chọn xong hãy nhấn vào nút Next.
Bước 9: Tiếp tục nhấn Accept để chấp nhận điều khoản sử dụng Windows 10 của Microsoft.
Bước 10: Chọn mạng Wifi mà bạn đang sử dụng trên máy tính, laptop.
Bước 11: Chọn tiếp Use Express Setting trong màn hình tiếp theo.
Bước 12: Khi muốn sử dụng trợ lý ảo Cortana thì bạn hãy nhấn Next để thiết lập tính năng này, hoặc chọn Not Now để tạm thời không sử dụng Cortana.
Bước 13: Nhập tên người dùng, mật khẩu mà bạn muốn dùng cho máy tính của mình. Nhấn Next.
Bước 14: Chờ trong vài giây để máy tính thiết lập hoàn tất cho máy tính của bạn là chúng ta đã có một chiếc Windows 10 hoàn toàn mới để sử dụng.
Như vậy là trong bài viết này thì các bạn đã cùng Canhrau tìm hiểu cách cài đặt lại Win 10 trên máy tính, laptop của mình rồi. Đồng thời khi cài lại theo hướng dẫn của mình thì bạn sẽ không bị mất dữ liệu hoặc bản quyền của máy tính đâu nhé. Chúc các bạn thành công.