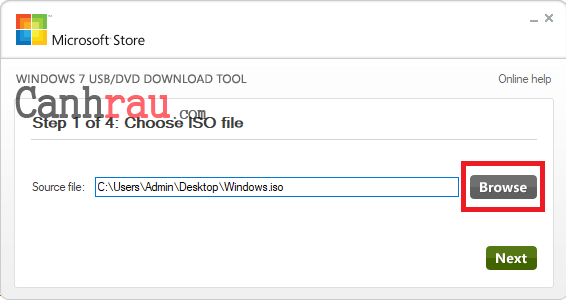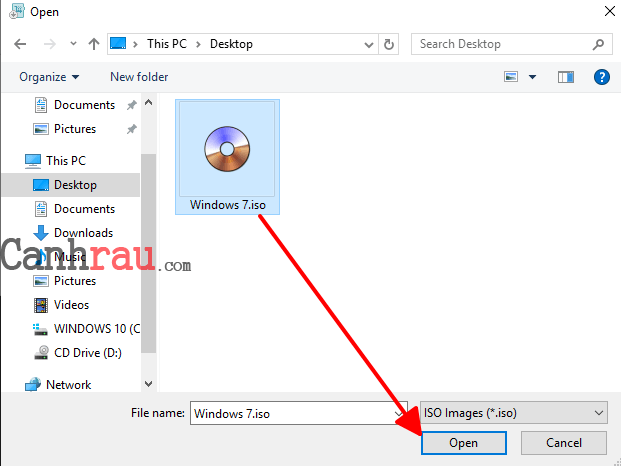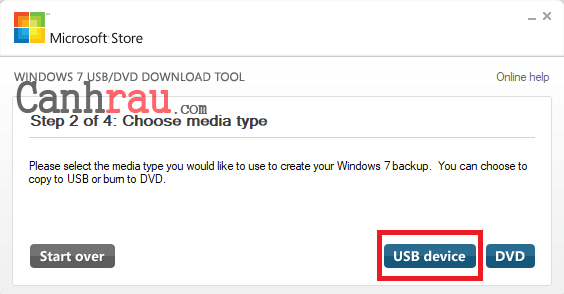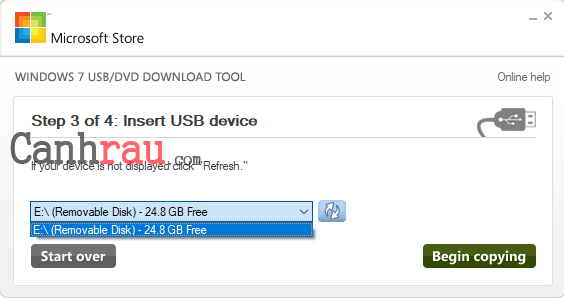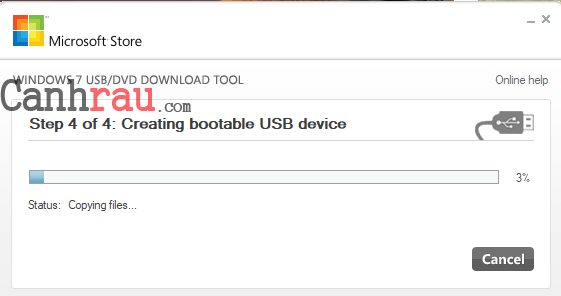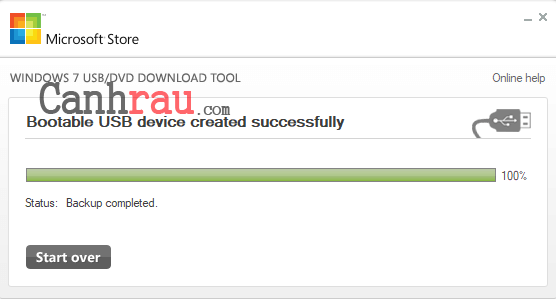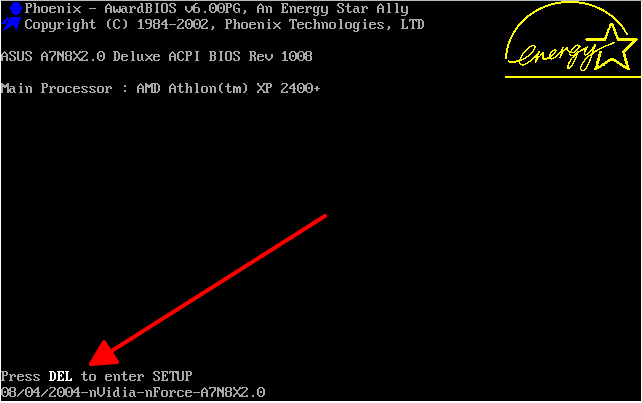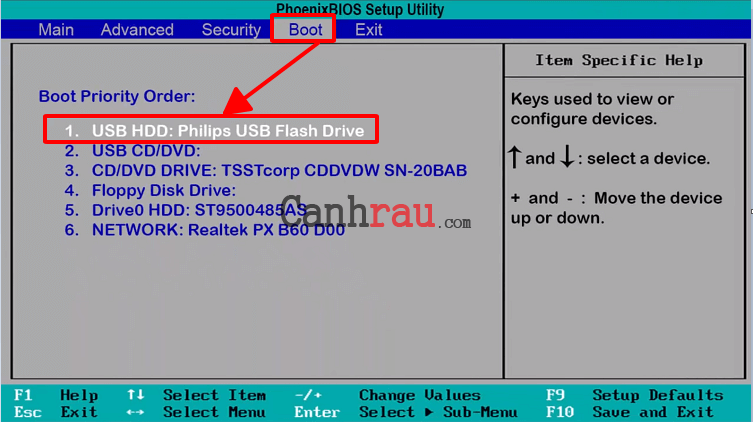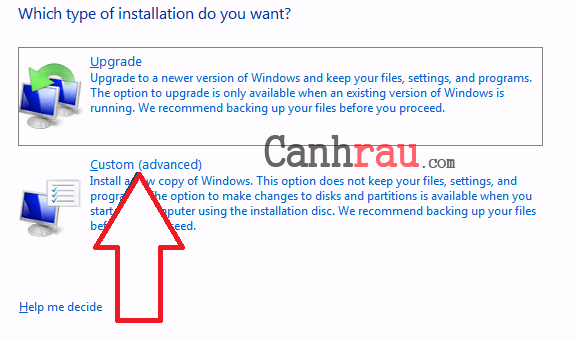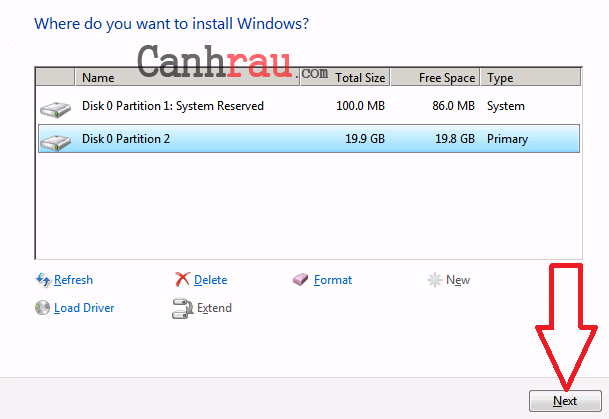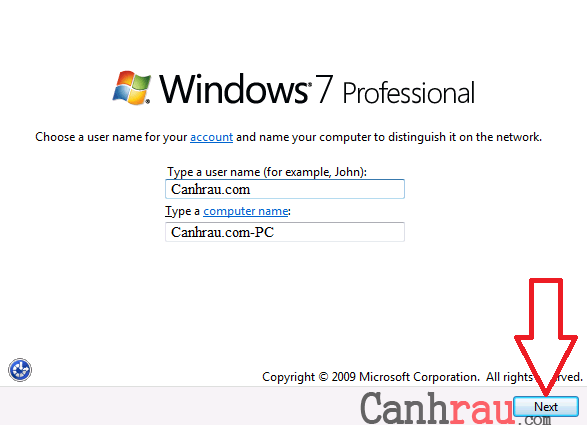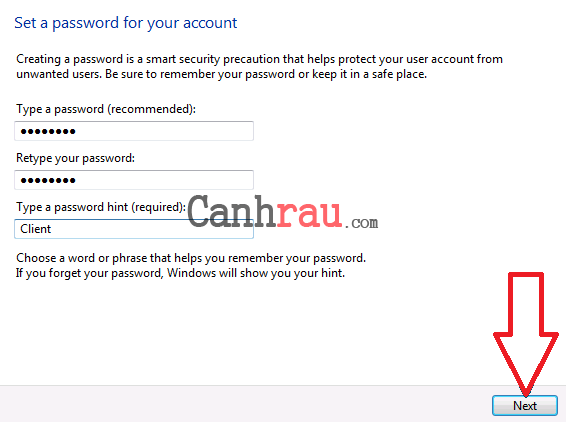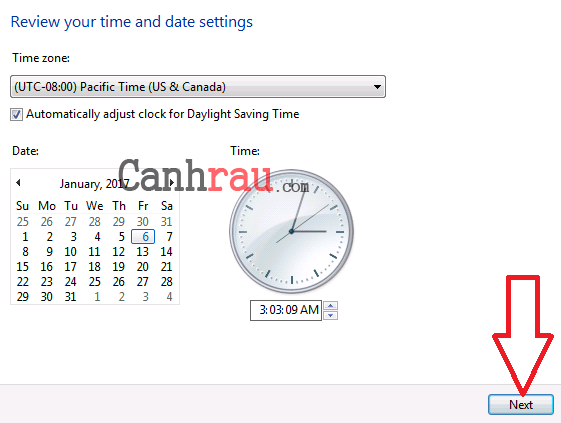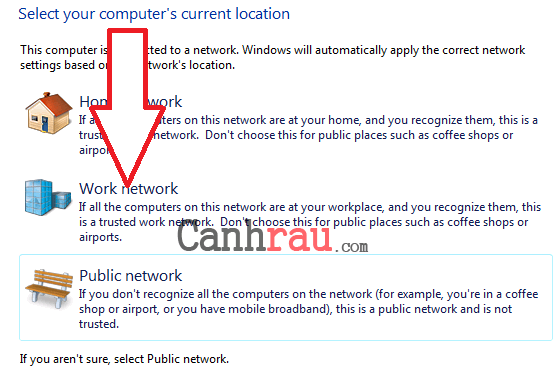Thời điểm hiện nay, đa số chúng ta không sử dụng ổ cứng DVD cho Laptop hoặc PC nữa, vì thế nếu muốn cài lại Win 7 từ một chiếc đĩa cứng là một việc bất khả thi rồi. Tuy nhiên, bạn có thể dễ dàng cài đặt lại hệ điều hành Windows 7 bằng một chiếc USB nhỏ gọn.
Vậy thì làm cách nào để có thể cài Win 7 bằng USB đơn giản nhất? Đó là bạn cần chuyển tất cả những gì cần thiết trong một bộ cài Windows 7 vào chiếc USB và sau đó boot USB để bắt đầu quá trình cài đặt Windows 7. Tuy nhiên, không phải bạn chỉ cần copy tất cả dữ liệu cài đặt Windows 7 vào USB là được, mà chúng ta cần một phần mềm hỗ trợ là Windows USB/DVD Download Tool chính chủ Microsoft.
- 20 cách tăng tốc máy tính Windows 7
- Hướng dẫn tắt các chương trình khởi động cùng Win 7
- Hướng dẫn cách tắt các Service (dịch vụ) không cần thiết trong Windows 7
- Hướng dẫn nâng cấp Windows 7 lên Windows 10
Nội dung chính:
Những gì bạn cần trước khi cài đặt Windows 7 bằng USB
- Bộ cài Windows 7: Chúng ta có thể tải về từ trang chủ Microsoft (yêu cầu key) hoặc các trang chia sẻ file ISO Windows 7 khác.
- Một chiếc USB dung lượng từ 4GB đến 8GB không có dữ liệu (nếu có dữ liệu thì bạn hãy sao chép chúng vào nơi lưu trữ khác nhé).
- Phần mềm Windows USB/DVD Download Tool.
Như vậy là đủ rồi, chúng ta bắt đầu bài viết hướng dẫn cách cài đặt Windows 7 bằng USB ngay thôi nào!
Hướng dẫn cách tạo USB cài Windows 7 từ file ISO
Đầu tiên bạn phải thiết lập USB thành một chiếc USB Boot cho Windows 7, quá trình này tốn khoảng 15-30 phút tùy thuộc vào tốc độ máy tính và phiên bản Windows 7 mà bạn lựa chọn.
Bước 1: Tải và cài đặt phần mềm Windows USB/DVD Download Tool. Đây là phần mềm miễn phí hỗ trợ cho Windows 10/8/7/Vista/XP giúp biến một chiếc USB thông thường thành USB Boot, và trong bài viết này thì nó sẽ giúp chúng ta tạo USB Boot cho Windows 7.
Bước 2: Khởi động chương trình Windows USB/DVD Download Tool bằng Start Menu hoặc trên màn hình Desktop của bạn.
Bước 3: Tại màn hình Step 1 of 4: Choose ISO file, nhấn Browse.
Bước 4: Tìm và nhấp vào file ISO của Windows 7 mà bạn đã tải từ trước, và nhấn Open.
Bước 5: Sau đó nhấn Next.
Bước 6: Nhấn vào USB Device tại Step 2 of 4: Choose media type screen.
Bước 7: Tiếp theo, trong bước Step 3 of 4: Insert USB device screen, chọn USB (hoặc ổ cứng rời) nào mà bạn muốn nó trở thành nơi lưu giữ bộ cài đặt Windows 7.
Lưu ý: Nếu bạn chưa gắn USB (hoặc ổ cứng rời) vào máy tính, thì bạn sẽ không thể thực hiện bước này. Do đó bạn hãy nhớ kết nối USB vào máy tính, và nhấn vào dấu refresh màu xanh để hiển thị danh sách thiết bị đang kết nối với máy tính.
Bước 8: Nhấn Begin Copy.
Bước 9: Nếu có bất kỳ thông báo nào hiển thị lên, thì bạn hãy bấm Erase USB Device.
Lưu ý: Nếu không thấy bất kỳ thông báo nào thì đồng nghĩa với thiết bị của bạn hiện đã trống sẵn. Sau khi bạn bấm Erase USB Device thì tất cả dữ liệu trong USB sẽ mất hết.
Bước 10: Cuối cùng, Step 4 of 4: Creating bootable USB device sẽ là bước mà bạn chỉ cần chờ Windows USB/DVD Download Tool format hết mọi thứ trong USB của bạn và chuyển bộ cài đặt Windows 7 vào đây.
Bạn sẽ thấy trạng thái cài đặt thay đổi từ Status: Formatting sang Status: Copying files. Bước này có thể sẽ mất tới 30 phút hoặc lâu hơn, tùy thuộc vào phiên bản Windows 7 của file ISO, cũng như tốc độ máy tính, chất lượng của USB.
Lưu ý: Nếu bạn thấy tiến trình cài đặt dừng ở con số nào đó quá lâu thì đừng lo lắng.
Bước 11: Nếu màn hình của ứng dụng hiển thị chữ Bootable USB device created succesfully, với trạng thái Status: Backup Complete thì chúc mừng, bạn có thể tắt phần mềm Windows USB/DVD Download Tool để bắt đầu cài đặt lại Windows 7 bằng USB rồi.
Hướng dẫn cách cài đặt Windows 7 bằng USB có hình ảnh
Bước 1: Nếu khi kết nối USB với máy tính, máy tính hoặc laptop của bạn tự động boot USB thì KHÔNG CẦN ĐỌC BƯỚC NÀY và hãy đến với bước 2. Nếu không thì bạn hãy thực hiện như sau:
1.Khởi động lại máy tính, trong khi khởi động lại máy tính quan sát trên màn hình có dòng chữ “Press … to run Setup”, nếu quá trình khởi động quá nhanh và bạn không thấy được dòng chữ này thì hãy bấm lần lượt những nút F1, F2, F10, F12, DEL… cho đến khi bạn vào được giao diện của BIOS.
2. Trong giao diện BIOS, bạn hãy di chuyển đến thẻ boot bằng các phím mũi tên trên bàn phím, sau đó tại mục Boot Priority Order, bạn hãy đưa chiếc USB Boot Windows 7 của mình lên vị trí đầu tiên sau đó khởi động máy lại. Bạn có thể xem chi tiết cách di chuyển tại phía dưới của bức hình nhé.
Bước 2: Sau khi boot thành công, bạn hãy chờ đợi khoảng vài phút để hệ thống đưa bạn đến trình cài đặt Windows 7. Giao diện đầu tiên bạn nhìn thấy sẽ yêu cầu lựa chọn ngôn ngữ, múi giờ, kiểu bàn phím sau đó nhấn Next.
Bước 3: Nhấn Install Now tại cửa sổ tiếp theo.
Bước 4: Đọc điều khoản trước khi thực hiện cài đặt lại Windows 7, nhớ đánh dấu vào ô “I accept the license terms”, nhấn Next.
Bước 5: Nhấp chuột vào Custom (advanced) để cài mới lại Windows 7.
Bước 6: Lựa chọn ổ đĩa để thực hiện cài Windows 7 trên đấy, nếu là máy mới chưa từng cài qua bất kỳ hệ điều hành nào thì bạn hãy nhấn “New” ở phía dưới và nhập vào dung lượng để chứa hệ điều hành. Tốt nhất thì bạn nên nhập dung lượng lớn hơn hoặc bằng 20480MB (20GB) nhé. Sau đó nhấp chuột vào ổ đĩa đó và chọn Next.
Lưu ý: Nếu có bất kỳ thông báo nào thì bạn cứ Next nhé.
Bước 7: Chờ đợi quá trình cài đặt hoàn thành. Máy mình thì mất khoảng 15 phút để hoàn thành quá trình cài đặt.
Bước 8: Bây giờ tới màn hình thiết lập cài đặt lần đầu Windows 7, tại màn hình đầu tiên bạn hãy nhập tên cho chiếc máy tính của mình và nhấn Next.
Bước 9: Cài đặt mật khẩu, và gợi ý mật khẩu nếu bạn có nhỡ quên. Nếu không muốn đặt mật khẩu thì bạn đừng nhập bất kỳ thú gì tại màn hình này. Nhấn Next
Bước 10: Chọn Use recommended settings.
Bước 11: Chọn múi giờ, ngày tháng, thời gian khớp với quốc gia bạn đang sinh sống và nhấn Next.
Bước 12: Nhấn chọn Work network để hoàn tất quá trình cài Windows 7 bằng USB trên máy tính của bạn.
Bước 13: Chờ vài phút để máy tính hoàn thành quá trình thiết lập lần đầu.
Qua bài viết trên, Canh Rau đã vừa hướng dẫn cho các bạn cách cài đặt hệ điều hành Windows 7 bằng USB chi tiết và đầy đủ nhất. Nếu có gì thắc mắc, bạn hãy để lại lời nhắn trong phần bình luận bên dưới để được hỗ trợ chi tiết nhé.
Xem thêm:
- Top 15 phần mềm cần thiết cho máy tính khi mới cài lại Windows
- Top 22 phần mềm hay dành cho PC, Laptop