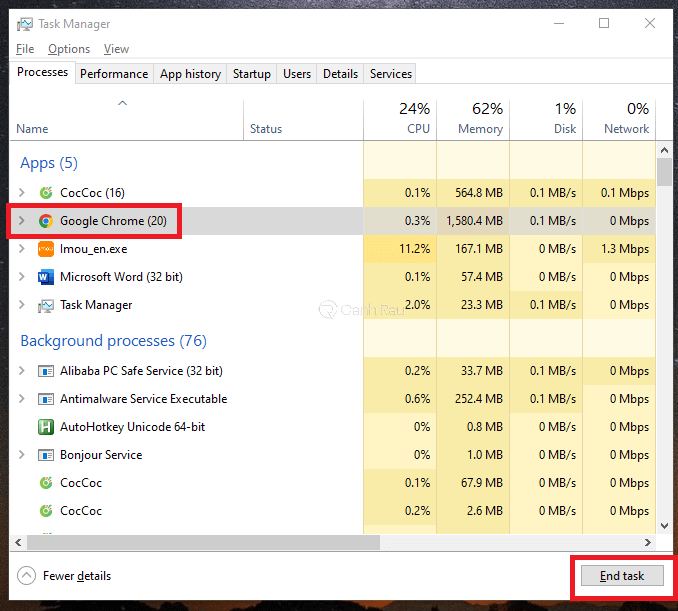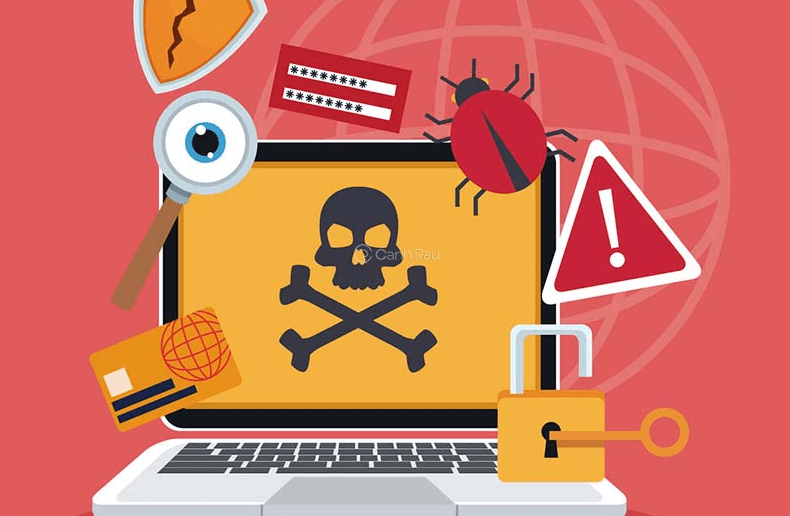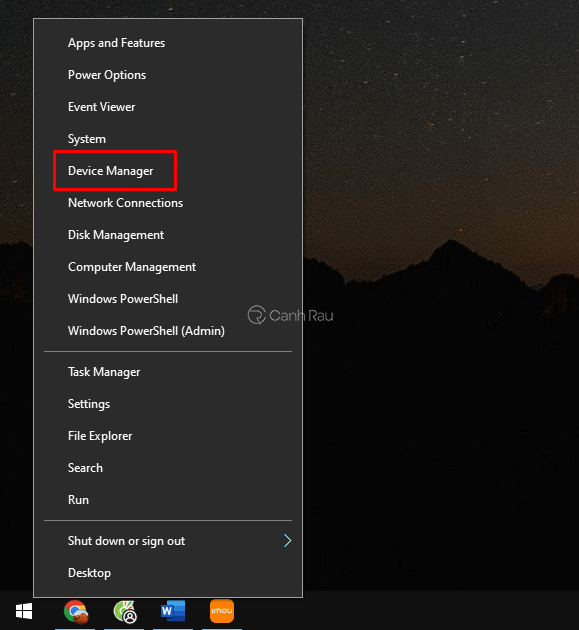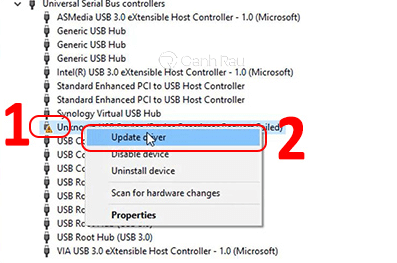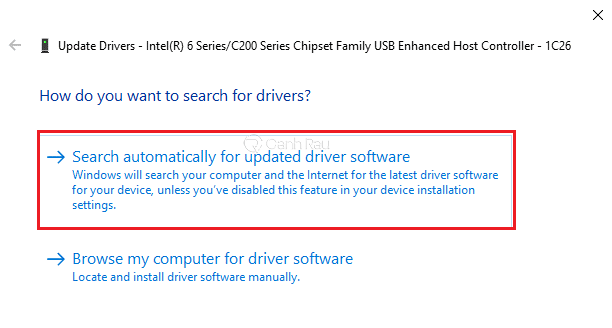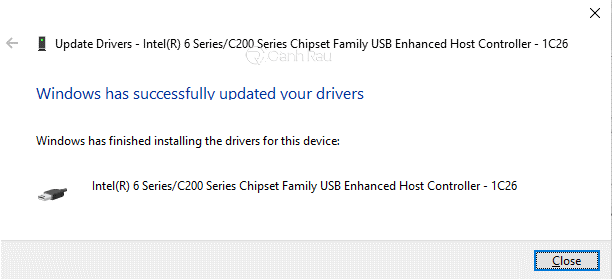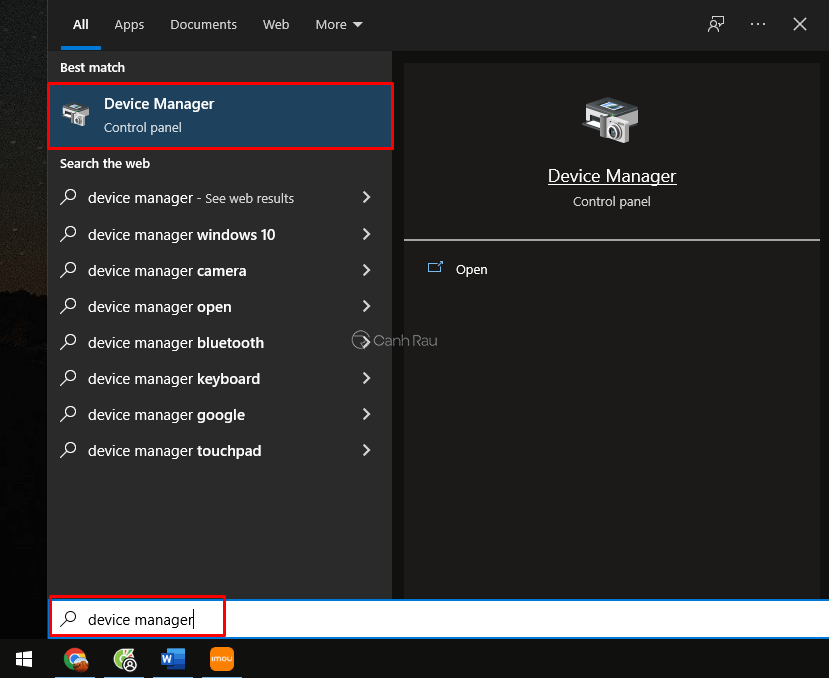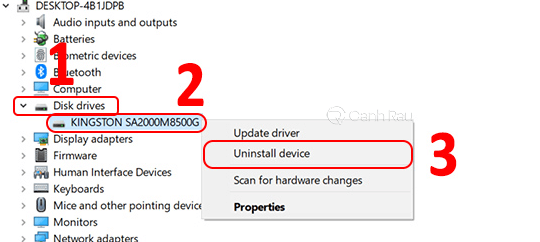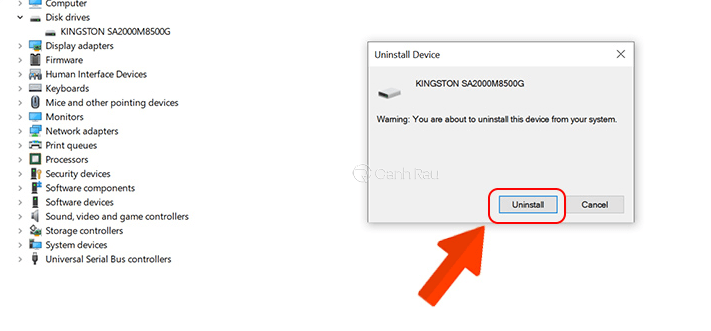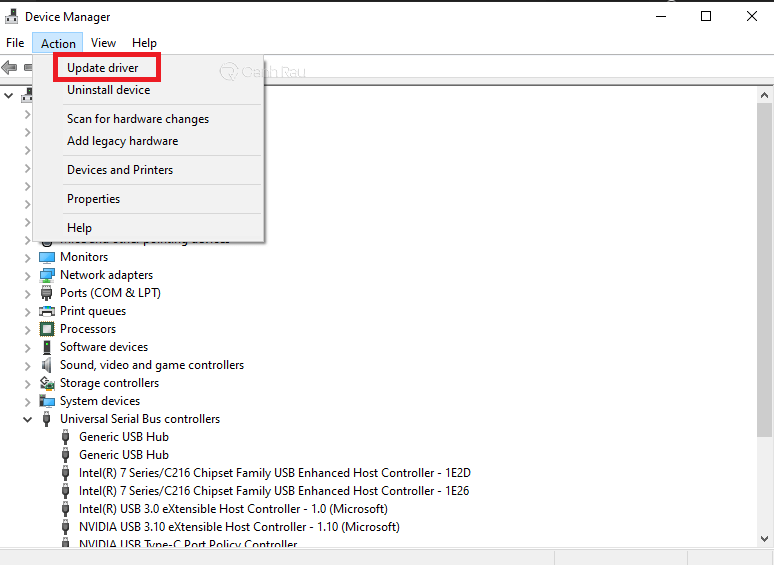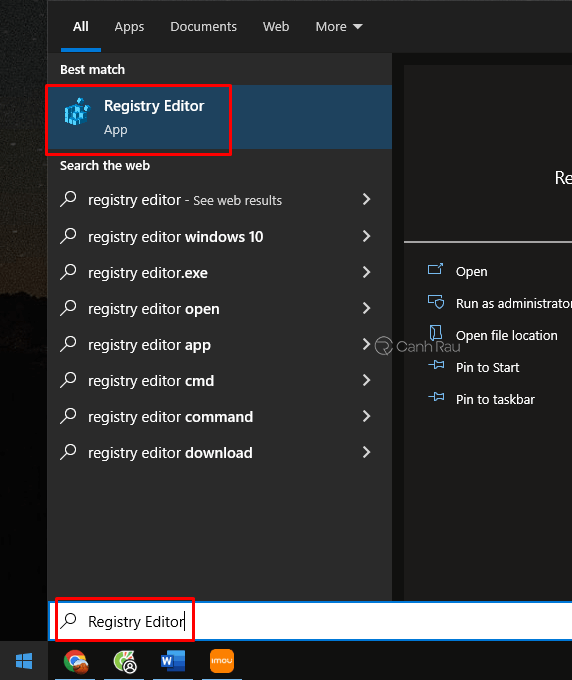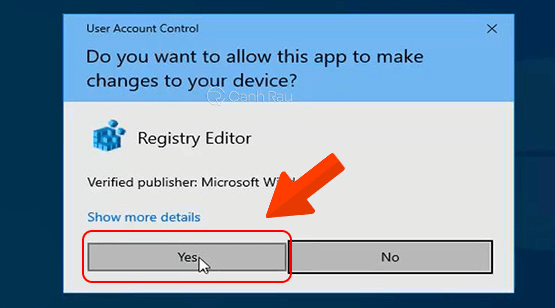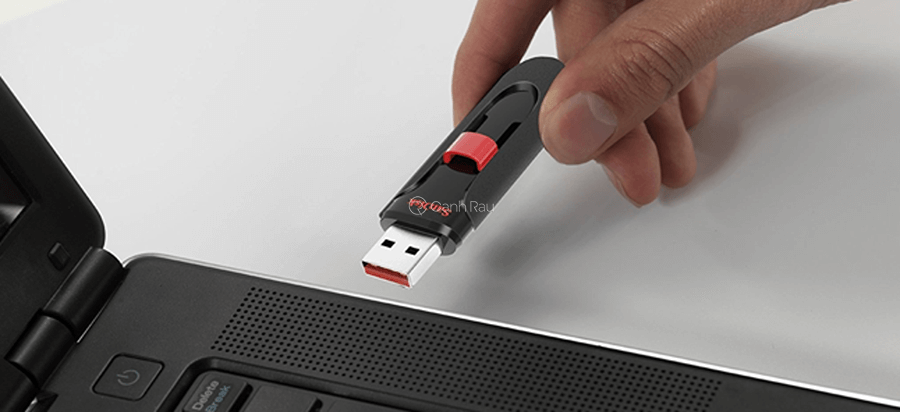Máy tính, laptop của bạn thường xuyên bị lỗi không nhận USB khiến cho bạn gặp phải một số khó khăn nhất định khi học tập, làm việc? Trong bài viết này, mình sẽ hướng dẫn cho bạn những cách sửa lỗi máy tính không nhận USB đơn giản và hiệu quả nhất, cùng theo dõi nhé!
- Hướng dẫn 5 cách hiện file ẩn trong USB đơn giản nhất
- Hướng dẫn 7 cách sửa lỗi không format được USB
- Hướng dẫn 8 cách khắc phục lỗi The disk is write protected hiệu quả nhất
- Hướng dẫn 6 cách sửa lỗi USB Device Not Recognized đơn giản nhất
Nội dung chính:
Cổng USB dính bụi, tiếp xúc kém
Cổng USB khá rộng khi không có thiết bị cắm vào và bạn có thể dễ dàng nhìn thấy mọi thứ bên trong đó. Điều đó có nghĩa là, các mảnh vụn thực phẩm như bánh mì, trái cây, bụi bẩn… rất dễ xâm nhập vào khe cắm USB của máy tính.
Vì vậy, khi xảy ra lỗi máy tính không nhận USB, bạn cần kiểm tra kỹ xem bên trong khe cắm USB có kẹt thứ gì bên trong hay không. Nếu có, bạn vui lòng tắt máy tính và sử dụng vật liệu bằng nhựa hoặc gỗ mỏng để loại bỏ vật cản nhẹ nhàng hết sức có thể.
Ngoài ra, nếu kết nối bên trong cổng USB bị lỏng hoặc bị hỏng hóc, thì lỗi máy tính không nhận USB rất dễ xảy ra.
Máy tính bị lỗi xung đột phần mềm
Nếu như trong khoảng thời gian gần đây, máy tính của bạn cài đặt quá nhiều phần mềm thì rất có khả năng nó đã bị xung đột phần mềm và dẫn tới lỗi cắm USB vào máy tính không nhận.
Bạn có thể thực hiện kiểm tra bằng các bước sau:
Bước 1: Bạn nhấn phím Windows và gõ từ khóa Task Manager rồi nhấn phím Enter để khởi động chương trình.
Bước 2: Nhấn vào tên phần mềm bạn muốn tắt và chọn End Task.
Máy tính, laptop của bạn bị nhiễm virus
Sau một thời gian dài truy cập mạng internet, cũng như tải xuống rất nhiều phần mềm không rõ nguồn gốc thì máy tính của bạn rất có khả năng đã bị nhiễm virus.
Lúc này, bạn hãy sử dụng cần phần mềm diệt virus trên máy tính để tìm kiếm và xử lý chúng nhé.
Xem thêm: Top 5 phần mềm diệt virus tốt nhất hiện nay
Máy tính của bạn bị thiếu Driver
Trong trường hợp nếu như máy tính sử dụng đã lâu mà bạn cũng không có thường xuyên cập nhật Driver mới cho nó thì đây cũng có thể là nguyên nhân dẫn tới lỗi máy tính không nhận USB.
Dưới đây là các bước hướng dẫn chi tiết về cách cập nhật Driver cho máy tính, laptop:
Bước 1: Bạn hãy nhấp chuột phải biểu tượng Windows nằm ở góc dưới bên tay trái màn hình và chọn Device Manager.
Bước 2: Trong phần Universal Serial Bus controllers, bạn hãy nhấp chuột phải vào dòng nội dung USB có biểu tượng hình tam giác vàng có dấu chấm than và chọn Update driver.
Bước 3: Trong giao diện tiếp theo, bạn hãy nhấn vào chọn Search automatically for updated driver software.
Bước 4: Bạn chờ đợi cho quá trình này được hoàn tất và sau đó nhấn vào nút Close.
Xem thêm: Top 10 phần mềm cập nhật Driver tốt nhất hiện nay
Không nhận, nhận sai hoặc lỗi Driver
Một trường hợp hi hữu khác là máy tính của bạn không nhận, nhận sai hoặc bị lỗi Driver. Lúc này, bạn cần gỡ cài đặt của Driver cũ và tiến hành cài đặt lại Driver mới cho máy tính của mình.
Bước 1: Bạn hãy nhấn vào biểu tượng Windows trên màn hình, sau đó gõ từ khóa Device Manager và nhấn Enter.
Bước 2: Bạn tìm đến mục Disk drives và sau đó nhấn chuột phải vào ổ đĩa của bạn rồi chọn Uninstall device.
Bước 3: Trong cửa sổ nhỏ vừa mới được hiển thị, bạn hãy nhấn vào Uninstall để gỡ.
Bước 4: Tiếp theo, bạn hãy quay trở lại Device Manager và chọn thẻ Action > Update Driver.
Bước 5: Tiếp tục nhấn chọn Search automatically for updated driver software và chờ đợi cho quá trình này được xử lý hoàn tất.
Cổng USB bị khóa
Một nguyên nhân khác khiến cho máy tính không nhận USB là có lẽ USB của bạn đã bị khóa. Để có thể kiểm tra máy tính, laptop của bạn có đang gặp lỗi này hay không thì hãy làm theo các bước bên dưới:
Bước 1: Ở biểu tượng Tìm kiếm của máy tính, bạn hãy gõ từ khóa Registry Editor và nhấn Enter để mở chương trình.
Bước 2: Trong hộp thoại xác nhận, bạn hãy chọn Yes.
Bước 3: Bạn hãy sao chép và dán URL mà mình để ở bên dưới vào ô tìm kiếm. Sau đó chọn mục Start và sửa giá trị Value data thành 3.
Đường dẫn để mở khóa cổng USB: HKEY_LOCAL_MACHINE\SYSTEM\CurrentControlSet\Services\USBSTOR
Ghi chú: Trong phần Data value sẽ có 2 giá trị:
- Khi bạn nhìn thấy giá trị là 4 thì đồng nghĩa với việc máy tính của bạn đang bị khóa cổng USB.
- Khi bạn nhìn thấy giá trị là 3 thì đồng nghĩa với việc máy tính của bạn đã mở khóa cổng USB.
Cổng USB trên máy tính bị hỏng
Bạn có thể nhận biết được cổng USB trên máy tính, laptop của mình bị hư hỏng hay không bằng cách cắm chiếc USB đó vào cổng cắm USB khác hiện có trên máy của mình. Nếu như cổng USB khác vẫn nhận và hoạt động bình thường thì tức là cổng USB ban đầu của bạn đã bị hỏng và mang đến các trung tâm sửa chữa.
Còn trong trường hợp tất cả cổng USB trên máy tính của bạn đều không nhận thì bạn hãy thử cắm chiếc USB đó vào máy tính của bạn bè để kiểm tra chắc chắn hơn.
Trên đây là 7 cách sửa lỗi máy tính không nhận USB đơn giản và hiệu quả nhất. Nếu như bạn gặp bất cứ khó khăn nào trong quá trình thực hiện, hãy liên hệ Canhrau để được trợ giúp nhé.
Nguồn bài viết: https://canhrau.com/