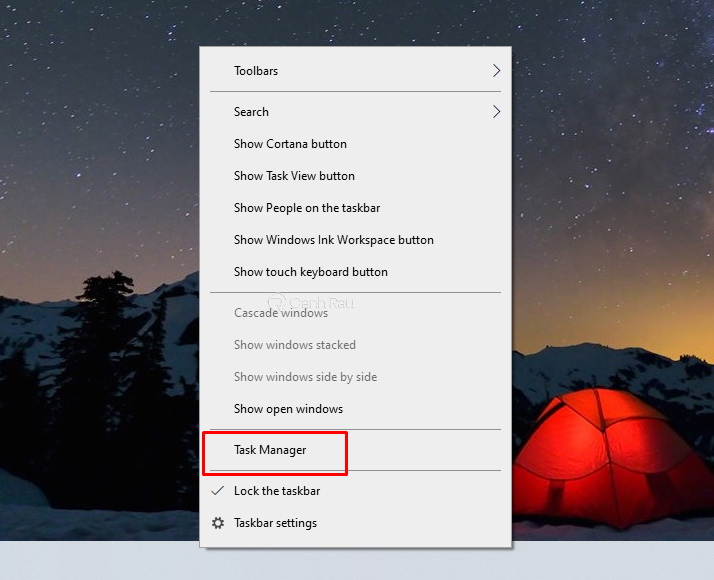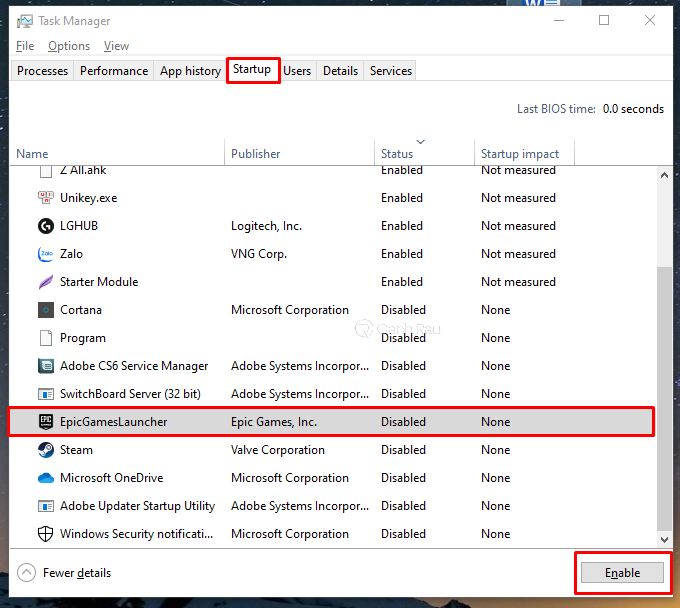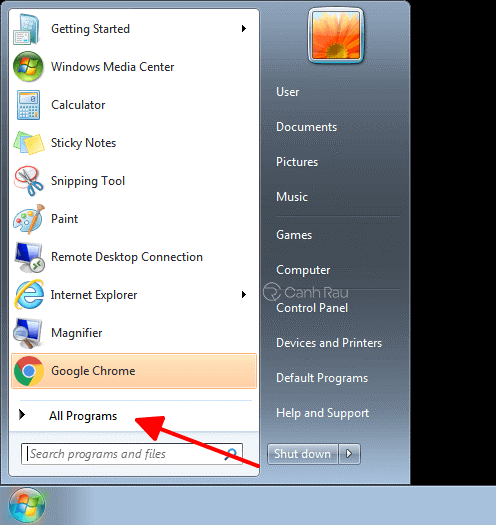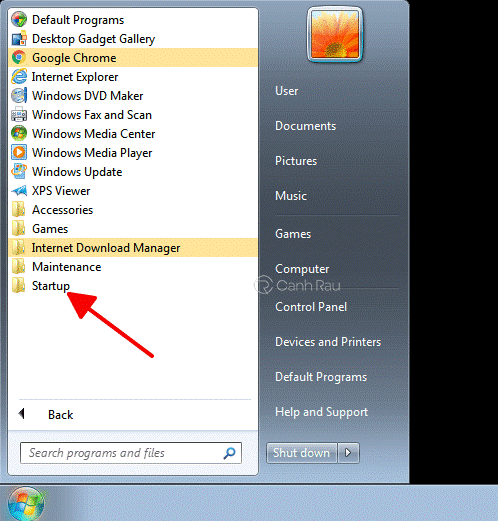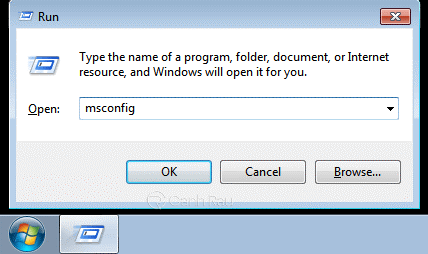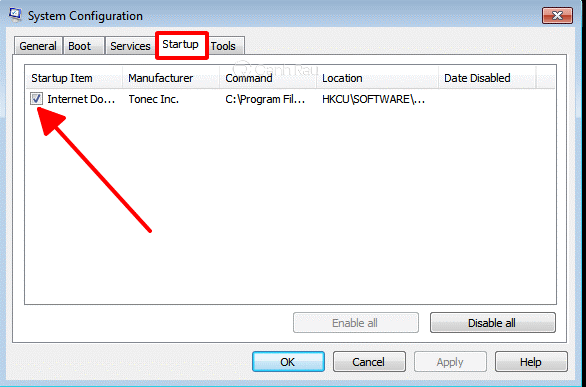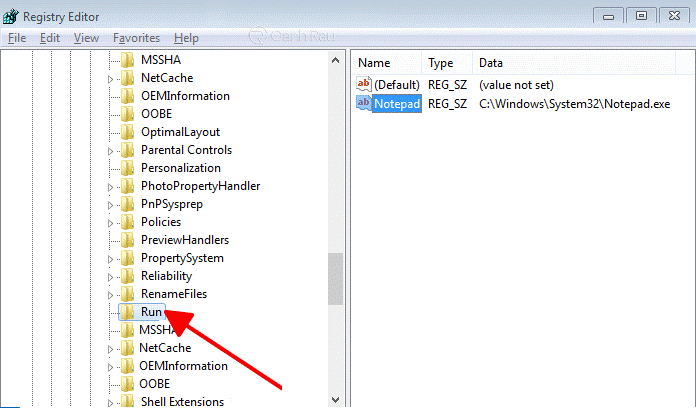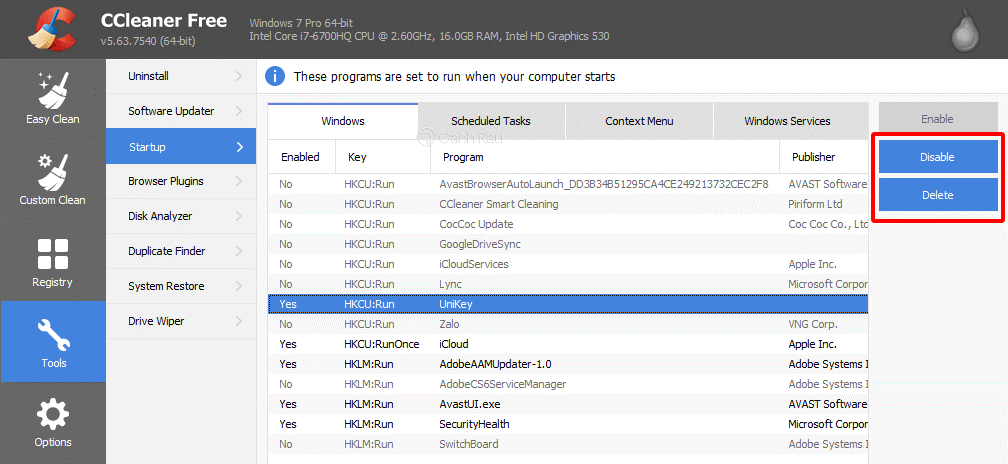Sau khi máy tính Windows 7 khởi động, sẽ có một số chương trình mặc định trong máy tính sẽ được tự động bật lên ngay khi người dùng đăng nhập vào hệ điều hành. Các phần mềm tự khởi chạy này bao gồm các phần mềm hệ thống và chương trình bên thứ ba được cài đặt bởi người dùng và được cấu hình tự động bật lên mỗi khi bạn mở máy tính.
Và tất nhiên, bạn cũng có thể tắt các chương trình tự khởi động của các chương trình này trên máy tính, laptop Windows 7 nhằm tăng tốc hệ thống. Nếu bạn chưa biết cách thực hiện, hãy theo dõi ngay 5 cách tắt chương trình, ứng dụng khởi động cùng Windows 7 được Canhrau đề cập trong bài viết này.
- Hướng dẫn 5 cách tắt chương trình, ứng dụng tự khởi động cùng Windows 10
- Hướng dẫn ghost Win 7 bằng USB
- Hướng dẫn 15 cách làm cho máy tính chạy nhanh hơn
Nội dung chính:
Cách tắt các ứng dụng khởi chạy cùng Windows 7 bằng Task Manager
Bước 1: Bạn hãy nhấn chuột phải vào khoảng không trên thanh Taskbar và chọn Task Manager.
Bước 2: Sau khi cửa sổ Task Manager được hiển thị, bạn hãy nhấn vào thẻ Startup. Sau đó, hãy nhấn chuột vào những chương trình bạn không muốn nó khởi động cùng máy tính Windows 7 của mình rồi chọn nút Disable ở bên dưới.
Cách tắt các chương trình khởi động cùng Win 7 bằng thư mục Startup
Hầu hết các chương trình của bên thứ ba được cấu hình tự động khởi chạy khi khởi động máy tính đều có một phím tắt (shortcut) trong thư mục Startup của máy tính Windows. Việc xóa các shortcut này ra khỏi thư mục Startup sẽ khiến cho Windows 7 không khởi chạy các chương trình này mỗi khi bạn khởi động máy tính nữa.
Bước 1: Bạn nhấn nhấn vào Start Menu và chọn All Programs.
Bước 3: Bạn kéo chuột xuống phía dưới và lựa chọn thư mục Startup.
Bước 4: Tìm kiếm shortcut của chương trình hay ứng dụng bên trong thư mục Startup. Sau khi bạn đã xác định được đâu là Shortcut không cần sử dụng thì hãy nhấp chuột phải vào nó và chọn Delete.
Bước 5: Khởi động lại máy tính và kiểm tra xem liệu những chương trình bạn vừa tắt có còn được khởi động cùng máy tính Windows 7 hay không.
Cách tắt các chương trình khởi động cùng Win 7 bằng msconfig
Bước 1: Bạn hãy nhấn tổ hợp phím tắt Windows + R để mở hộp thoại RUN.
Bước 2: Gõ từ khóa msconfig vào hộp thoại RUN và nhấn Enter để khởi chạy tiện ích cấu hình hệ thống (System Configuration).
Bước 3: Bạn điều hướng để thẻ Startup bên trong cửa sổ System Configuration.
Bước 4: Hệ thống sẽ hiển thị một loạt các chương trình, ứng dụng đang được khởi động cùng Windows 7. Hãy xác định những chương trình mà bạn không muốn chúng được tự động bật lên khi khởi động và nhấn đánh dấu vào ô bên cạnh tên mỗi chương trình và nhấn nút ở Disable All ở bên dưới.
Bước 5: Tiếp đó bạn hãy nhấn chọn Apply và OK.
Khi đã hoàn tất xong các bước kể trên, bạn hãy thử khởi động lại máy tính Windows 7 của mình và kiểm tra xem có còn ứng dụng nào tự động bật lên khi bạn mở máy tính nữa hay là không.
Cách tắt các chương trình khởi động cùng Windows 7 bằng Registry
Ngoài hai cách sử dụng thư mục Startup và System Configuration, Registry cũng có khả năng giúp Windows 7 chỉ khởi chạy một số chương trình nhất định khi khởi động. Để ngăn không cho nhiều chương trình tự khởi chạy khi vừa mở máy tính Windows 7 bằng cách sử dụng Registry, dưới đây là các bước bạn cần làm:
Bước 1: Nhấn tổ hợp phím tắt Windows + R để mở hộp thoại RUN.
Bước 2: Gõ regedit vào trong hộp thoại RUN và chọn nút OK bên dưới để khởi chạy Registry Editor.
Bước 3: Trong cửa sổ bên trái của Registry Editor, bạn điều hướng theo thứ tự:
- Computer\HKEY_LOCAL_MACHINE\SOFTWARE\Windows\CurrentVersion.
Bước 4: Cũng tại cửa sổ bên trái của Registry Editor, bạn hãy nhấn vào thư mục Run.
Bước 5: Tại cửa sổ bên phải của Registry Editor, bạn sẽ thấy được tất cả các phần mềm tự khởi động trên máy tính Windows 7 của mình. Hãy xác định đâu là phần mềm mà bạn muốn loại bỏ, tiếp tục nhấn chuột phải vào nó và chọn Delete.
Cuối cùng, bạn hãy thử khởi động lại máy tính Windows 7 của mình để xem các phần mềm, ứng dụng vừa tắt nó có còn tự bật lên hay khi bạn mở máy tính nữa không nhé.
Cách tắt chương trình khởi động cùng Windows 7 bằng CCleaner
Dọn dẹp máy tính là điều mà mọi người dùng CCleaner thường làm, ngoài ra nó cũng có một công cụ cho phép bạn có thể nhanh chóng vô hiệu hóa các phần mềm tự khởi động trên máy tính, laptop Windows 7. Chi tiết như sau:
Bước 1: Bạn hãy truy cập trang chủ chính thức của CCleaner để tải xuống và cài đặt chương trình như bình thường.
Bước 2: Bạn hãy khởi chạy chương trình trên máy tính và chọn Tools > Startup.
Bước 3: Lựa chọn phần mềm, ứng dụng mà bạn không muốn nó tự động bật lên khi mở máy tính Windows 7 của mình.
Bước 4: Nhấn vào nút Disable ở phía bên phải.
Bước 5: Khởi động lại máy tính và kiểm tra thành quả.
Trên đây là 5 cách tắt các chương trình, ứng dụng khởi chạy cùng máy tính Windows 7 đơn giản và hiệu quả nhất. Mong rằng bài viết này sẽ hữu ích cho các bạn. Hẹn gặp lại bạn trong các bài viết sắp tới trên website Canhrau.com nhé.