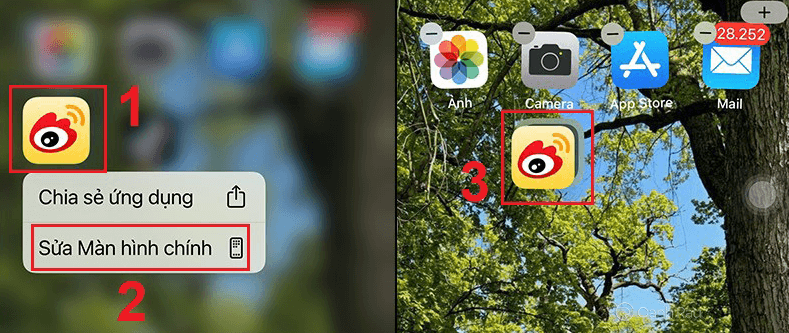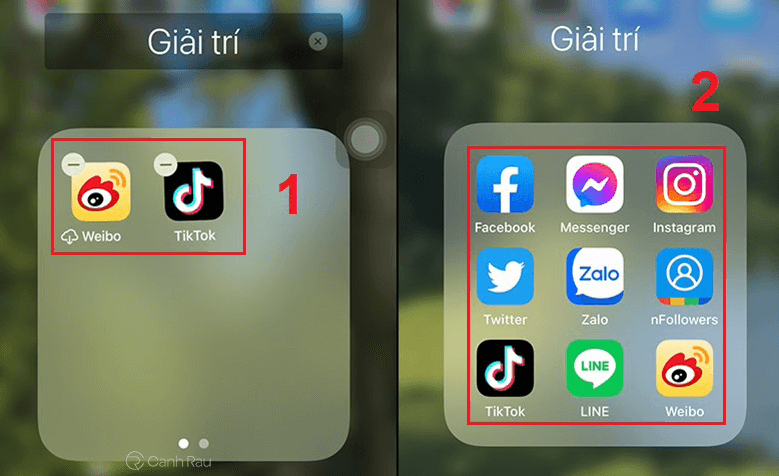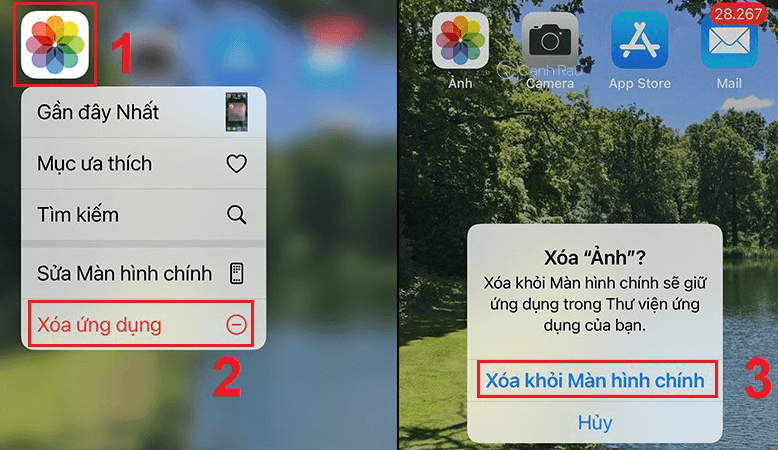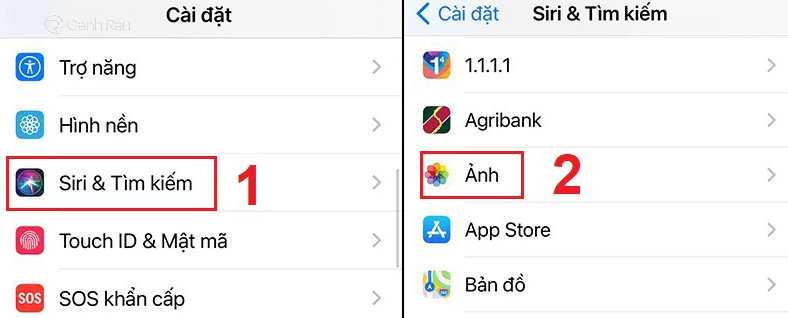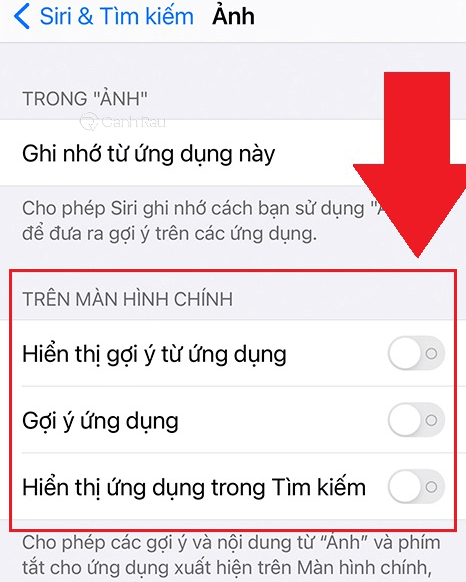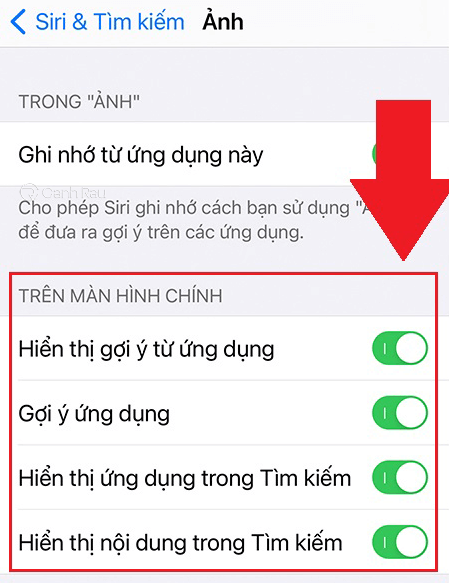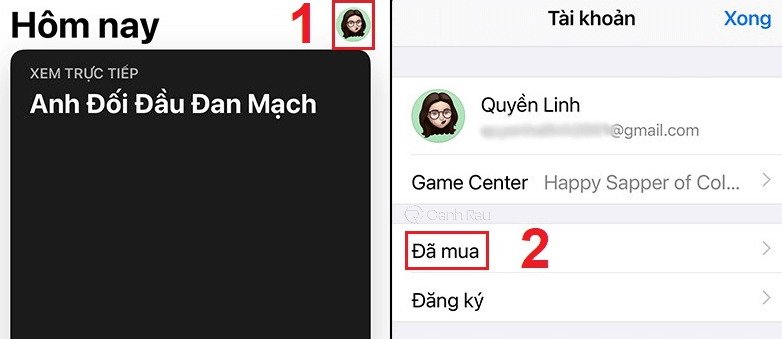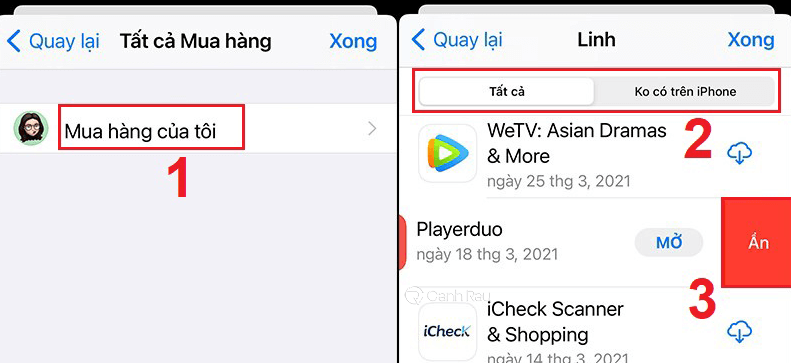Bạn có cảm thấy khó chịu khi mà trên màn hình chính của điện thoại iPhone có quá nhiều ứng dụng hay chưa? Chắc chắn là ai trong chúng ta cũng từng gặp phải tình trạng này và đang muốn tìm cách để ẩn các ứng dụng này để giao diện điện thoại được gọn gàng hơn. Trong bài viết này, Canhrau sẽ hướng dẫn cho các bạn những cách ẩn ứng dụng trên iPhone nhanh chóng và cực kỳ đơn giản.
Nội dung chính:
Hướng dẫn cách ẩn ứng dụng trên iPhone iOS 13
Bước 1: Trên giao diện màn hình chính, bạn hãy nhấn và giữ vào ứng dụng mà mình cần ẩn và chọn Sửa Màn hình chính. Tiếp đó là kéo ứng dụng này gộp lại ứng dụng khác để ẩn đi.
Bước 2: Như vậy một thư mục mới sẽ được tạo ra, bạn có thể ẩn tiếp nhiều ứng dụng bằng cách di chuyển chúng vào trong thư mục này.
Hướng dẫn cách ẩn ứng dụng trên iPhone iOS 14
Trên phiên bản iPhone iOS 14 thì chúng ta không cần phải ẩn ứng dụng bằng cách tạo thư mục nữa, bạn có thể ẩn trực tiếp ứng dụng ngay trên màn hình chính như trong hướng dẫn sau:
Bạn nhấn và giữ vào ứng dụng muốn ẩn trên iPhone, chọn Xóa ứng dụng, nhấn Xóa khỏi màn hình chính.
Cách giấu ứng dụng trên iPhone bằng tính năng Đề xuất Siri
Mặc dù bạn đã thực hiện thao tác ẩn ứng dụng để không muốn nhìn thấy nó trên điện thoại iPhone của mình nhưng tính năng Đề xuất Siri vẫn sẽ hiển thị ra ứng dụng khi bạn tìm kiếm bằng Siri. Do đó, hướng dẫn sau đây của Canhrau.com sẽ giúp các bạn có thể ẩn giấu những ứng dụng này ra khỏi Đề xuất Siri:
Bước 1: Trên điện thoại iPhone của mình, bạn hãy mở Cài đặt, chọn Siri & Tìm kiếm. Sau đó, hãy nhấn vào ứng dụng mà bạn muốn ẩn khỏi Đề xuất Siri.
Bước 2: Chuyển sang chế độ TẮT trên các mục Hiển thị gợi ý từ ứng dụng, Gợi ý ứng dụng, Hiển thị ứng dụng trong tìm kiếm.
Nếu như bạn muốn gỡ bỏ tính năng ẩn ứng dụng thì chỉ cần bật lại toàn bộ các mục như trong hình phía dưới đây.
Cách ẩn app iPhone trên App Store
Bước 1: Trên iPhone bạn hãy mở ứng dụng App Store, nhấn vào ảnh đại diện để mở hồ sơ cá nhân, chọn tiếp vào mục Đã mua.
Bước 2: Chọn Mua hàng của tôi, sau đó tại ứng dụng mà bạn muốn ẩn đi thì hãy vuốt từ phải sang trái và nhấn vào nút Ẩn.
Trong trường hợp bạn cần bỏ ẩn ứng dụng trên cửa hàng App Store trên iPhone thì hãy mở hồ sơ của mình và chọn Ẩn mục là có thể xem lại được các ứng dụng mà mình đã ẩn và tiến hành mở lại nó.
Chắc chắn là qua bài viết này thì hẳn các bạn đã biết cách để có thể ẩn ứng dụng trên điện thoại iPhone rồi đúng không nào. Những cách trên vẫn có thể áp dụng được cho cả những bạn xài máy tính bảng iPad nhé. Hy vọng bài viết này đã mang tới những thông tin bổ ích đến cho mọi người.
Nguồn bài viết tại: https://canhrau.com/