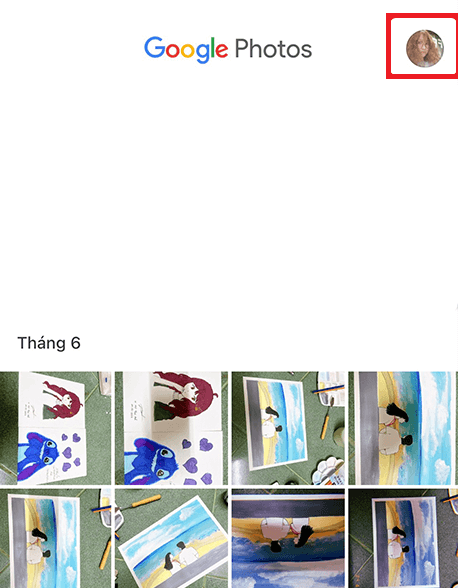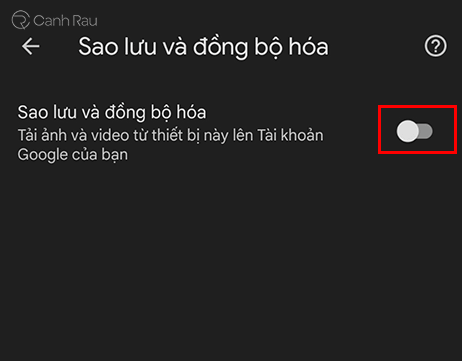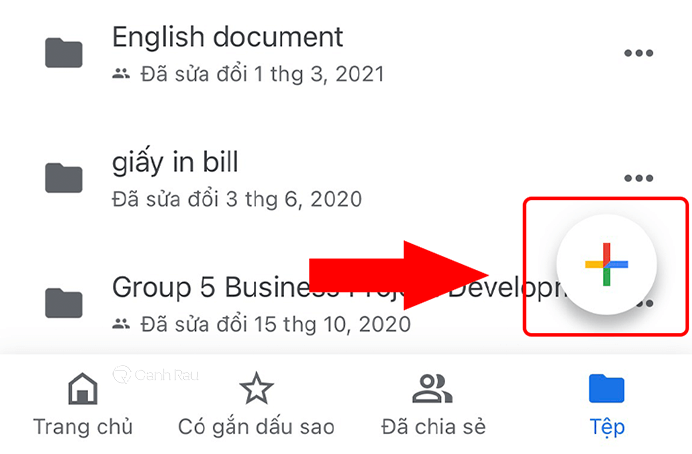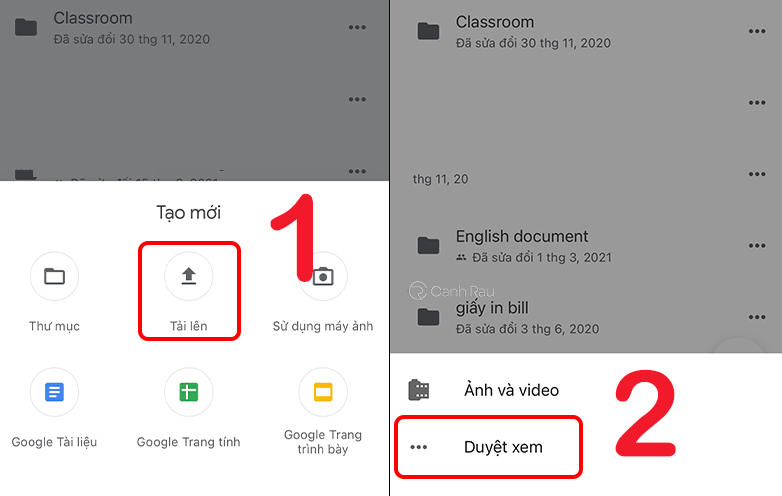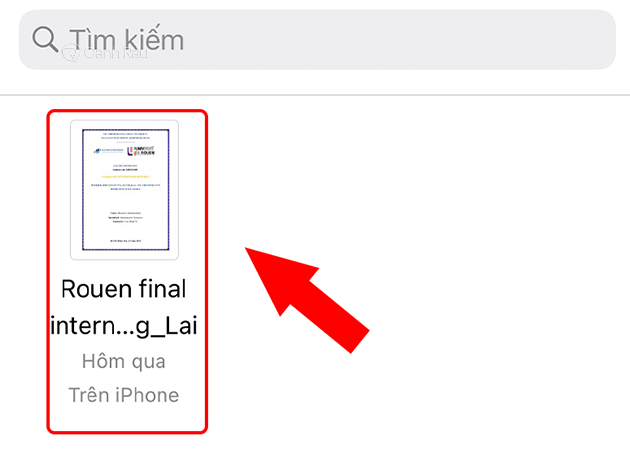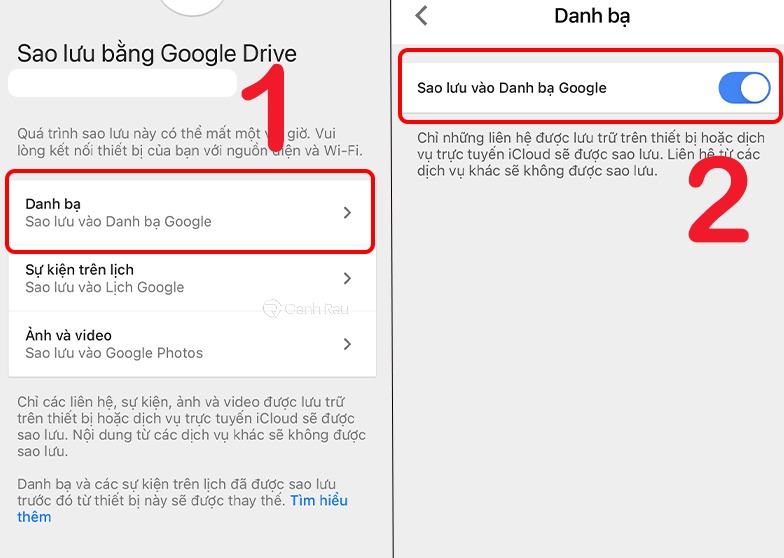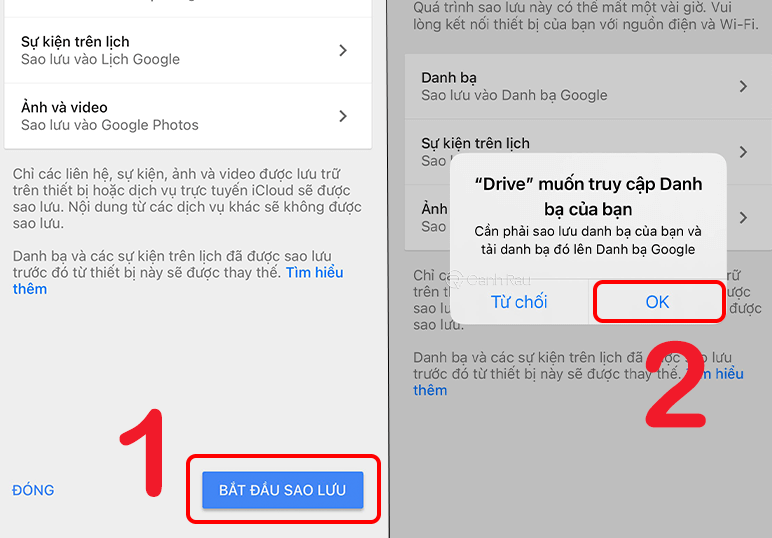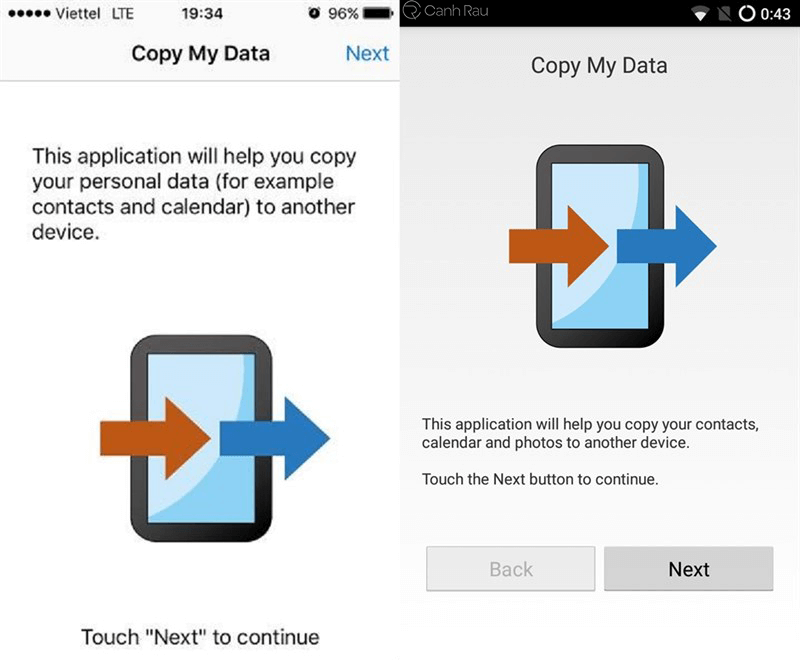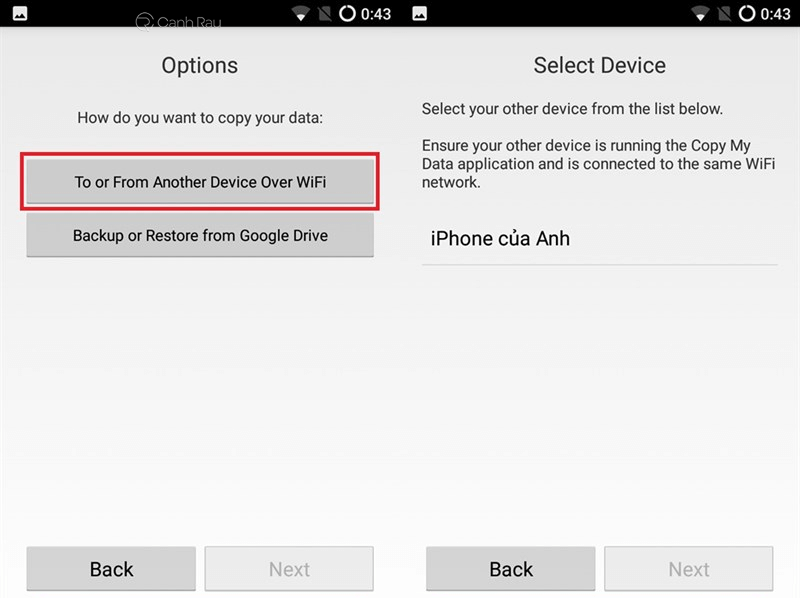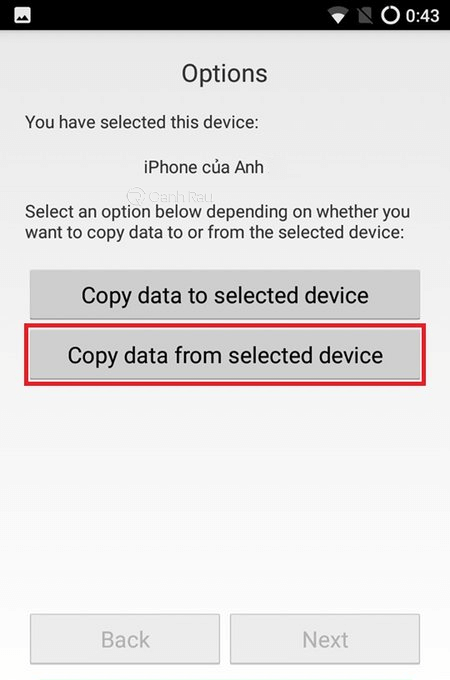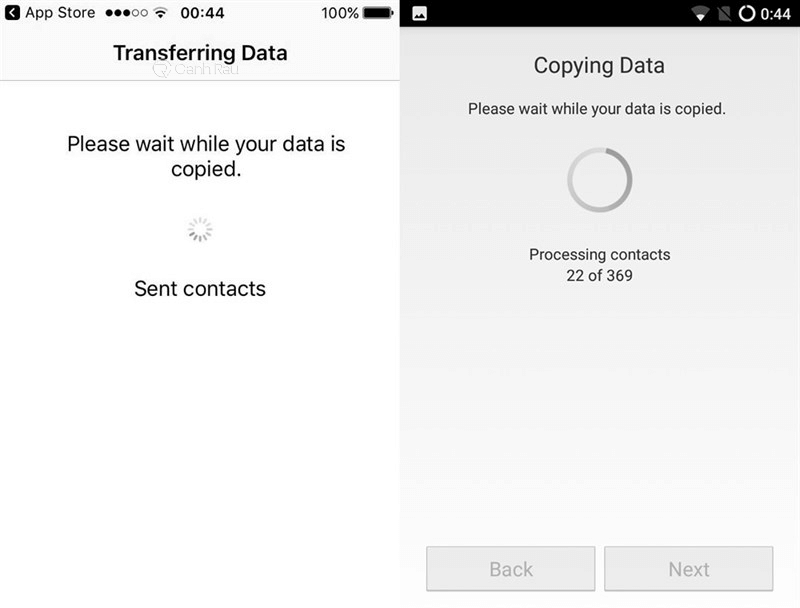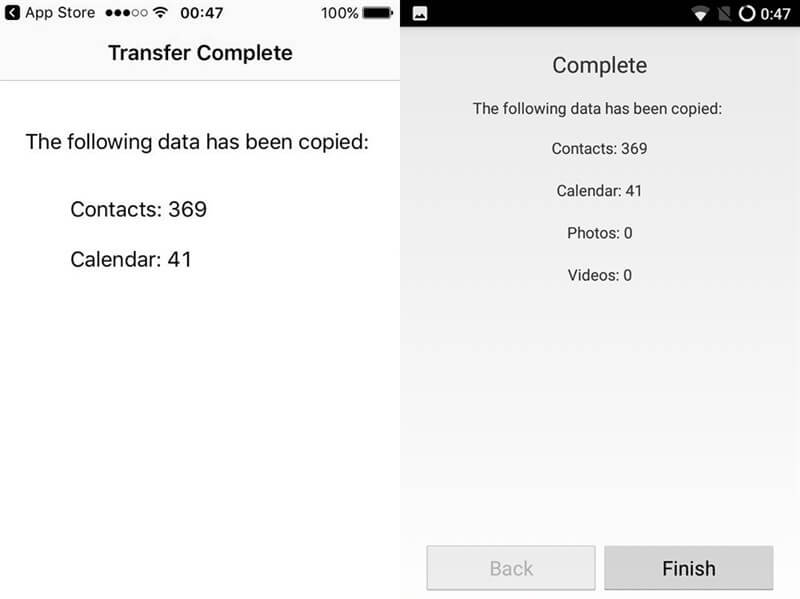Nếu như bạn không còn dùng điện thoại iPhone nữa mà chuyển sang điện thoại sử dụng điện thoại hệ điều hành Android thì chắc chắn đây là bài viết dành cho bạn. Để có thể chuyển toàn bộ dữ liệu từ iPhone sang Android cũng cực kỳ đơn giản và ai cũng có thể làm được. Hãy cùng theo dõi bài viết này để biết cách thực hiện nhé.
Nội dung chính:
Cách chuyển dữ liệu từ iPhone sang Android bằng tính năng có sẵn
Chuyển danh bạ
Danh bạ điện thoại là một trong những dữ liệu vô cùng quan trọng và được người dùng lưu trữ rất cẩn thận. Nếu như bạn đang tìm cách chuyển danh bạ từ iPhone sang Android, hãy làm theo 3 bước bên dưới:
- Thực hiện đồng bộ danh bạ iPhone của bạn với iCloud.
- Dùng ứng dụng Google Contacts để nhập danh bạ cho điện thoại Android của bạn.
- Đồng bộ hóa tài khoản Google của bạn với máy điện thoại Android.
Chuyển hình ảnh, video
Trong trường hợp nếu như bạn muốn di chuyển hình ảnh từ điện thoại iPhone sang Android thì bạn có thể nhờ đến sự trợ giúp của ứng dụng Google Photos. Hãy tham khảo phần tiếp theo bên dưới nếu như bạn chưa biết cách thực hiện.
Bước 1: Trên điện thoại iPhone của bạn, hãy khởi chạy ứng dụng Google Photos và tiếp tục nhấn vào biểu tượng Ảnh đại diện nằm ở góc trên bên phải màn hình.
Bước 2: Bạn vuốt màn hình xuống dưới và chọn mục Tùy chọn cài đặt của Photos và sau đó là Sao lưu và đồng bộ hóa.
Bước 3: Bạn kéo cần gạt Sao lưu và đồng bộ hóa sang chế độ ON (màu xanh).
Lúc này, tất cả hình ảnh hiện có trên điện thoại iPhone của bạn sẽ được đẩy lên Google Photos và bạn cũng thực hiện thao tác này trên điện thoại Android của mình là có thể lấy được các dữ liệu hình ảnh này.
Chuyển ghi chú
Để có thể chuyển ghi chú từ điện thoại iPhone sang Android, bạn có thể nhờ đến sự trợ giúp của các ứng dụng khác nhau như Gmail, iCloud, Outlook, MobileTrans,…
Chuyển các dữ liệu khác (file word, excel)
Nếu như bạn muốn thực hiện di chuyển các tài liệu Word, Excel, PowerPoint, PDF,… từ iPhone sang Android thì bạn có thể nhờ đến sự trợ giúp của ứng dụng Google Drive.
Bước 1: Trên điện thoại iPhone, bạn hãy mở ứng dụng Google Drive và nhấn vào biểu tượng Dấu cộng nằm ở phía bên tay phải của màn hình.
Bước 2: Bạn tiếp tục nhấn nút Tải lên, chọn Duyệt xem.
Bước 3: Lúc này, bạn hãy nhấn vào file dữ liệu bạn muốn tải lên Google Drive.
Bước 4: Sau khi quá trình upload được hoàn tất, bạn hãy truy cập vào ứng dụng Google Drive trên điện thoại Android và tiến hành tải file này xuống.
Ghi chú: Tài khoản Google Drive đăng nhập trên 2 chiếc điện thoại Android và iPhone yêu cầu là phải giống nhau.
Cách chuyển dữ liệu từ iPhone sang Android bằng Google Drive
Bước 1: Trên điện thoại iPhone, bạn hãy mở ứng dụng Google Drive và sau đó chọn tiếp vào biểu tượng Ba gạch ngang nằm ở góc trên màn hình.
Bước 2: Trong thanh menu bên trái mới được mở ra, bạn hãy nhấn vào Cài đặt, chọn Sao lưu.
Bước 3: Trong phần tiếp theo, bạn sẽ lựa chọn các loại dữ liệu mình muốn sao lưu, chẳng hạn như Danh bạ, Sự kiện trên lịch, Ảnh và video. Trong ví dụ này, mình sẽ chọn Danh bạ và BẬT công tắc Sao lưu vào Danh bạ Google.
Bước 4: Bạn tiếp tục chọn Bắt đầu sao lưu và OK khi ứng dụng Google Drive muốn được cấp quyền truy cập vào Danh bạ của bạn.
Khi quá trình sao lưu dữ liệu được hoàn tất, bạn hãy đăng nhập chính tài khoản Google này trên điện thoại Android và tải xuống hết các dữ liệu mình cần.
Ghi chú: Tính tới thời điểm hiện tại (Tháng 2/2022), ứng dụng Google Drive chỉ cho phép người dùng sao lưu các dữ liệu cơ bản như là Danh bạ, Ảnh, Video, Sự kiện như trên.
Sử dụng phần mềm Copy My Data
Một cách khác để bạn có thể thực hiện chuyển dữ liệu iPhone qua Android đó chính là nhờ đến sự trợ giúp của các ứng dụng bên thứ ba, và Copy My Data là một trong số đó.
Tất nhiên, bạn hãy tải và cài đặt ứng dụng này trên cả hai chiếc điện thoại Android và iPhone của bạn.
Bước 1: Bạn hãy kết nối một mạng Wifi chung cho cả 2 chiếc điện thoại Android và iPhone của mình.
Bước 2: Bạn tiếp tục mở ứng dụng Copy My Data trên cả 2 chiếc điện thoại và cấp một số quyền truy cập hệ thống cơ bản khi được yêu cầu và nhấn nút Next để đi đến bước tiếp theo.
Bước 3: Trên điện thoại Android, bạn hãy chọn mục To or from another device over wifi trong giao diện ứng dụng và nhấn vào tên iPhone của bạn.
Bước 4: Lúc này, trên ứng dụng sẽ hiển thị cho bạn 2 lựa chọn là Copy data to selected device (dùng để chuyển dữ liệu từ Android sang iPhone) và Copy data from selected device (dùng để chuyển dữ liệu từ iPhone sang Android). Do đó, bạn sẽ nhấn vào lựa chọn thứ 2 nhé.
Bước 5: Lúc này, trên màn hình điện thoại iPhone của bạn sẽ hiển thị một mật khẩu (gồm 4 số), bạn hãy nhập đúng thông tin này vào ứng dụng Copy My Data trên điện thoại Android của mình.
Bước 6: Trên iPhone, bạn hãy lựa chọn những loại dữ liệu mình muốn di chuyển qua điện thoại Android. Ví dụ như là Lịch và Danh bạ.
Bước 7: Sau đó là bạn hãy chờ đợi cho quá trình này được thực thi hoàn tất. Thời gian nhanh hay chậm sẽ phụ thuộc vào tốc độ mạng internet và số lượng dữ liệu bạn muốn di chuyển.
Còn đây là kết quả bạn sẽ nhận được khi hoàn tất các bước kể trên.
Bài viết trên đây đã vừa hướng dẫn cho các bạn 3 cách chuyển dữ liệu từ iPhone sang Android đơn giản và hiệu quả nhất. Bạn có còn biết thêm cách nào khác không, hãy ghi chú nó ở phần bình luận bên dưới để Canhrau cùng biết nhé.
Nguồn bài viết: https://canhrau.com/