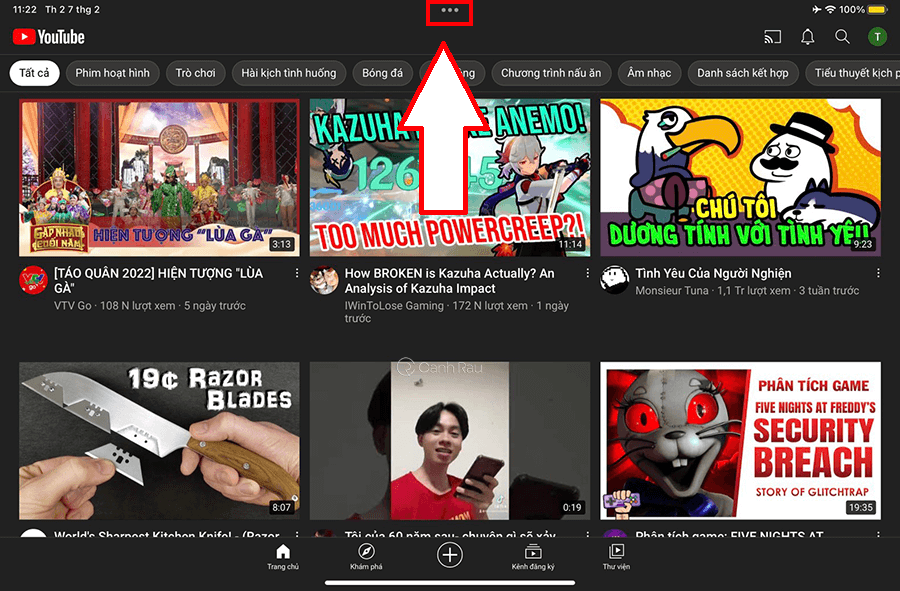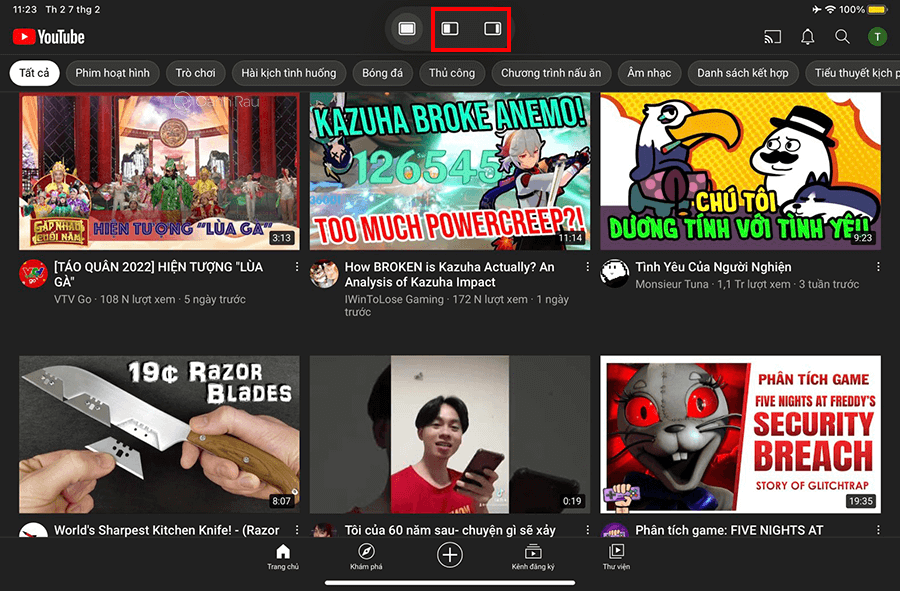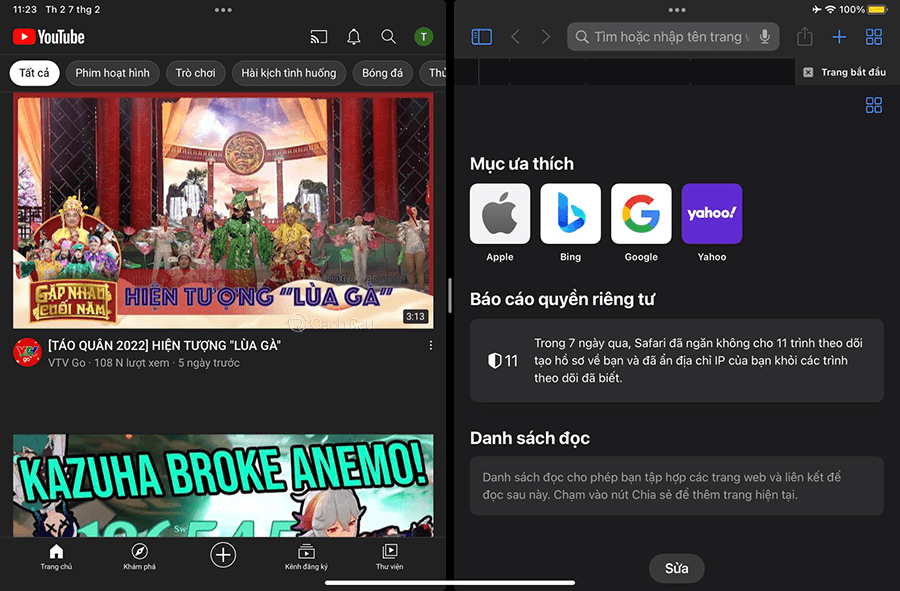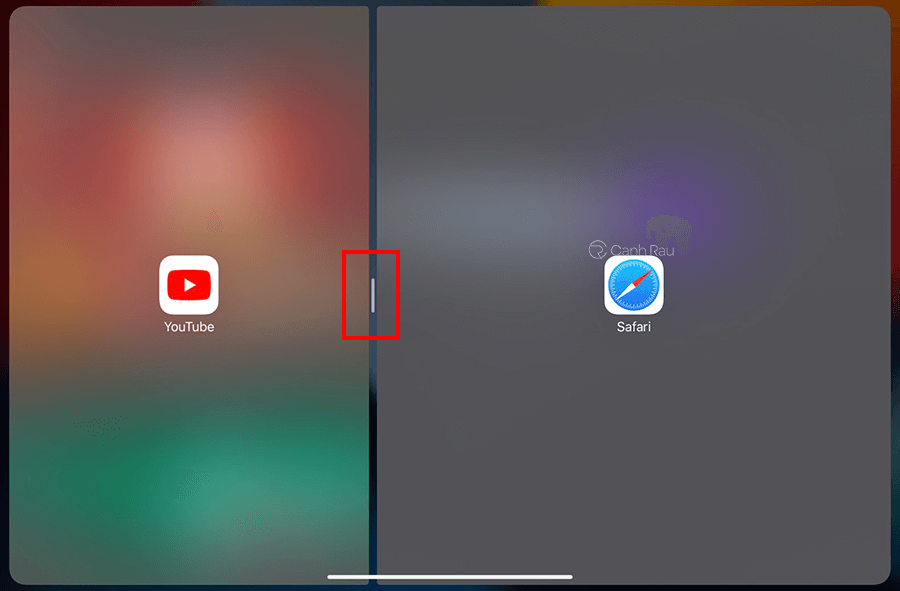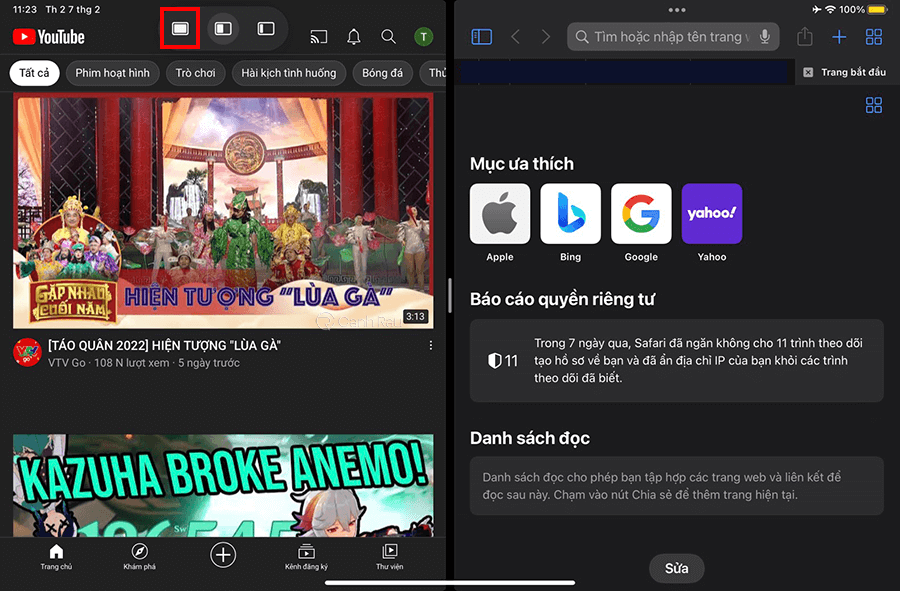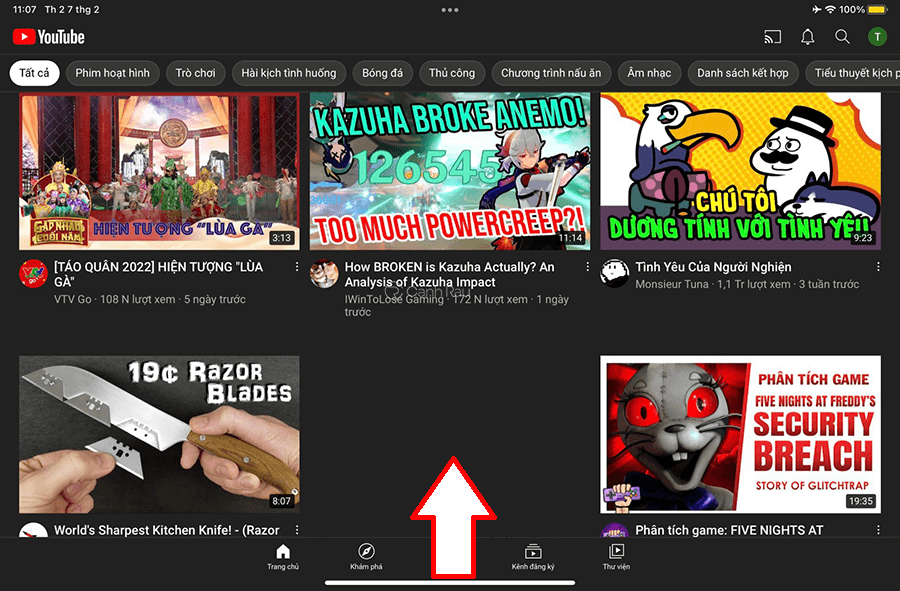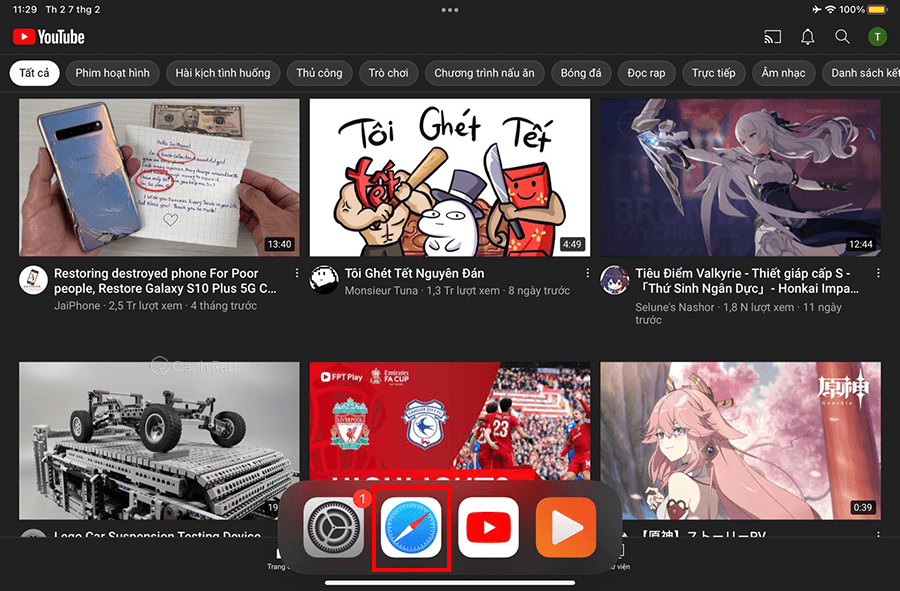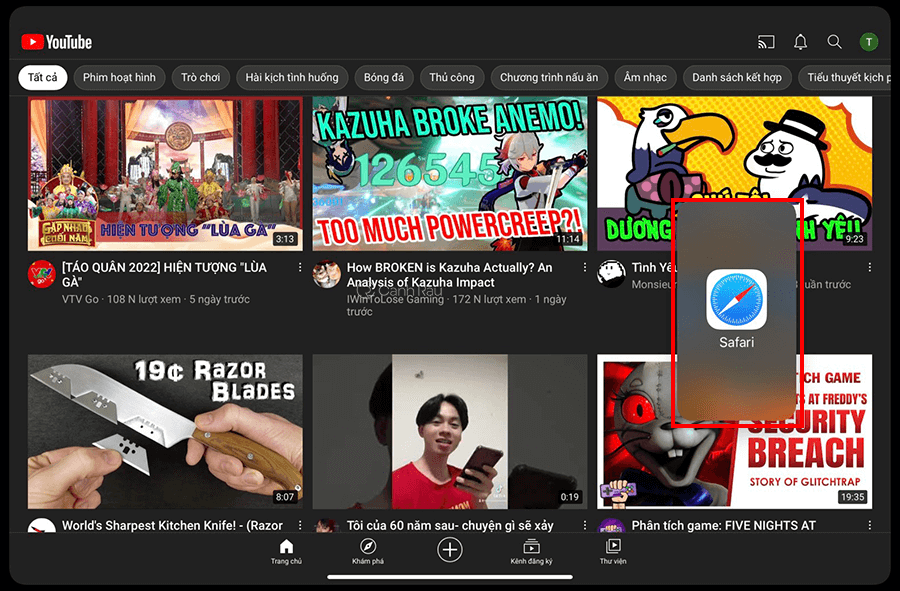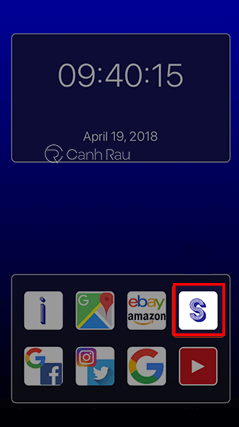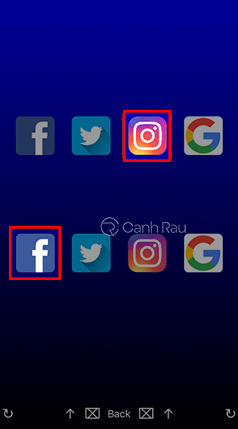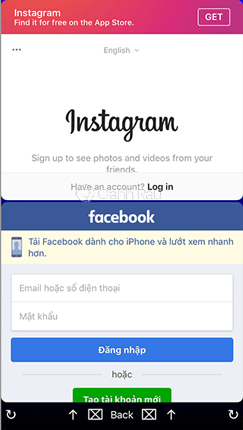Chia đôi màn hình iPhone là một tính năng mới và cực kỳ hữu dụng trên những thiết bị nhà Táo. Đặc biệt, trong nhiều trường hợp bạn cần phải mở hai ứng dụng cùng lúc thì tính năng chia đôi màn hình sẽ giúp bạn hoàn thành công việc hiệu quả hơn, tối ưu được khả năng làm việc đa nhiệm của thiết bị. Hãy cùng Canhrau tìm hiểu 3 cách chia đôi màn hình iPhone đơn giản nhất qua bài viết dưới đây.
Nội dung chính:
Lợi ích của tính năng chia đôi màn hình trên iPhone
Chia đôi màn hình trên iPhone sẽ giúp bạn có thể vừa nghe nhạc trên Youtube, lướt web, online Facebook cùng một lúc. Đồng thời sẽ giúp bạn tiết kiệm thời gian hơn khi không cần phải chuyển đổi giữa các ứng dụng với nhau. Tuy nhiên không nhiều người dùng biết đến tính năng chia đôi màn hình trên iPhone này và đã bỏ lỡ nó.
Cách chia đôi màn hình iPhone bằng Split View
Trong khi đang mở một ứng dụng, bạn có thể sử dụng Split View để chuyển đổi ứng dụng đó thành một cửa sổ ứng dụng nhỏ hơn và mở một ứng dụng khác để chia đôi màn hình. Cách thực hiện như sau:
Bước 1: Trên ứng dụng mà bạn đang mở hãy nhấn vào biểu tượng Dấu ba chấm ở phía đầu màn hình.
Chọn vị trí mà bạn muốn di chuyển cửa sổ ứng dụng sang trái hoặc phải.
Bước 2: Sẽ có một thông báo chế độ Split View đã được khởi động và bạn cần mở tiếp một ứng dụng khác trên thiết bị của mình.
Bước 3: Như vậy là bạn đã chia đôi màn hình trên iPhone thành công.
Bước 4: Bạn có thể nhấn giữ vào thanh màu xám ở giữa hai ứng dụng và kéo thả chúng để điều chỉnh kích thước mà bạn muốn.
Nếu muốn màn hình của ứng dụng quay về trạng thái bình thường thì bạn hãy nhấn vào Dấu ba chấm và chọn biểu tượng Toàn màn hình.
Cách chia đôi màn hình iPhone bằng thanh ứng dụng
Trước khi bắt đầu, bạn cần phải bật tính năng chia đôi màn hình trên iPhone như sau: Mở Cài đặt > Hiển thị và độ sáng > Tùy chọn chế độ xem > Chọn Đã thu phóng và nhấn vào Đặt, bây giờ bạn hãy nhấn vào Use Zoomed để sử dụng tính năng chia đôi màn hình.
Cách chia đôi màn hình trên iPhone chi tiết như bên dưới.
Bước 1: Mở hai ứng dụng mà bạn muốn dùng ở chế độ chia đôi màn hình trên thiết bị.
Bước 2: Vuốt màn hình từ dưới lên để mở thanh ứng dụng.
Bước 3: Nhấn và kéo ứng dụng mà bạn muốn chia đôi màn hình và kéo nó lên màn hình chính. Bạn sẽ thấy tại vị trí mình kéo sẽ xuất hiện một khung ứng dụng, bạn có thể kéo đến vị trí mà mình muốn và thả tay ra.
Bước 4: Như vậy là ứng dụng phụ của bạn sẽ được xuất hiện ở tại vị trí mà bạn thả tay. Tuy nhiên thì nó sẽ có kích thước nhỏ hơn so với giao diện của ứng dụng chính mà bạn đang dùng nhé.
Cách chia đôi màn hình iPhone bằng ứng dụng SplitNet
SplitNet sẽ hỗ trợ các bạn có thể chia đôi màn hình thiết bị iOS của mình ở các ứng dụng mà mình thường hay sử dụng.
Bước 1: Đầu tiên, bạn cần tải xuống ứng dụng SplitNet tại đây.
Bước 2: Trên giao diện chính của ứng dụng, bạn hãy nhấn vào biểu tượng chữ S.
Bước 3: Chọn tiếp hai ứng dụng mà bạn muốn chia đôi màn hình.
Bước 4: Như vậy là hai ứng dụng này sẽ được hoạt động cùng lúc trên chiếc màn hình của bạn.
Thật đơn giản để có thể chia đôi màn hình trên iPhone phải không nào? Hy vọng qua bài viết này thì bạn đã thực hiện được như hướng dẫn mà mình đã làm. Chúc các bạn có thể hoàn thành được nhiều công việc hơn bằng tính năng chia đôi màn hình cực kỳ hữu ích này.
Nguồn bài viết: https://canhrau.com/