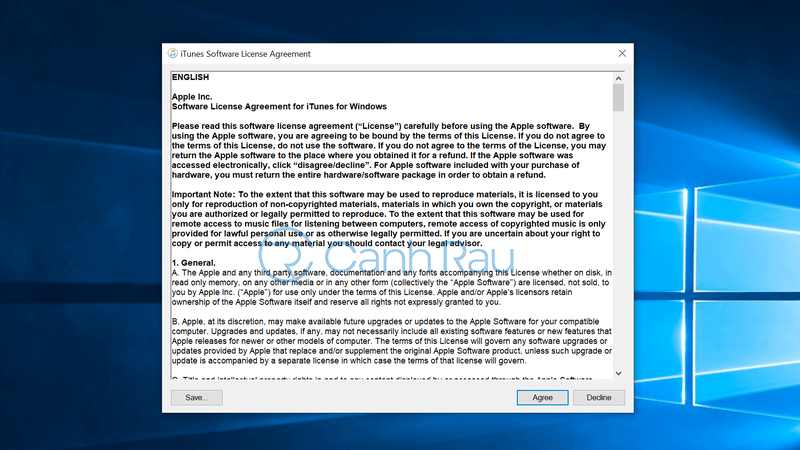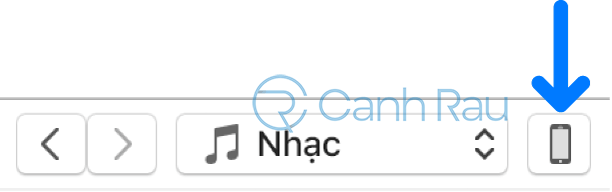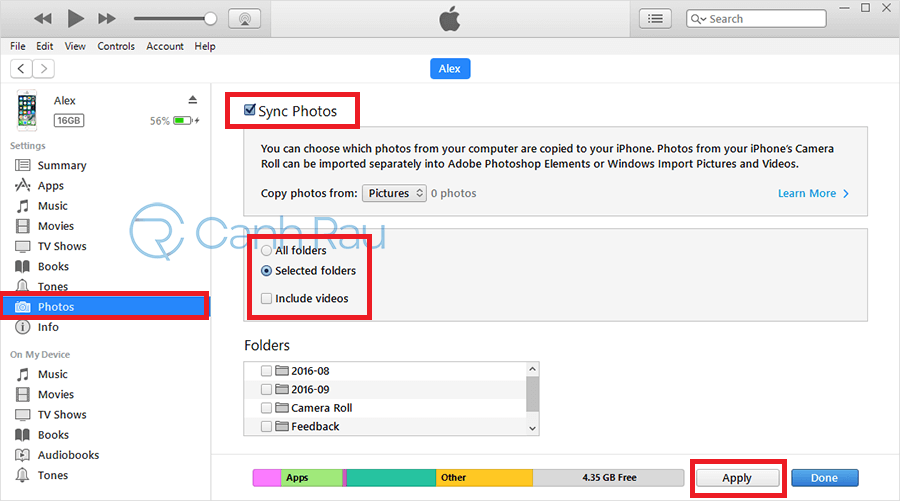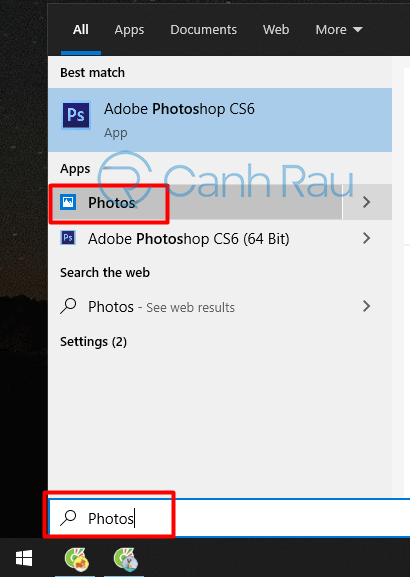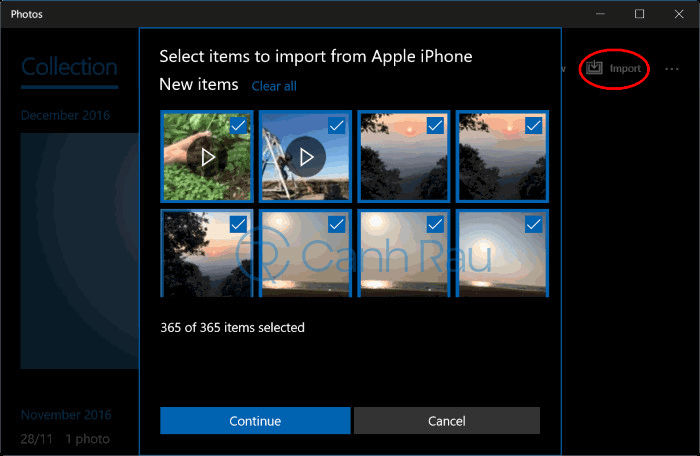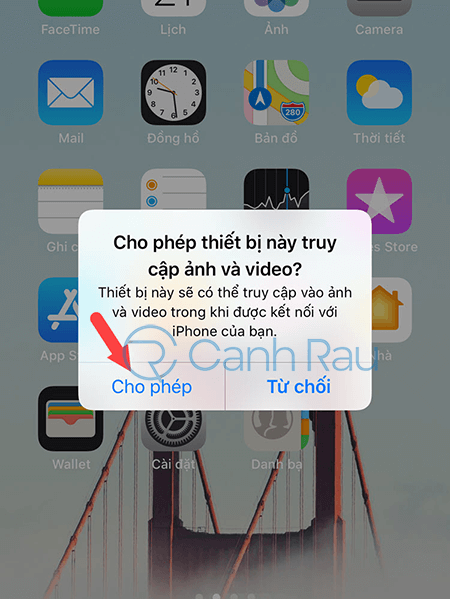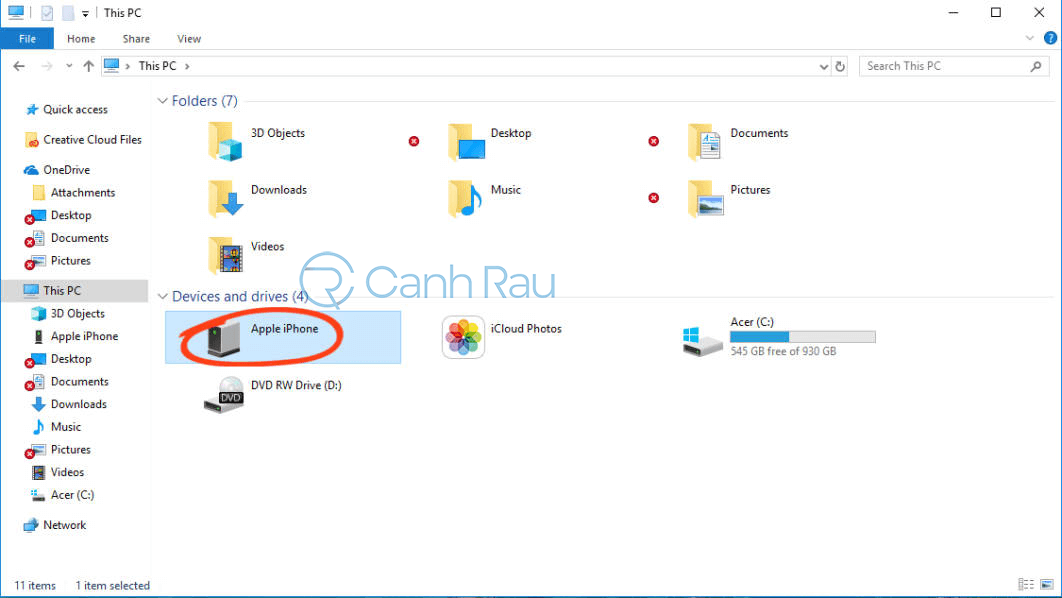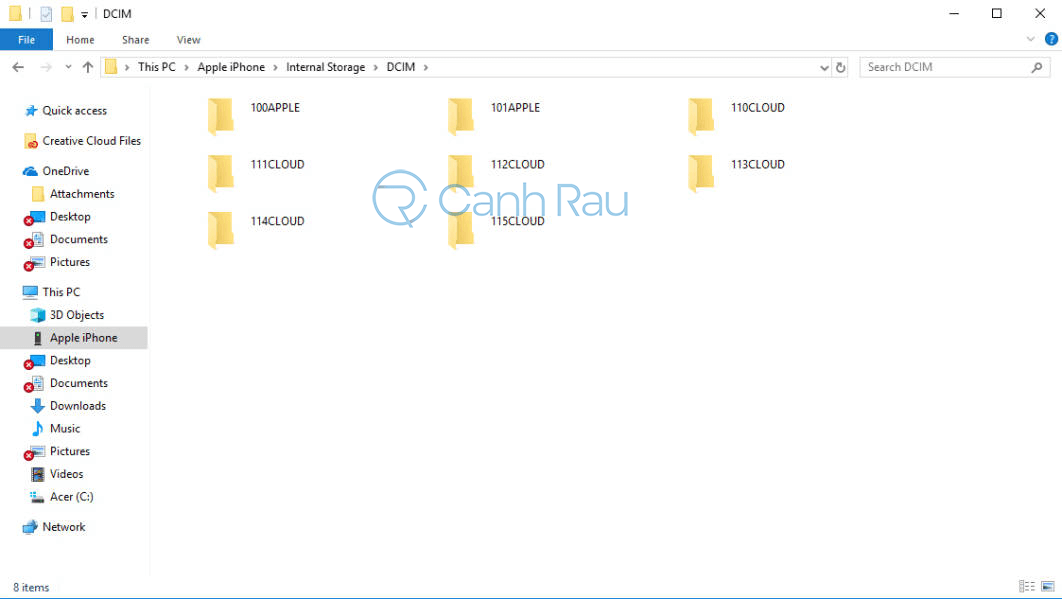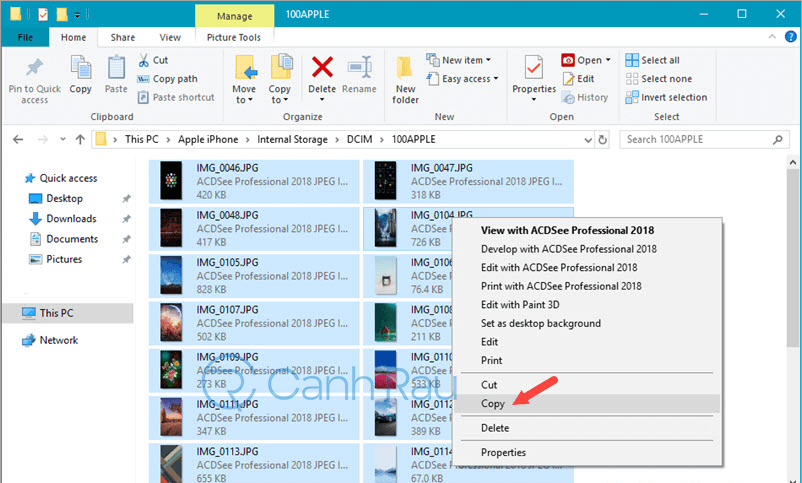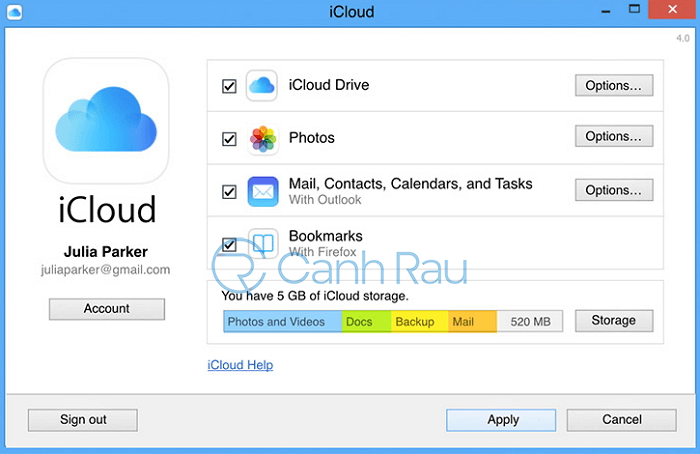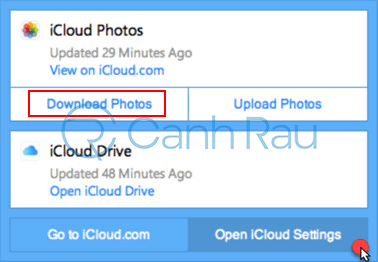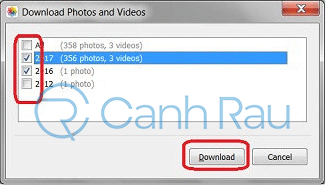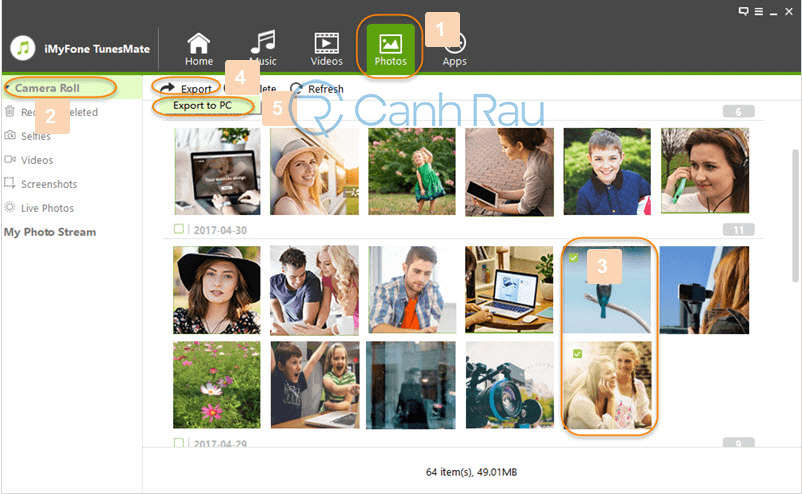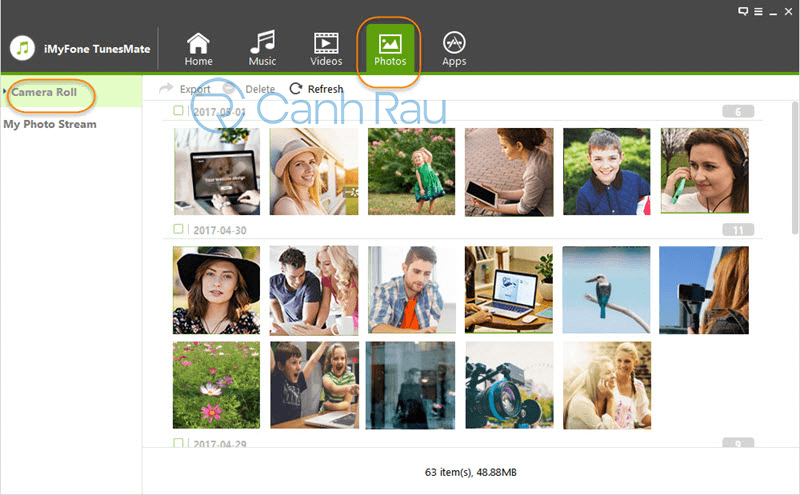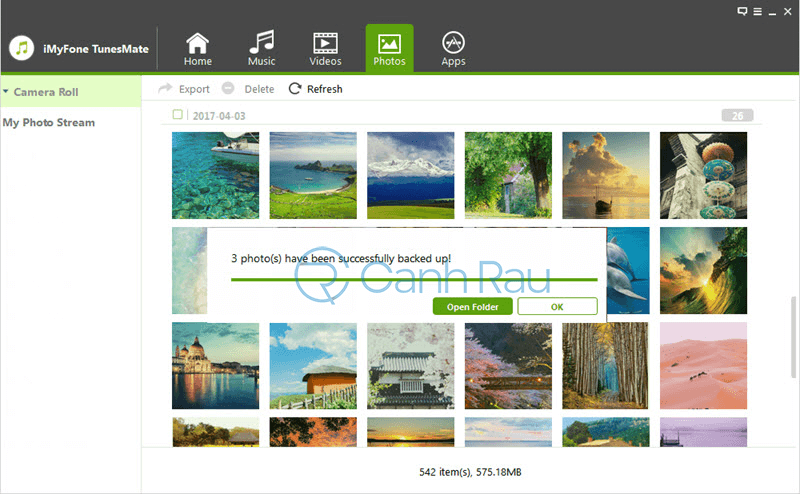Rất nhiều bạn đang sử dụng iPhone bởi khả năng chụp ảnh siêu đỉnh lên tới 4K và quay video ở định dạng HD, tuy nhiên thì chúng chứa rất nhiều dung lượng trên chiếc điện thoại. Vì lý do là hình ảnh ở chất lượng cao và có số lượng lớn ảnh như vậy được lưu trữ trên máy sẽ khiến cho dung lượng bộ nhớ hao hụt đi rất nhanh, giải pháp của bạn sẽ là nên lưu trữ chúng trên máy tính, laptop của mình.
Bài viết này sẽ giới thiệu đến các bạn cách di chuyển, copy ảnh từ iPhone sang máy tính bằng phần mềm iTunes chính thống từ Apple. Như vậy thì hình ảnh của bạn cũng sẽ được lưu trữ an toàn, đồng thời bộ nhớ trên điện thoại iPhone cũng sẽ được cải thiện để chúng ta có thể chụp thêm nhiều tấm hình khác.
Nội dung chính:
Hướng dẫn copy ảnh từ iPhone sang máy tính bằng iTunes
Phần mềm iTunes không chỉ giúp chúng ta copy ảnh từ trong điện thoại iPhone sang máy tính mà nó còn hỗ trợ bạn chuyển nhạc, video và rất nhiều tính năng tuyệt vời khác. Bạn hãy làm theo hướng dẫn ở dưới đây để có thể lấy ảnh từ iPhone ra máy tính bằng iTunes nhanh chóng và đơn giản nhất.
Bước 1: Tải xuống phần mềm iTunes tại đường dẫn này: https://www.apple.com/itunes/
Bước 2: Sau đó bạn hãy tiến hành cài đặt iTunes giống như bình thường.
Bước 3: Hãy kết nối iPhone với máy tính của bạn bằng dây cáp USB.
Bước 4: Mở ứng dụng iTunes và nhấn vào biểu tượng hình điện thoại ở góc trái phía trên.
Lưu ý: Nếu không thấy biểu tượng này thì bạn hãy thử kiểm tra cổng USB hoặc dây cáp USB của mình có bị hỏng hay không nhé.
Bước 5: Khi ở trong giao diện của iPhone, ở phía bên trái của màn hình bạn hãy nhấn vào mục Photos.
Bước 6: Đánh dấu tích vào trong ô “Sync Photos” và chọn thư mục, hoặc album hình ảnh mà bạn cần đồng bộ lên máy tính của mình.
Bước 7: Nhấn vào nút Apply ở phía dưới cùng của trang và chờ, bạn cũng có thể theo dõi tiến trình ngay trên ứng dụng iTunes của mình.
Bước 8: Bây giờ trên máy tính của bạn hãy mở Start Menu, nhập Photos và chọn nó trong kết quả tìm kiếm.
Bước 9: Sau đó nhấn vào nút Import > From a connected device, chọn iPhone của bạn và làm theo hướng dẫn thiết lập. Bây giờ bạn có thể chọn những hình ảnh từ điện thoại của mình và thêm vào vị trí lưu chúng lên PC.
Cách copy ảnh từ iPhone ra máy tính trực tiếp
Ngoài sử dụng iTunes thì chúng ta còn có một cách đơn giản hơn chính là thực hiện chuyển hình ảnh từ iPhone sang máy tính trực tiếp như trong hướng dẫn sau:
Bước 1: Hãy kết nối iPhone với điện thoại của bạn bằng dây USB.
Bước 2: Sau đó trên iPhone của bạn sẽ hiển thị một thông báo, bạn hãy nhấn vào nút Cho phép.
Bước 3: Bây giờ trên máy tính, bạn hãy mở This PC lên và sẽ thấy một mục mới có tên là Apple iPhone, hãy nhấn đúp chuột vào để mở nó lên.
Bước 4: Bạn sẽ thấy có rất nhiều thư mục tại đây. Chúng sẽ chứa toàn bộ hình ảnh, video và được đặt tên theo kiểu 100APPLE, 101APPLE, 100CLOUD, 101CLOUD.
Bước 5: Thông thường thì hình ảnh sẽ được lưu trong thư mục 100APPLE do đó bạn hãy mở thư mục này, tiến hành copy toàn bộ ảnh mà bạn muốn lưu về máy tính là xong.
Cách chép ảnh từ iPhone sang máy tính bằng iCloud
Tính năng lưu trữ ảnh có trên iCloud cực kỳ hữu dụng cho ai sử dụng chung tài khoản iCloud trên iPhone, iPad, iPod Touch, thậm chí là cả máy tính Windows nữa. Sau đây sẽ là các bước mà bạn cần thực hiện nếu muốn lấy ảnh từ iPhone sang máy tính.
Bước 1: Tải xuống phần mềm iCloud dành cho hệ điều hành Windows 10 tại đây: https://support.apple.com/en-us/HT204283. Sau đó hãy tiến hành cài đặt nó.
Bước 2: Hãy mở ứng dụng iCloud trên máy tính sau đó đăng nhập vào cùng tài khoản iCloud đang dùng trên iPhone của bạn.
Bước 3: Bạn hãy chọn “Photos > Options > iCloud Photo Library > Done > Apply“.
Bước 4: Trong thanh Taskbar ở dưới, bạn hãy nhấn vào biểu tượng đám mây của iCloud, sau đó chọn “Download Photos“.
Bước 5: Chọn hình ảnh mà bạn muốn chuyển sang máy tính, và nhấn chọn “Download“.
Bước 6: Khi quá trình tải xuống hoàn tất, bạn có thể tìm hình ảnh của mình nằm trong thư mục This PC > Pictures > iCloud Photos.
Cách lấy ảnh từ iPhone sang máy tính với iMyFone TunesMate
Mặc dù iTunes là một phần mềm cực kỳ tuyệt vời cho người dùng iPhone, tuy nhiên nó có thể xảy ra lỗi hoặc một số vấn đề khác mà bạn sẽ không thể dùng được. Do đó iMyFone TunesMate sẽ là sự thay thế phù hợp để chuyển hình ảnh sang máy tính.
Bước 1: Tải xuống và cài đặt phần mềm iMyFone TunesMate tại đây: https://www.imyfone.com/iphone-transfer/
Bước 2: Hãy mở nó lên và kết nối iPhone của bạn với máy tính bằng cáp USB.
Bước 3: Hãy tìm và chọn thư mục mà bạn muốn để xuất hình ảnh sang máy tính, chọn “Select folder” để bắt đầu chuyển.
Bước 4: Nếu thấy thông báo “Backup Successfully“, nhấn vào “Open Folder” để xem hình ảnh được lưu trên máy của bạn.
Từ những gì mà mình đã hướng dẫn phía trên thì mong rằng bạn đã có thể chép ảnh từ iPhone vào máy tính bằng iTunes mà không gặp bất kỳ rắc rối nào. Ngoài ra mình cũng hướng dẫn thêm một số cách khác thực hiện khác để bạn có thể tham khảo thêm cách làm phù hợp nhất dành cho mình.