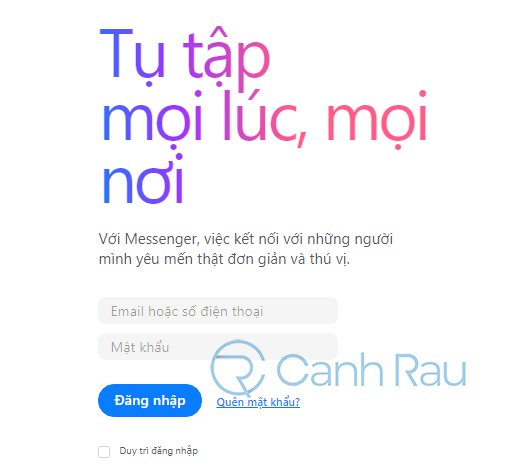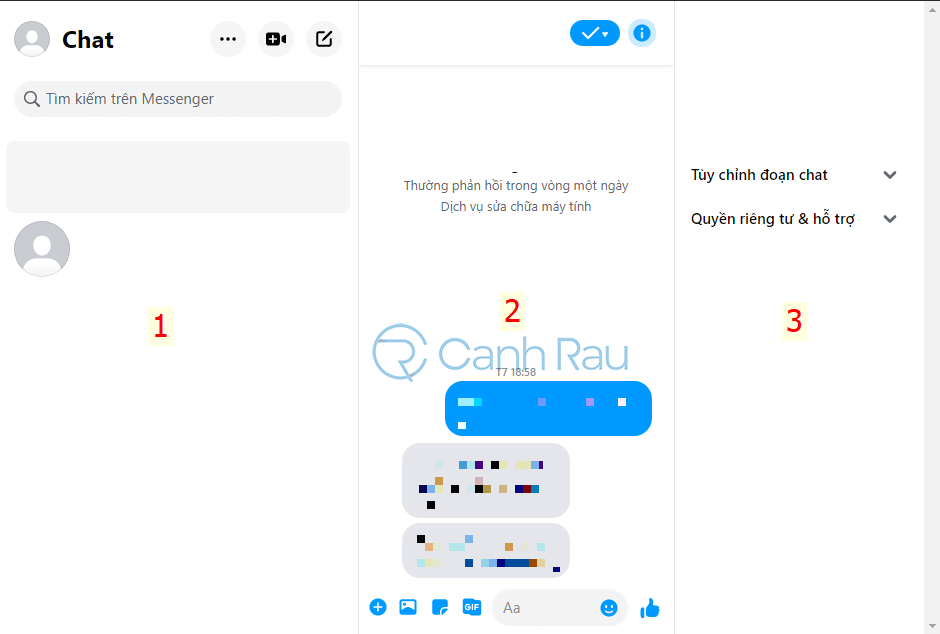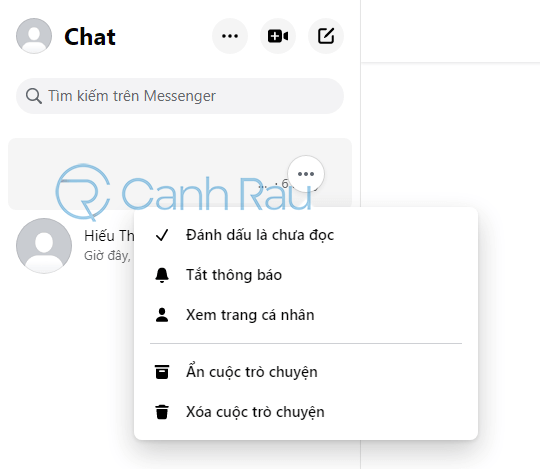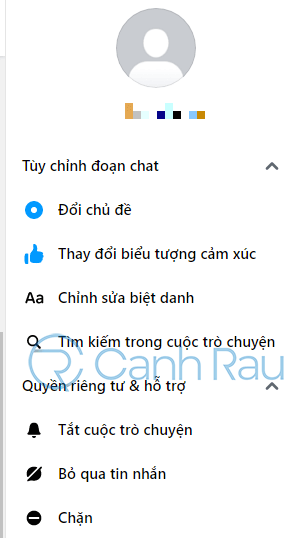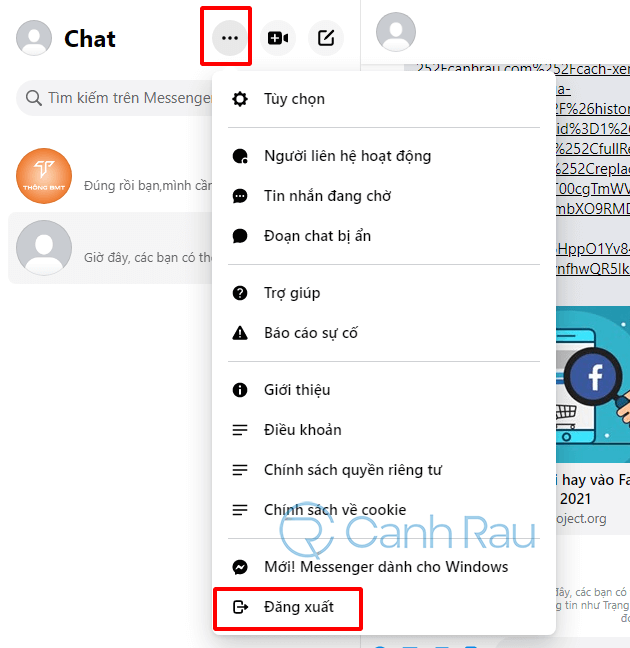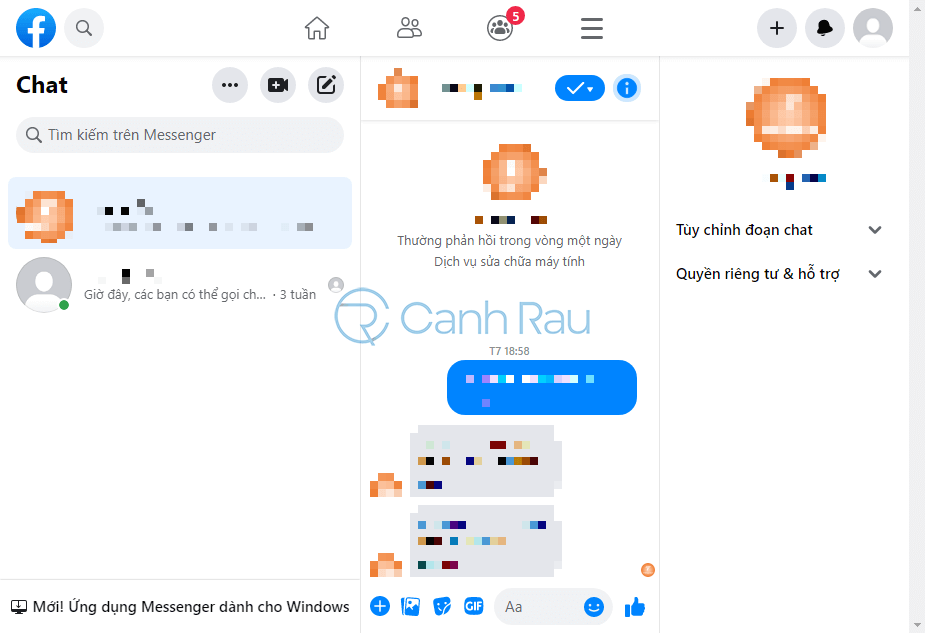Messenger là ứng dụng nhắn tin vô cùng phổ biến ở Việt Nam. Nó không chỉ cho phép người dùng có thể trao đổi thông tin qua lại bằng tin nhắn mà còn hỗ trợ tính năng gọi video. Bạn có biết rằng mình hoàn toàn có thể sử dụng ứng dụng này ngay trên trình duyệt Google Chrome của máy tính hay không? Bài viết này sẽ hướng dẫn cho bạn cách đăng nhập Messenger trên Google Chrome nhanh chóng và đơn giản nhất nhé.
Nội dung chính:
Hướng dẫn cách đăng nhập Messenger trên trình duyệt web Google Chrome
Sử dụng Messenger trên máy tính căn bản cũng sẽ không khác gì nhiều so với khi bạn dùng phiên bản Messenger trên điện thoại (bạn có thể nhắn tin trực tiếp, nhắn tin nhóm, gọi điện đàm thoại, thực hiện cuộc gọi video v.v…)
Dưới đây là các bước đơn giản để bạn có thể nhanh chóng đăng nhập Messenger trên Google Chrome:
Bước 1: Bạn truy cập trang web https://www.messenger.com. Kế đến, bạn điền đầy đủ thông tin Tên tài khoản và Mật khẩu và nhấn vào nút Đăng nhập ở bên dưới.
Bước 2: Sau khi đăng nhập thành công, bạn sẽ nhìn thấy giao diện web của bạn được chia thành ba phần riêng biệt. Cụ thể như sau:
- Phần bên trái: Hiển thị danh sách các hộp thoại chat cá nhân và hội thoại nhóm.
- Phần chính giữa: Hiển thị thông tin chi tiết của hộp thoại tương ứng bạn đã lựa chọn.
- Phần bên phải: Hiển thị các tùy chọn liên quan của hộp thoại tương ứng.
Tại cột bên trái, khi bạn chỉ chuột vào một cuộc hội thoại bất kỳ thì bạn sẽ nhìn thấy biểu tượng Dấu ba chấm. Khi bạn click chuột vào đó, ngay lập tức bạn sẽ có thể nhìn thấy thêm rất nhiều tùy chọn khác.
Tại cột chính giữa, bên dưới khung nhắn tin, bạn sẽ nhìn thấy một loạt các biểu tượng hỗ trợ cho bạn khi chat với mọi người. Bao gồm các tùy chọn như Gửi ảnh chụp bằng webcam, mời bạn bè chơi game trực tiếp trên Messenger, gửi âm thanh được ghi âm bằng micro, gửi ảnh GIF, gửi nhãn dán (sticker) và hình ảnh.
Cột bên phải sẽ cung cấp cho bạn các tùy chọn liên quan như: Chỉnh sửa biệt danh, thay đổi màu sắc của cuộc hội thoại, thay đổi biểu tượng cảm xúc và tìm kiếm cuộc trò chuyện.
Bước 3: Trong trường hợp bạn muốn đăng xuất tài khoản Messenger của mình, bạn hãy tìm đến phần Ảnh đại diện của mình và nhấn vào biểu tượng Dấu ba chấm rồi lựa chọn Đăng xuất là được.
Hướng dẫn cách đăng nhập Messenger trên Google Chrome trực tiếp từ Facebook
Ngoài cách trên thì bạn còn có thể sử dụng trực tiếp tài khoản Facebook để đăng nhập Messenger trên Google Chrome, cách thực hiện cụ thể như sau:
Bước 1: Bạn cần phải đăng nhập tài khoản Facebook như thông thường.
Bước 2: Ở thanh menu phía trên, bạn hãy nhấn vào biểu tượng Messenger, chọn Xem tất cả trong Messenger.
Bước 3: Như vậy bạn cũng sẽ được chuyển sang ứng dụng Messenger trên trình duyệt Chrome của mình.
Như bạn có thể thấy đó, việc đăng nhập và sử dụng Facebook Messenger trên máy tính, laptop bằng trình duyệt web Google Chrome về cơ bản không có quá nhiều điểm khác biệt so với khi bạn sử dụng Messenger trên điện thoại, máy tính bảng. Từ đây, bạn sẽ có thể dễ dàng trò chuyện với bạn bè của mình mọi lúc mọi nơi rồi nhé.