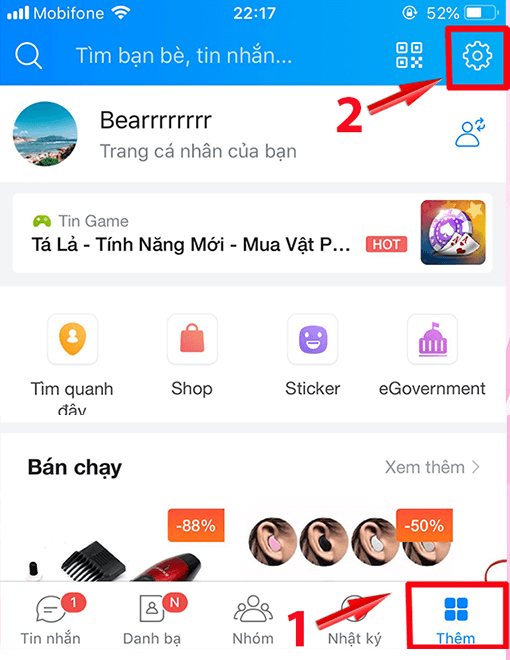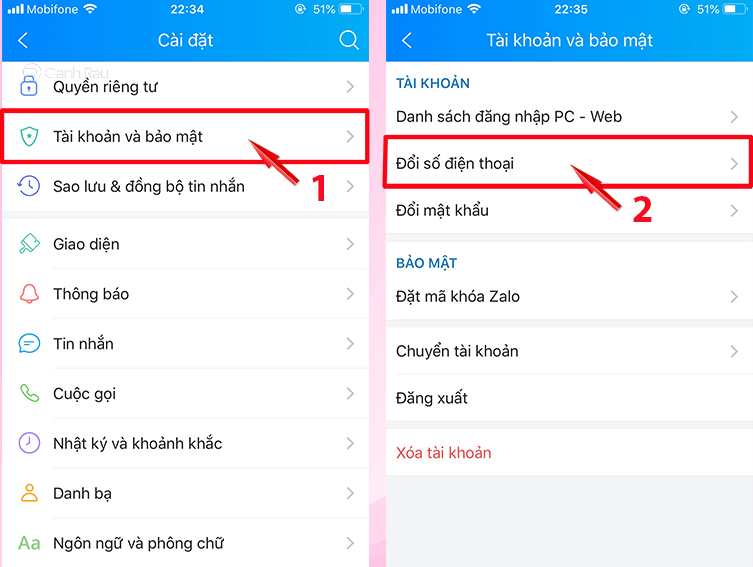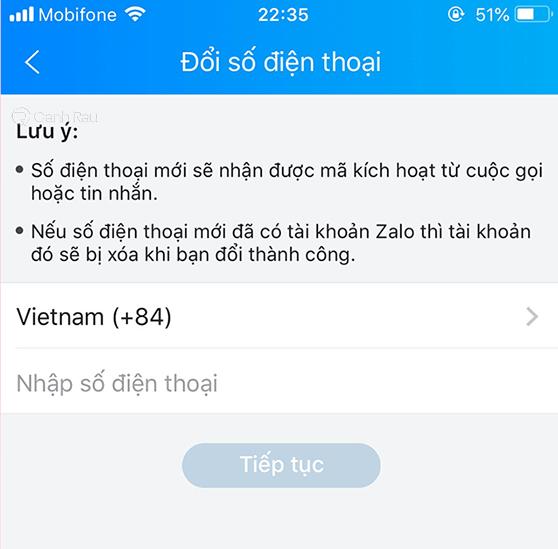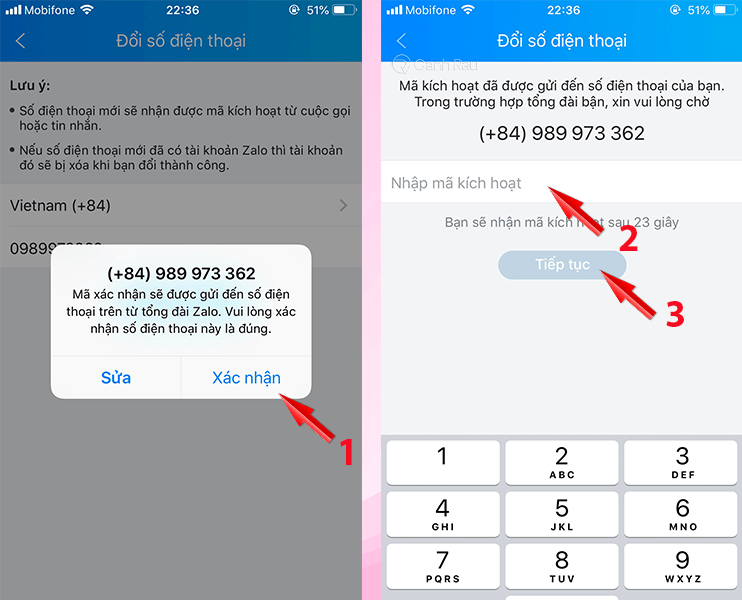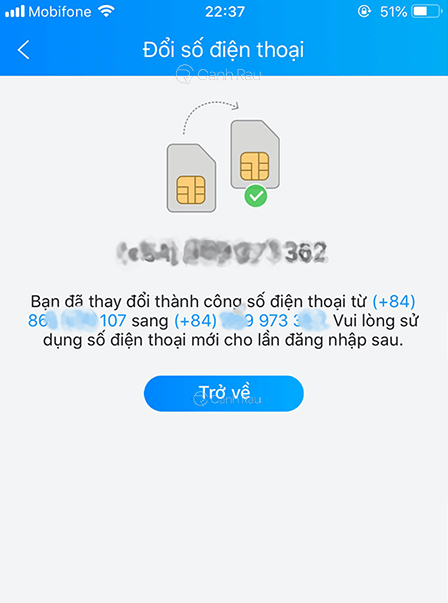Để có thể sử dụng được ứng dụng Zalo thì người dùng cần đăng ký tài khoản Zalo dựa trên số điện thoại của mình. Tuy nhiên, vì một lý do nào đó mà bạn không muốn sử dụng số điện thoại đã đăng ký tài khoản ban đầu của mình nữa và muốn đổi thông tin số điện thoại Zalo phải làm như thế nào? Trong bài viết này, mời bạn hãy cùng Canhrau.com tìm hiểu cách thay đổi số điện thoại tài khoản Zalo đơn giản và nhanh chóng nhất nhé.
Nội dung chính:
Lợi ích của việc thay đổi số điện thoại tài khoản Zalo
Khi thực hiện thay đổi số điện thoại cho tài khoản Zalo, bạn sẽ nhận được rất nhiều lợi ích thiết thực. Dưới đây là 3 lợi ích chính:
- Giúp người dùng đăng nhập vào tài khoản Zalo của mình bằng chính số điện thoại mới đang dùng.
- Đặc biệt, bạn cũng có thể tìm thấy tài khoản Zalo của bạn qua số điện thoại mới này.
- Tin nhắn của tài khoản Zalo sẽ không bị mất khi đổi số điện thoại.
Hướng dẫn cách thay đổi số điện thoại Zalo trên điện thoại đơn giản nhất
Việc thay đổi số điện thoại trên Zalo không khó. Nếu bạn đang tìm hiểu về vấn đề này, và chưa biết cách thực hiện thì hãy tham khảo và thực hiện theo các bước hướng dẫn dưới đây. Lưu ý, ở thời điểm hiện tại (Tháng 11/2021) thì chúng ta chỉ có thể thực hiện đổi số điện thoại Zalo trên điện thoại Android và iPhone thôi nhé.
Bước 1: Khởi động ứng dụng Zalo trên điện thoại, sau đó bạn nhấn vào menu Thêm (biểu tượng 4 góc vuông) và click vào biểu tượng Cài đặt nằm ở góc trên bên phải màn hình.
Bước 2: Trong cửa sổ Cài đặt, bạn hãy nhấn vào mục Tài khoản và bảo mật > Đổi số điện thoại.
Bước 3: Nhập thông tin số điện thoại mới của bạn và nhấn vào nút Tiếp tục bên dưới.
Bước 4: Hệ thống sẽ yêu cầu bạn xác nhận đây có phải là số điện thoại mới mà bạn muốn thay đổi cho tài khoản Zalo của mình hay không, nếu đúng thì bạn hãy chọn XÁC NHẬN. Tiếp đó, sẽ cuộc gọi thông báo Mã xác minh từ Zalo và bạn sẽ nhập lại dãy số này trên màn hình kế tiếp rồi nhấn Tiếp tục.
Bước 5: Như vậy là bạn đã hoàn thành việc đổi số điện thoại cho tài khoản Zalo của mình thành công.
Bài viết ngắn trên đây đã vừa hướng dẫn cho bạn cách đổi số điện thoại tài khoản Zalo của mình đơn giản nhất. Hẹn gặp lại bạn trong những bài viết sắp tới.
Nguồn bài viết tại: Canhrau.com