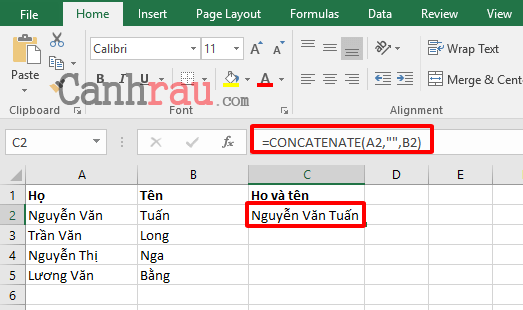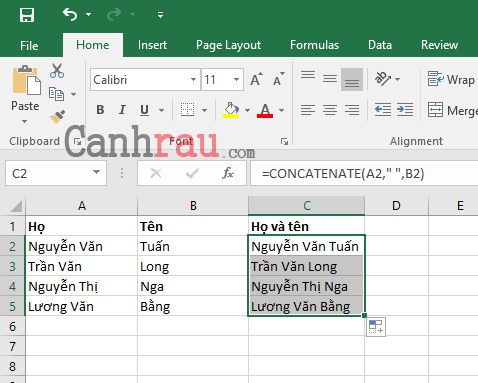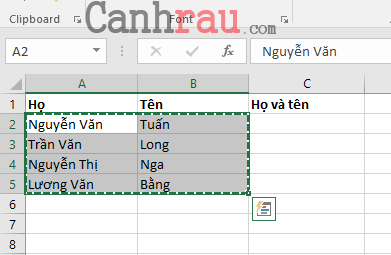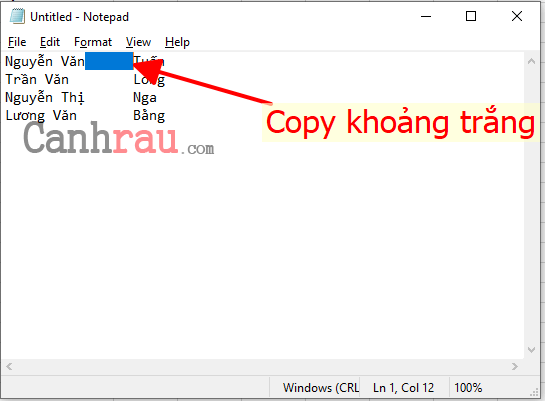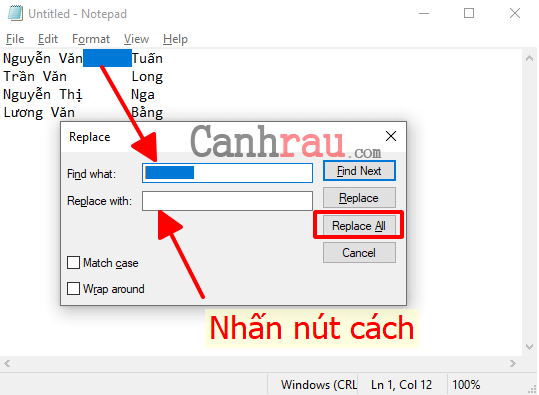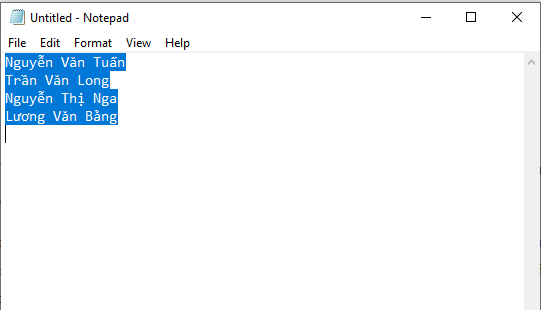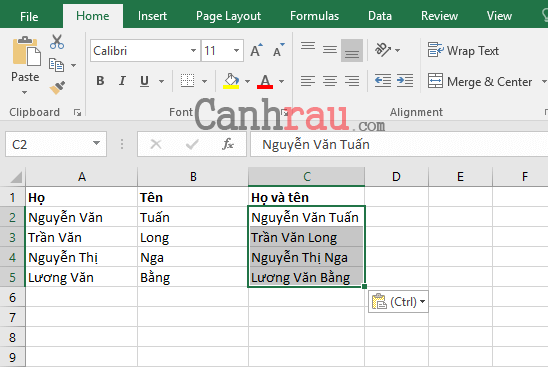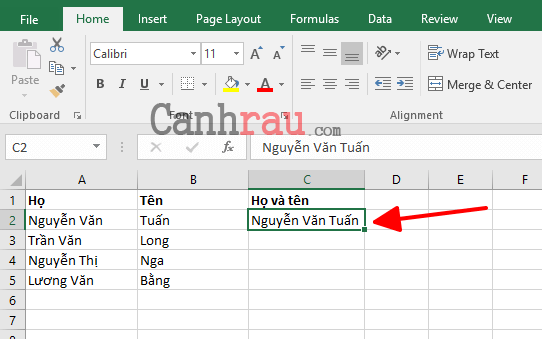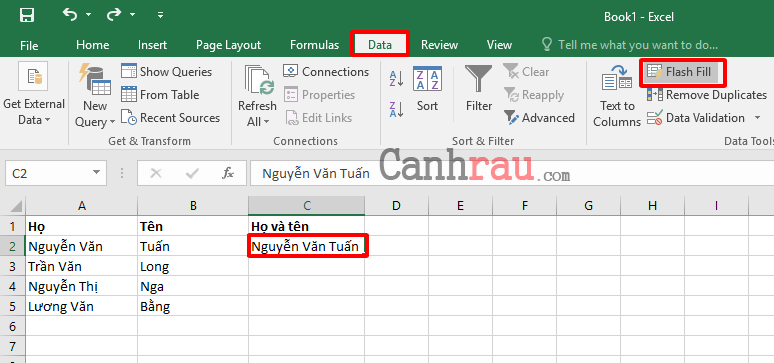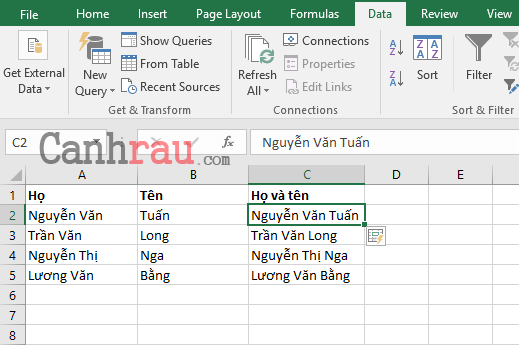Nếu như bạn đang gặp khó khăn trong việc kết hợp một tập dữ liệu trong Excel và tìm kiếm một giải pháp để hợp nhất các ô, hàng, cột trong MS Excel mà không làm mất thông tin dữ liệu thì bạn đã tìm đúng bài viết. Tại đây, chúng tôi sẽ chỉ cho bạn một vài cách gộp ô trong Excel nhanh chóng và đơn giản nhất.
Về ví dụ minh họa, chúng tôi sẽ lấy một bảng dữ liệu mẫu bao gồm Họ, Tên và Lớp. Chúng tôi sẽ tiến hành hợp nhất hai cột Họ và Tên thành một cột Họ và tên duy nhất.
Nội dung chính:
Hợp nhất các cột trong Excel bằng hàm CONCATENATE
Bước 1: Trước tiên, bạn hãy chèn thêm cột Họ và tên vào file Excel (trong ví dụ của chúng tôi thì nó là cột C).
Bước 2: Sau đó, chúng ta sẽ dùng công thức hàm =CONCATENATE(A2,””,B2). Với A2 là hàng thứ 2 của cột A và B2 là hàng thứ 2 của cột B.
Ghi chú: Công thức của hàm CONCATENATE là:
=CONCATENATE(text1, [text2], [text3])Bước 3: Công thức này sẽ chứa dữ liệu cả hai ô A2 và B2 và được phân cách bởi dấu cách.
Bước 4: Để có thể áp dụng công thức cho toàn bộ cột, bạn chỉ cần kéo và thả công thức xuống dòng dưới cùng của cột.
Ghi chú: Nếu bạn muốn hợp nhất nhiều cột hơn trong Excel, bạn chỉ cần điền thêm tên tiêu đề cột (ô) trong công thức CONCATENATE được giới thiệu ở trên. Lấy ví dụ, =CONCATENATE(B2,””,C2,””,E2).
Hợp nhất các cột trong Excel bằng Notepad
Đây là cách nhanh hơn một chút để hợp nhất dữ liệu trong Excel so với việc sử dụng công thức CONCATENATE ở trên. Tuy nhiên, phương pháp ở trên có thể được sử dụng để hợp nhất bất kỳ cột nào, bất kể có khoảng trống hay có cột nào đứng ở giữa không. Việc hợp nhất các cột bằng Notepad yêu cầu cả hai cột cần hợp nhất phải được đặt liền kề với nhau.
Hãy làm theo các bước hướng dẫn bên dưới để hợp nhất các cột trong Excel bằng Notepad.
Bước 1: Giữ phím Shift và lựa chọn hai cột Excel bạn cần hợp nhất (Trong ví dụ này là cột Họ và cột Tên).
Bước 2: Nhấn tổ hợp phím tắt Ctrl + C (trên Windows) hoặc Cmd + C (trên Mac) để sao chép dữ liệu trong cả hai cột.
Bước 3: Tiếp theo, bạn hãy mở Notepad hoặc TextEdit trên máy tính của bạn và nhấn Ctrl + V.
Bước 4: Tiếp theo, tại bất kỳ khoảng trắng nào, bạn hãy nhấn Ctrl + C để copy KHOẢNG TRẮNG được tạo ra bởi bạn copy từ Excel sang Notepad.
Bước 5: Nhấn Ctrl + H để mở hộp thoại Replace trong Notepad (nếu dùng Windows) hoặc Fn + Cmd +F trong TextEdit (nếu sử dụng Mac).
Bước 6: Trong trường Find What, bạn phải dán KHOẢNG TRẮNG đã sao chép và chỉ cần thêm dấu phân cách bạn muốn (Spacebar trong ví dụ của chúng tôi) vào trường Replace With. Dấu phân cách bạn chọn có thể là dấu cách, dấu phẩy hoặc bất cứ ký hiệu nào khác theo ý muốn của bạn.
Bước 6: Nhấn Replace All.
Bước 7: Nhấn Ctrl + A / Cmd + A để sao chép toàn bộ nội dung mới trong Notepad hoặc TextEdit.
Bước 8: Chuyển đến bảng tính Excel của bạn và chọn cột Họ và tên rồi sau đó dán toàn bộ các dữ liệu vừa được hợp nhất này bằng cách nhấn Ctrl + V hoặc Cmd + V.
Ghi chú: Bạn cũng có thể xóa những dữ liệu cũ trước đó để nó không ảnh hưởng đến các cột đã được hợp nhất.
Vậy là bạn đã thành công trong việc hợp nhất các ô trong Excel bằng cách sử dụng Notepad. Phương pháp này có thể tẻ nhạt, nhưng hãy thử xem, biết đâu bạn sẽ yêu thích nó thì sao nào?
Cách gộp ô trong Excel bằng Flash Fill
Microsoft Excel có nhiều công cụ tích hợp cho phép bạn dễ dàng thao tác và xử lý dữ liệu trong bảng tính. Nó theo dõi những gì bạn nhập vào bảng tính và có thể đề xuất cho bạn các dữ liệu tự động điền cho trường dữ liệu tiếp theo. Bằng cách sử dụng tính năng Flash Fill (kích hoạt nó nếu như bạn chưa có sẵn), bạn sẽ có thể dễ dàng hợp nhất nhiều ô, hàng (dòng), cột trong Excel. Đây có thể được xem là “phím tắt hợp nhất ô trong Excel” điển hình.
Bước 1: Chèn một cột dữ liệu mới trong Excel. Nơi mà bạn muốn thêm các giá trị được hợp nhất của hai cột.
Bước 2: Bắt đầu nhập tay dữ liệu đã gộp theo cách thủ công vào ô đầu tiên của cột dữ liệu mới trong Excel.
Trong trường hợp của mình thì mình muốn gộp cột “Họ” và “Tên” vào trong cột “Họ và tên“, do đó mình đã nhập tay Họ và tên của người đầu tiên vào ô C2.
Bước 3: Chọn ô C2 đã nhập thủ công giá trị được gộp, và trên thanh Menu bạn hãy chọn Data > Flash Fill hoặc nhấn phím tắt Ctrl + E.
Lưu ý: Trong những phiên bản Microsoft Excel mới thì bạn sẽ nhận thấy Excel đã hiểu bạn định làm gì và tự động gợi ý giá trị gộp cho bạn điền vào ô trống. Nhấn Enter và dữ liệu của bạn từ cả hai cột bạn định hợp nhất sẽ được ghi trong một cột duy nhất.
Bước 4: Lúc này những ô dữ liệu của bạn đã được gộp giống như định dạng của ô đầu tiên.
Phương pháp này rất đơn giản vì nó không yêu cầu bất kỳ thao tác Copy – Paste nào cũng như các ứng dụng phụ hỗ trợ việc gộp 2 hay nhiều ô trong Excel.
Bài viết này đã tổng hợp 3 cách hiệu quả nhất cho phép bạn gộp ô trong Excel không mất dữ liệu. Nếu có thời gian hãy để lại bình luận bên dưới để cho chúng tôi biết phương pháp nào hiệu quả nhất đối với bạn nhé.
Có thể bạn quan tâm:
- Hướng dẫn cách khóa ô và công thức trong Excel
- Hướng dẫn 3 cách đặt mật khẩu cho file Excel
- Hướng dẫn cách giãn dòng cho file Excel
- Cách viết hoa chữ cái đầu tiên trong Excel