Nếu như bạn đang làm việc với Microsoft Excel, bạn có thể sử dụng hàm MATCH để xác định vị trí của một giá trị trong một hàng, cột hay bảng dữ liệu. Hàm này có nhiệm vụ sẽ trả về một số chỉ vị trí tương đối đầu tiên của dữ liệu trong danh sách, mảng hoặc phạm vi ô được chọn. Đây là một hàm dùng để tra cứu và tham chiếu dữ liệu trong Excel.
Ghi chú: Hướng dẫn trong bài viết này áp dụng cho Excel 2019, 2016, 2013, 2010, và 2007; Excel cho Microsoft 365; Excel Online; Excel cho Mac; Excel cho iPad; Excel cho iPhone; và Excel cho Android.
Nội dung chính:
Tại sao bạn cần sử dụng hàm MATCH trong Excel?
Trong các bảng tính lớn, đôi khi sẽ vô cùng phức tạp để tìm kiếm một giá trị cụ thể. Mặc dù Excel (và các ứng dụng Office khác) cũng hỗ trợ cung cấp chức năng tìm kiếm nhưng đôi khi vẫn không thể mang lại kết quả chính xác. Nếu bạn muốn biết một giá trị cụ thể đang nằm ở vị trí thứ mấy trong bảng dữ liệu và sau đó sẽ chuyển dữ liệu này sang một công thức Excel khác, bạn cần sử dụng chức năng của hàm MATCH trong Excel.
Kết quả tìm kiếm được hiển hị ở dạng vị trí tương đối và luôn đề cập đến vị trí của khu vực tìm kiếm. Bạn có thể tìm kiếm giá trị trong một cột hoặc một hàng. Kết quả sẽ cho thấy có bao nhiêu giá trị đếm từ phía bên trái (cho một hàng) hoặc đếm từ phía trên xuống (cho một cột) của tiêu chí tìm kiếm được lựa chọn.
Công thức hàm MATCH trong Excel
Cú pháp của hàm để cập đến cách bố trí của hàm và được bao gồm tên, dấu ngoặc, dấu tách, dấu phẩy và các đối số của hàm. Công thức của hàm MATCH là:
=MATCH(Lookup_value,Lookup_array,Match_type)Lookup_value (bắt buộc): Là giá trị mà bạn muốn tìm kiếm trong danh sách dữ liệu. Đối số này có thể là một số, văn bản, giá trị logic hay tham chiếu ô.
Lookup_array (bắt buộc): Phạm vi các ô đang được tìm kiếm
Match_type (tùy chọn): Cho Excel biết cách tra cứu dữ liệu của Lookup_value với những giá trị trong Lookup_array. Giá trị mặc định của đối số này là 1. Người dùng có các lựa chọn là -1, 0 hoặc 1.
- Nếu đối số Match_type bằng 1 hoặc bị bỏ qua. hàm MATCH sẽ tìm giá trị lớn nhất thỏa điều kiện nhỏ hơn hoặc bằng đối số Lookup_value. Dữ liệu Lookup_array sẽ được sắp xếp theo thứ tự tăng dần.
- Nếu đối số Match_type bằng 0 thì nó sẽ tìm giá trị chính xác bằng với đối số Lookup_value. Dữ liệu Lookup_array có thể được sắp xếp theo bất kỳ thứ tự nào.
- Nếu đối số Match_type bằng -1, hàm MATCH sẽ tìm giá trị nhỏ nhất phù hợp với điều kiện nhỏ hơn hoặc bằng đối số Lookup_value. Dữ liệu Lookup_array sẽ được sắp xếp theo thứ tự giảm dần.
Hàm MATCH trả về số vị trí của giá trị tra cứu trong một phạm vi hoặc bảng dữ liệu.
Nói cách khác, Excel sẽ tìm kiếm giá trị được người dùng cung cấp trong phạm vi cụ thể (Lookup_Array), sau đó trả về số vị trí của nó được tính từ đầu danh sách.
Chú ý: Hãy nhớ rằng bạn luôn bắt đầu các công thức hàm trong Excel bằng dấu bằng (=). Ngoài việc nhập công thức trực tiếp vào ô của bảng tính trong Excel, bạn cũng có thể nhập công thức hàm Excel bằng hộp thoại chức năng.
Cách sử dụng hàm MATCH trong Excel
Ví dụ hàm MATCH dưới đây được sử dụng để tìm vị trí của cụm từ “Máy giặt” trong danh sách được kiểm tra. Công thức của hàm MATCH có thể được nhập thủ công vào một ô dữ liệu hoặc bằng cách sử dụng các hàm tích hợp sẵn của Excel, như trong hình ảnh bên dưới.
Để có thể nhập hàm MATCH và các đối số:
Bước 1: Bạn mở một bảng tính Excel mới và nhập dữ liệu vào các cột A, B, C (như hình ảnh bên dưới). Để trống ô B2, vì ô đó sẽ là ô bạn nhập hàm MATCH vào.
Bước 2: Lựa chọn ô B2 để biến nó thành ô hiện hoạt.
Bước 3: Chọn tab Formulas từ Menu chính.
Bước 4: Chọn Lookup & Reference để mở danh sách hộp thoại chức năng.
Bước 5: Chọn MATCH trong danh sách để mở hộp thoại Function Arguments (Trong Excel cho Mac thì Formula Builder cũng sẽ được mở ra).
Bước 6: Đặt con trỏ chuột vào vị trí Lookup_value.
Bước 7: Chọn ô A2 trong bảng tính để nhập tham chiếu ô.
Bước 8: Tiếp theo, bạn hãy đặt con trỏ vào mục Lookup_array.
Bước 9: Tô đen các ô từ C2 đến C7 trong bảng tính để chọn làm phạm vi tham chiếu dữ liệu.
Bước 10: Cuối cùng, đặt con trỏ chuột vào hộp văn bản Match_type.
Bước 11: Nhập số 0 vào đối số này để tìm kết quả khớp chính xác với dữ liệu trong ô B2.
Bước 12: Lựa chọn OK để hoàn thành công thức hàm. (Trong Excel cho Mac, bạn chọn Done).
Bước 13: Kết quả là 5 sẽ xuất hiện trong ô B2 vì cụm từ “Máy giặt” đứng thứ năm trong danh sách.
Bước 14: Khi bạn nhấp chuột trái vào ô B2 , công thức hàm MATCH hoàn chỉnh sẽ được hiển thị trên thanh công thức phía trên của trang tính.
=MATCH(A2,C2:C7,0)
 Kết hợp hàm MATCH với các hàm Excel khác
Kết hợp hàm MATCH với các hàm Excel khác
Hàm MATCH trong Excel thường được sử dụng cùng với các hàm tra cứu dữ liệu khác, chẳng hạn như hàm VLOOKUP và hàm INDEX và được sử dụng làm đầu vào cho các đối số khác, ví dụ như:
- Làm đối số col_index_num của hàm VLOOKUP.
- Làm đối số row_num của hàm INDEX.
Trên đây là bài viết giới thiệu nhanh về công thức của hàm MATCH và hướng dẫn cách dùng hàm MATCH để xác định vị vị trí của một giá trị bất kỳ trong danh sách qua ví dụ đơn giản. Nếu như bạn cảm thấy bài viết này hữu ích, hãy chia sẻ với bạn bè của mình nhé.
Hẹn gặp lại bạn trong những bài viết sắp tới trên website của chúng tôi.



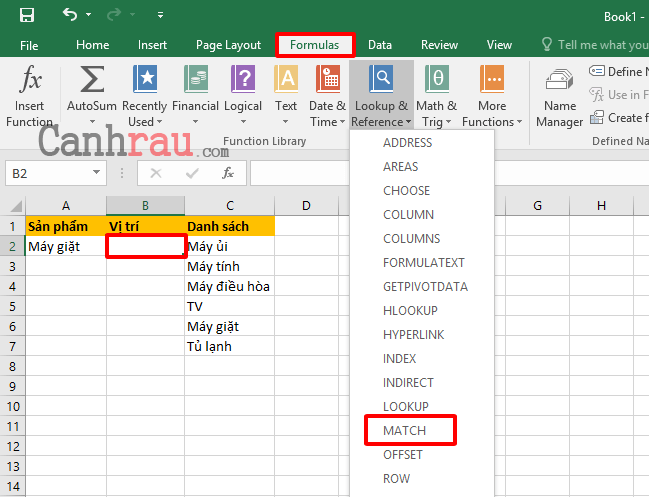
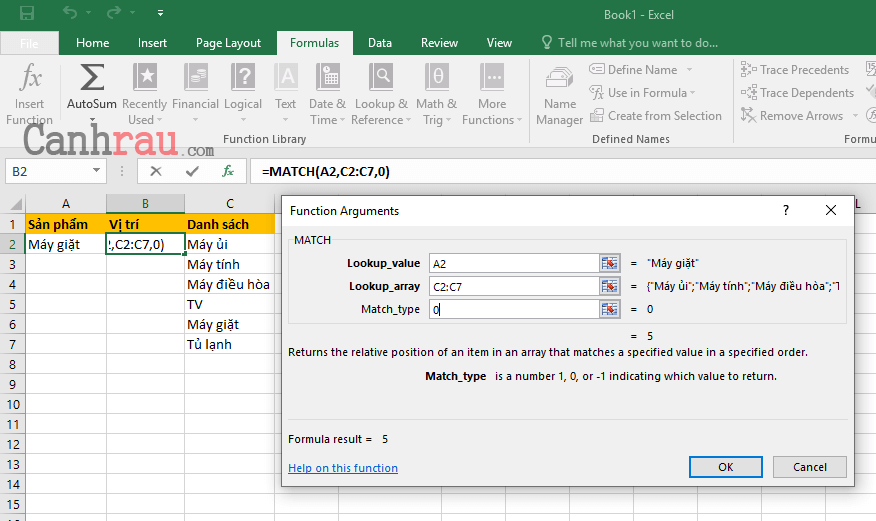
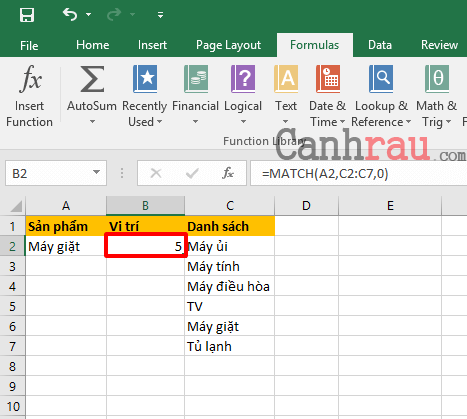
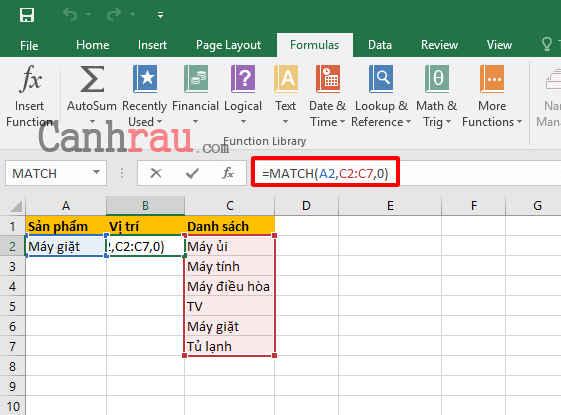 Kết hợp hàm MATCH với các hàm Excel khác
Kết hợp hàm MATCH với các hàm Excel khác