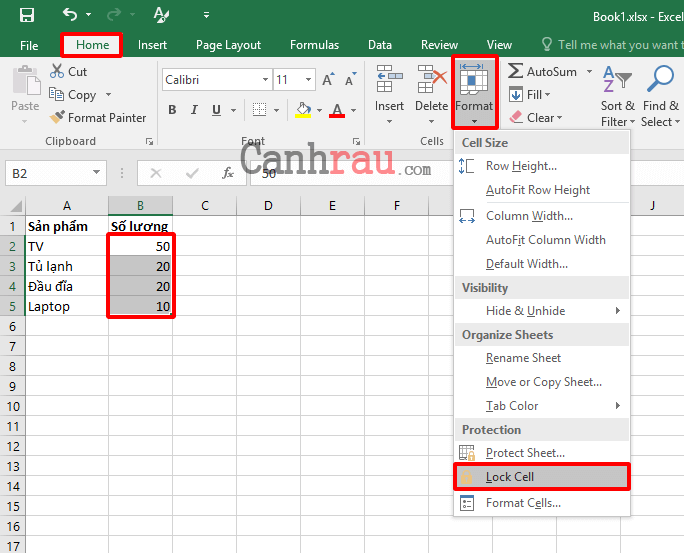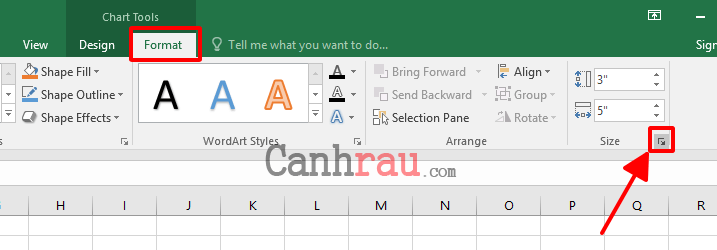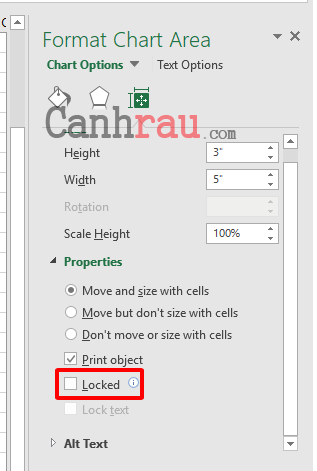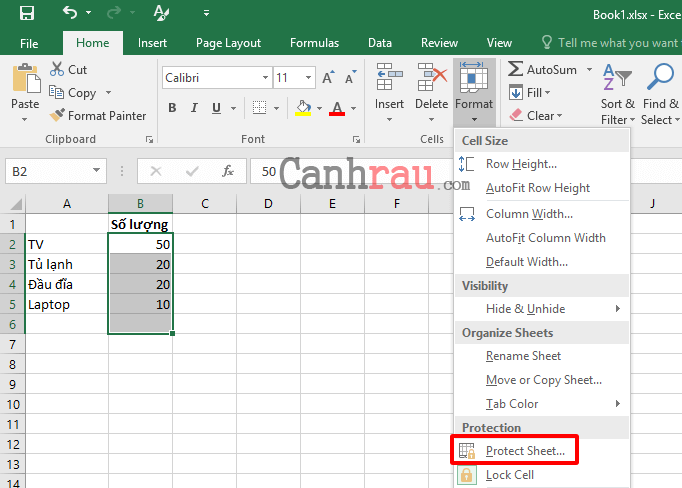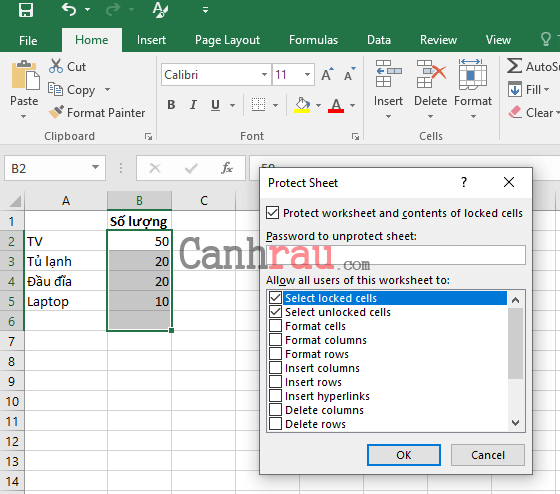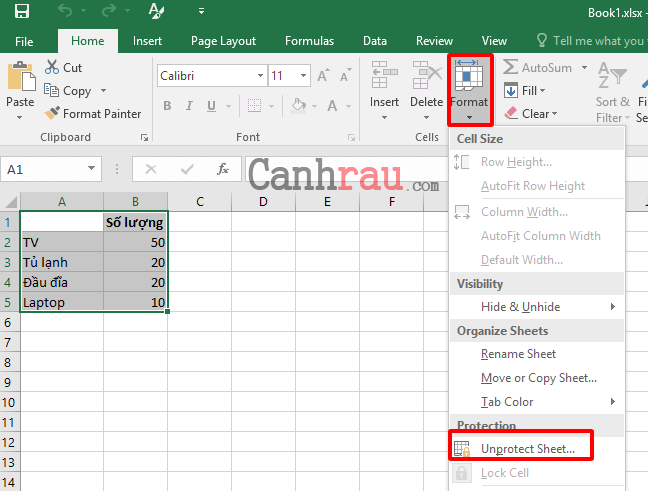Bằng cách khóa một số ô nhất định trong file Excel, bạn có thể ngăn chặn được những rủi ro do vô tình hay cố ý xóa nhầm các các công thức hay dữ liệu quan trọng. Trong bài viết này, chúng tôi sẽ hướng dẫn cho bạn cách khóa ô trong Excel và ngăn không có người khác thực hiện các thao tác sửa đổi.
Bảo vệ dữ liệu khỏi sự thay đổi trong Excel là một quá trình gồm hai bước:
- Khóa hoặc mở khóa các ô hoặc đối tượng cụ thể, chẳng hạn như biểu đồ và đồ họa, trong một bảng tính.
- Áp dụng tùy chọn Protect sheet để bảo vệ bảng tính của bạn khỏi những sự thay đổi.
Chú ý: Bạn không nên nhầm lẫn với cách khóa file Excel, lựa chọn này ngăn không cho người dùng mở tệp.
Ghi chú: Hướng dẫn trong bài viết này áp dụng cho Excel 2019, 2016, 2013, 2010, và 2007.
Nội dung chính:
Hướng dẫn cách khóa và mở khóa ô công thức trong Excel
Theo mặc định, tất cả các ô trong bảng tính Excel đều bị khóa, điều này giúp nó dễ dàng bảo mật tất cả dữ liệu và định dạng trong một trang tính bằng cách áp dụng tùy chọn Product Sheet Option (Bảo vệ trang tính).
Để có thể bảo vệ dữ liệu của tất cả các Sheet trong sổ làm việc, bạn phải áp dụng tùy chọn bảo vệ trang tính riêng lẻ. Hãy mở khóa các ô cụ thể cho phép thay đổi chỉ được thực hiện cho các ô này khi bạn áp dụng tùy chọn Protect sheet/workbook.
Các ô Excel riêng lẻ có thể được khóa hoặc mở khóa bằng bằng cách sử dụng nút Lock Cell. Tùy chọn này hoạt động như một công tắc, cho phép bạn thực hiện thao tác khóa hoặc mở khóa một ô. Vì tất cả các ô Excel ban đầu đều bị khóa theo mặc định, nên bạn hãy nhấp vào Lock Cell để mở khóa các ô đã chọn.
Các ô riêng lẻ trong một bảng tính Excel có thể được mở khóa để người dùng có thể thêm nội dung mới hoặc sửa đổi các dữ liệu hiện có. Các ô chứa công thức hoặc dữ liệu quan trọng khác sẽ được bảo vệ nếu như bạn áp dụng tùy chọn Protect sheet/workbook, và không ai có thể thay đổi dữ liệu các ô này.
Hướng dẫn cách khóa ô trong Excel:
Bước 1: Trong bảng tính Excel ví dụ ở dưới, bạn hãy chọn các ô từ B2 đến B5.
Bước 2: Nhấn vào tab Home.
Bước 3: Nhấn vào Format trong nhóm Cells để mở danh sách thả xuống.
Bước 4: Nhấp vào tùy chọn Lock Cell nằm ở dưới cùng của danh sách.
Bước 5: Các ô dữ liệu từ B2 đến B5 là được khóa lại.
Mở khóa dữ liệu biểu đồ, hộp văn bản và đồ họa
Theo mặc định, tất cả các biểu đồ, text box và các đối tượng đồ họa như hình ảnh, Clip art, Shape, và Smart Art trong một bảng tính đều bị khóa và do đó chúng được bảo vệ không cho phép chỉnh sửa.
Để mở khóa những đối tượng này và cho phép người dùng có thể thực hiện các thao tác sửa đổi, bạn làm như sau:
Bước 1: Chọn đối tượng dữ liệu bạn muốn mở khóa.
Bước 2: Nhấn vào tab Format.
Bước 3: Trong nhóm Size nằm ở phía bên phải của Menu chính, bạn hãy nhấn vào nút Trình khởi chạy hộp thoại (Mũi tên xuống nhỏ ở dưới cùng bên phải) bên cạnh Size để mở Formatting task (hộp thoại Format Picture trong Excel 2010 và 2007).
Bước 4: Lúc này cửa sổ Excel sẽ xuất hiện thêm một bảng tính năng bên phải, bạn hãy nhấn vào nút mũi tên phía bên trái của Properties để mở rộng các tính năng ra. Tắt đánh dấu Locked.
Cách bật tính năng Protect Sheet trong Excel
Bước thứ hai trong quy trình, bảo vệ toàn bộ trang tính bằng cách sử dụng hộp thoại Protect sheet. Tính năng này chứa một loạt các tùy chọn xác định các yếu tố nào người dùng có thể thay đổi được trong bảng tính.
Những yếu tố này bao gồm:
- Thêm một mật khẩu để ngăn không cho ai đó tắt tính năng bảo vệ trang tính.
- Chọn các ô bị khóa và mở khóa.
- Thực hiện các thao tác chỉnh sửa, di chuyển hoặc xóa dữ liệu.
- Thêm/xóa các hàng (dòng) và cột.
- Ẩn hoặc bỏ ẩn hàng (dòng) và cột.
- Thay đổi định dạng số, chẳng hạn như ký hiệu tiền tệ, ký hiệu phần trăm, số vị trí thập phân…
- Thay đổi định dạng ô dữ liệu, chẳng hạn như thay đổi màu sắc của ô hoặc phông chữ, Wrap text, thêm hoặc xóa đường viền và một số tính năng khác.
Xem thêm:
Nếu các tùy chọn cho phép người dùng đánh dấu các ô bị khóa và mở khóa bị tắt bỏ, thì người dùng sẽ không thể thực hiện bất kỳ thay đổi nào đối với bảng tính, ngay cả khi nó đang chứa cả các ô đã được mở khóa.
Các tùy chọn còn lại, chẳng hạn như Định dạng ô và Sắp xếp dữ liệu, không phải tất cả đều hoạt động giống nhau. Lấy ví dụ, nếu tùy chọn Format cell bị tắt khi bạn bảo vệ trang tính, thì tất cả các ô dữ liệu có thể được định dạng lại.
Mặt khác, tùy chọn Soft cũng cho phép bạn có thể sắp xếp các ô đã được mở khóa trước khi bạn bảo vệ trang tính.
Thực hiện các bước sau đây để bật tính năng Protect Sheet trong Excel:
Bước 1: Mở khóa hoặc khóa các ô mong muốn trong bảng tính.
Bước 2: Nhấn vào tab Home.
Bước 3: Nhấn vào Format trên Menu chính để mở danh sách thả xuống.
Bước 4: Chọn Protect Sheet ở phía cuối danh sách để mở hộp thoại Protect sheet.
Bước 5: Chọn hoặc bỏ chọn các tùy chọn mong muốn.
Bước 6: Nhấn OK để đóng hộp thoại và bắt đầu bảo vệ bảng tính.
Cách tắt tính năng Protect Sheet
Thật dễ dàng để tắt tính năng Protect Sheet (Bảo vệ trang tính) để bạn có thể thực hiện sửa đổi tất cả các ô trong Excel.
Bước 1: Nhấp vào tab Home.
Bước 2: Nhấp vào tùy chọn Format trên Menu chính để hiển thị danh sách thả xuống.
Bước 3: Nhấp vào tùy chọn Unprotect Sheet ở phía dưới cùng của danh sách để tắt tính năng bảo vệ trang tính.
Ghi chú: Tắt tính năng bảo vệ trang tính không làm thay đổi trạng thái của các ô đã khóa hay đã mở khóa.
Có thể bạn quan tâm:
- Hướng dẫn 5 cách tính tổng trong Excel
- Hướng dẫn 3 cách xuống dòng trong 1 ô Excel
- Hướng dẫn cách tính bình phương trong Excel