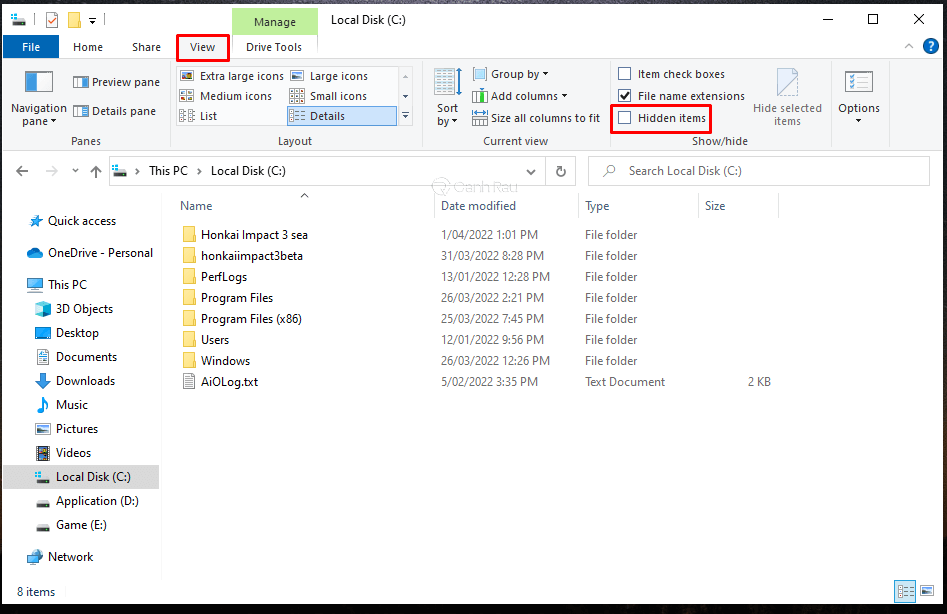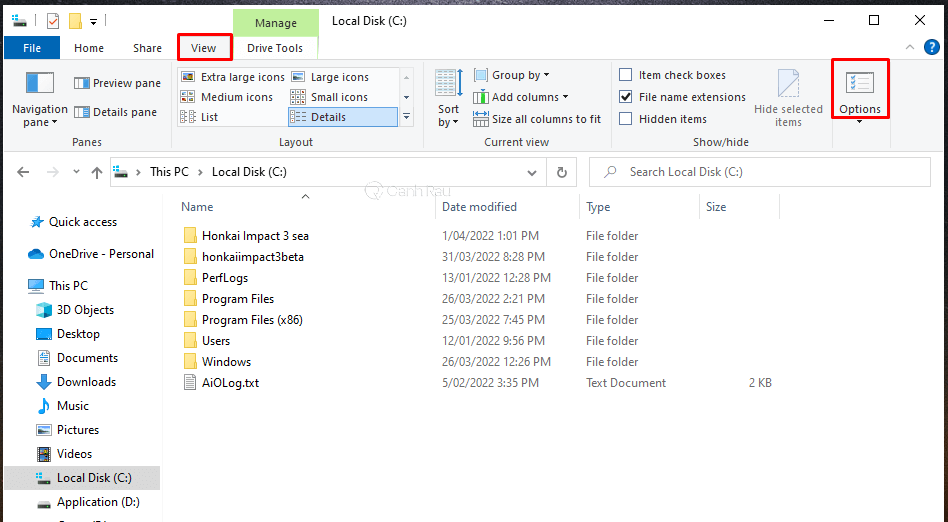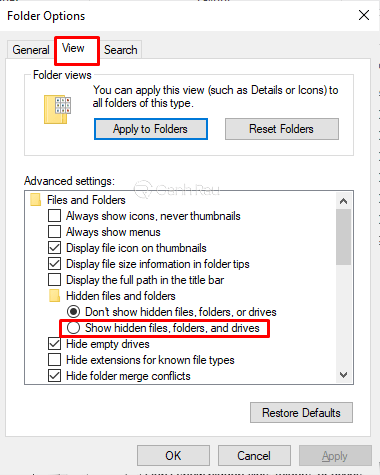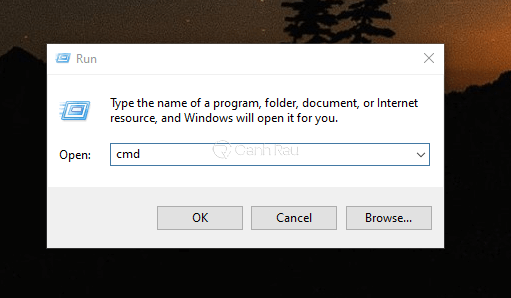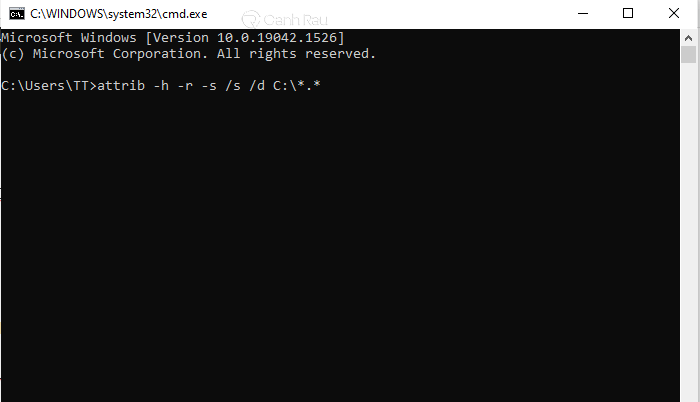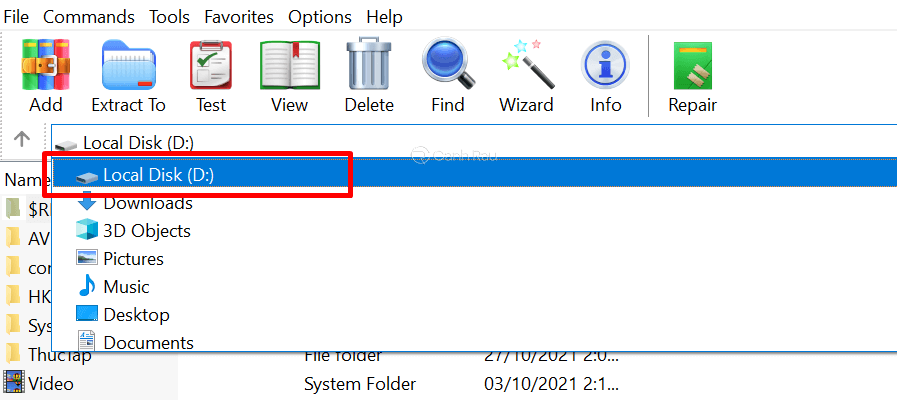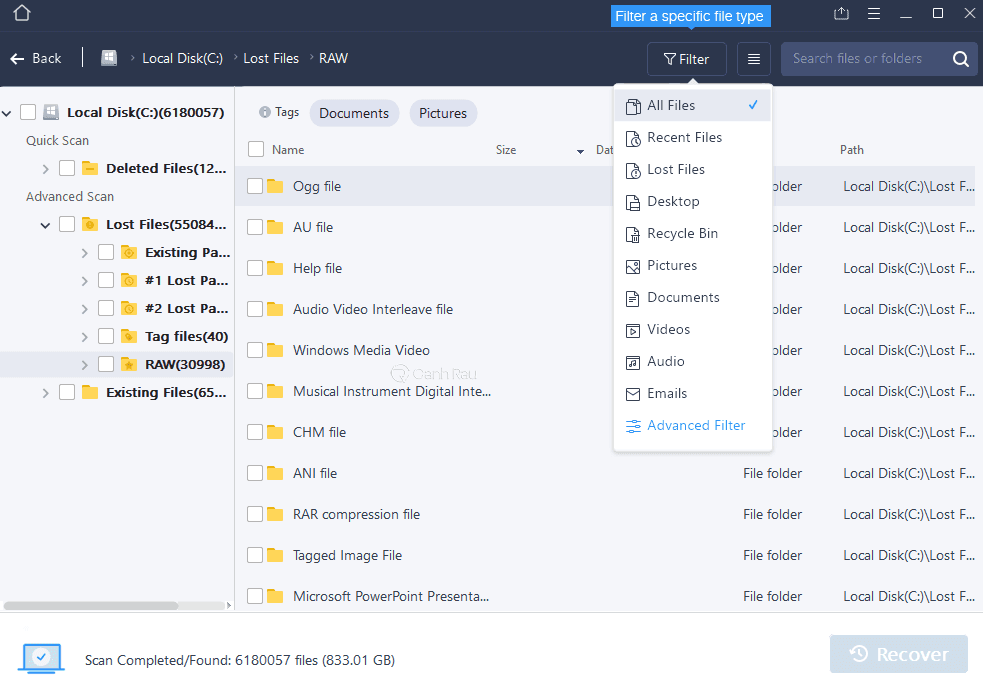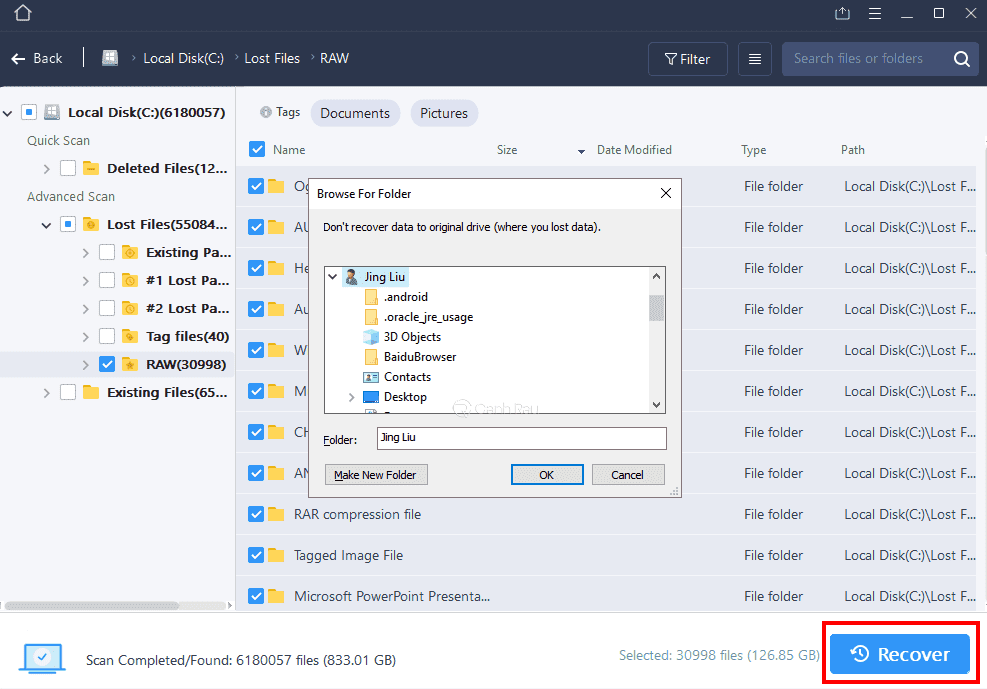Khi mở USB trên máy tính, bạn nhận thấy có một số file dữ liệu của mình bị ẩn đi và nó khiến cho bạn cảm thấy rất bực bội vì công việc bị cản trở? Trong bài viết này, mình sẽ hướng dẫn cho bạn 5 cách hiện file ẩn trong USB đơn giản và hiệu quả nhất.
- Hướng dẫn cách sửa lỗi không format được USB
- Khắc phục lỗi USB Device Not Recognized
- Sửa lỗi The Disk Is Write Protected không thể Format lại USB & Thẻ nhớ
Nội dung chính:
Nguyên nhân USB bị ẩn file?
Nếu như bạn là một người dùng máy tính thường xuyên, chắc hẳn bạn không quá xa lạ về lỗi các file trong USB bỗng nhiên bị biến mất lạ thường.
Khi kiểm tra lại dung lượng USB thì bạn thấy nó vẫn bình thường, chỉ có điều là bạn không thể tìm thấy các file bị ẩn trong USB này. Điều này chứng tỏ, thiết bị USB của bạn đang gặp lỗi bị ẩn file.
Một số nguyên nhân dẫn đến lỗi USB bị ẩn file có thể kể đến như: thư mục bị người dùng cài đặt ẩn không hiển thị, máy tính của bạn đã bị nhiễm virus.
Cách hiện file ẩn trong USB từ thanh menu trong File Explorer
Bước 1: Bạn hãy cắm USB vào máy tính của mình và chờ đợi cho máy tính nhận thiết bị này.
Bước 2: Bạn hãy mở USB dưới dạng File Explorer.
Bước 3: Trên thanh menu, bạn hãy nhấn chọn thẻ View, sau đó đánh dấu ở mục Hidden items để hiển thị các file bị ẩn trong USB.
Cách hiển thị file ẩn trong USB bằng File Explorer
Bước 1: Bạn hãy mở This PC. Sau đó chọn thẻ View và nhấn vào mục Options.
Bước 2: Trong cửa sổ Folder Options, bạn cũng chọn thẻ View và đánh dấu vào mục Show hidden files and folders rồi nhấn nút OK bên dưới.
Cách mở file USB bị ẩn bằng Command Prompt
Bước 1: Bạn hãy cắm thiết bị USB vào máy tính.
Bước 2: Bạn nhấn tổ hợp phím Windows + R để mở hộp thoại Run. Sau đó gõ từ khóa cmd vào ô tìm kiếm và chọn OK.
Bước 3: Lúc này, cửa sổ Command Prompt sẽ được hiển thị ra. Bạn hãy gõ dòng lệnh như bên dưới và nhấn Enter.
attrib -h -r -s /s /d C:\*.*
Ghi chú: Với C chính là tên ổ cứng USB bạn đang muốn mở lên. Do đó, các bạn hãy tùy chỉnh tên này cho phù hợp nhé.
Cách hiển thị file ẩn trong USB bằng WinRAR
Bước 1: Các bạn hãy truy cập link https://www.rarlab.com/download.htm để tải và cài đặt phần mềm WinRAR lên máy tính của mình.
Bước 2: Bạn hãy mở ứng dụng này trên máy tính. Tại thanh công cụ điều hướng, bạn hãy nhấn chọn ổ USB đang bị ẩn file mà bạn muốn xem.
Vậy là bạn đã có thể xem được tất cả các file dữ liệu bị ẩn trong USB của mình.
Cách xem file ẩn trong USB bằng phần mềm EaseUS Data Recovery Wizard
Bạn cũng có thể xem file ẩn trong USB nhờ sự trợ giúp của phần mềm EaseUS Data Recovery Wizard. Với ứng dụng này, bạn có thể khôi phục file ẩn từ USB, thẻ nhớ, ổ cứng di động v.v.
Bước 1: Bạn hãy truy cập vào trang web https://www.easeus.com/datarecoverywizard/free-data-recovery-software.htm để bắt đầu tải xuống và cài đặt ứng dụng này trên máy tính của mình.
Bước 2: Bạn khởi động phần mềm EaseUS Data Recovery Wizard và chỉ chuột đến vị trí ổ USB bạn muốn hiển thị file ẩn rồi chọn Scan.
Bước 3: Bạn hãy chờ đợi cho phần mềm quét hoàn tất và sau đó hãy nhấn chọn các file mình muốn khôi phục lại. Bạn cũng có thể nhấn chuột vào file dữ liệu đó để xem trước nội dung của nó.
Bước 4: Cuối cùng, bạn hãy nhấn nút Recover để hiển thị các file ẩn có trong USB của mình.
Trên đây là những cách hiện file ẩn trong USB đơn giản và hiệu quả nhất. Bài viết này có hữu ích cho bạn không, nếu cần hỗ trợ, hãy để lại lời nhắn cho Canhrau.com nhé.
Nguồn bài viết: https://canhrau.com