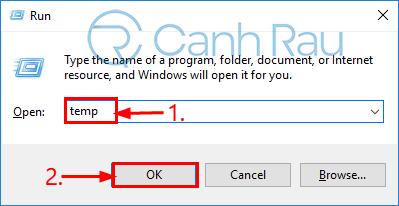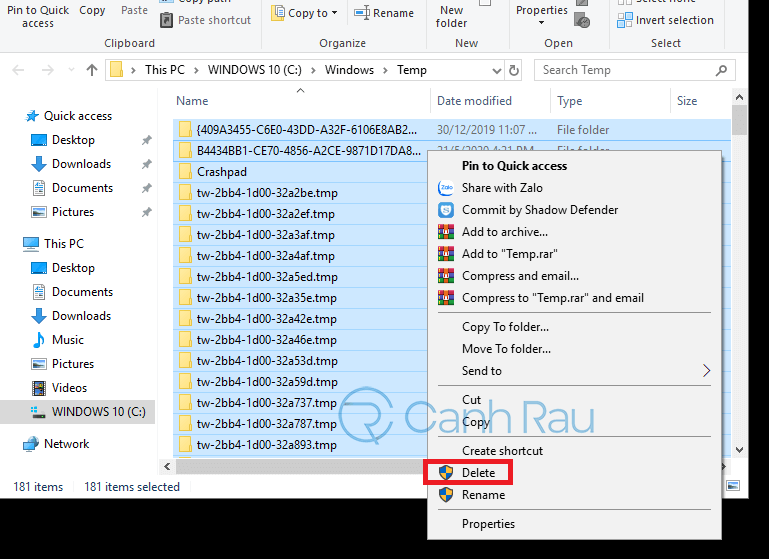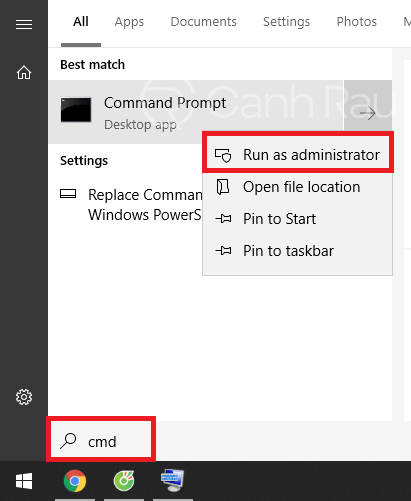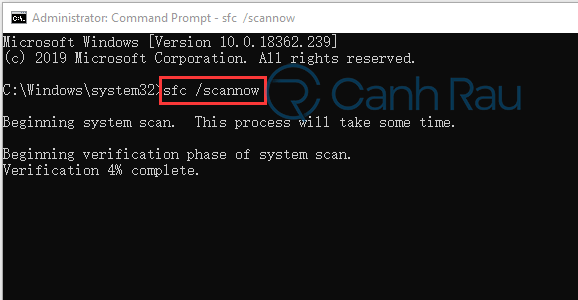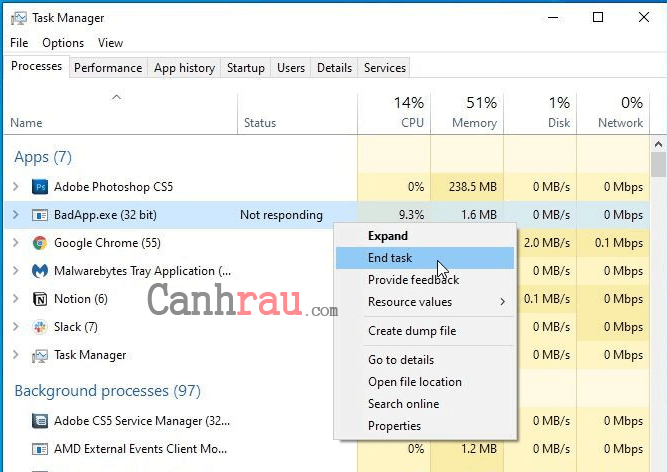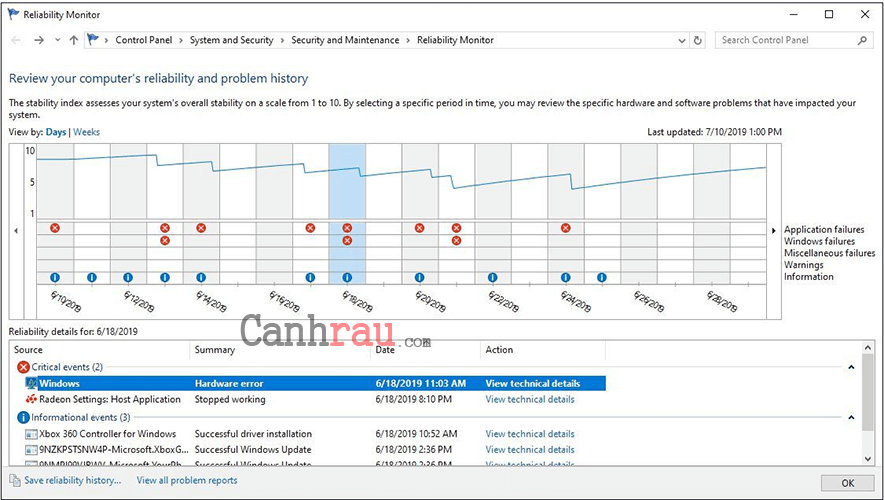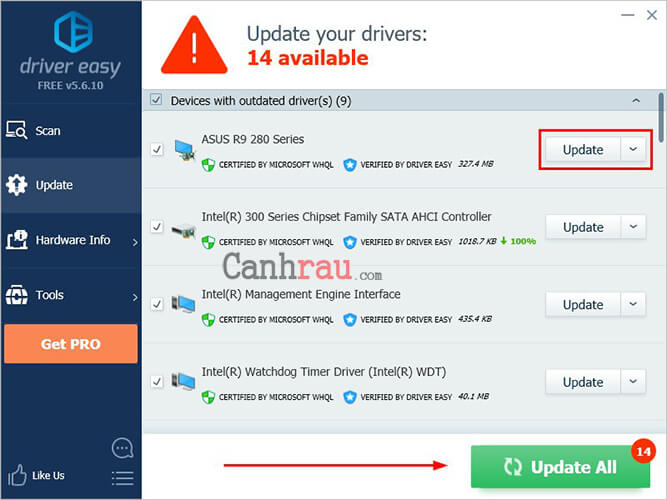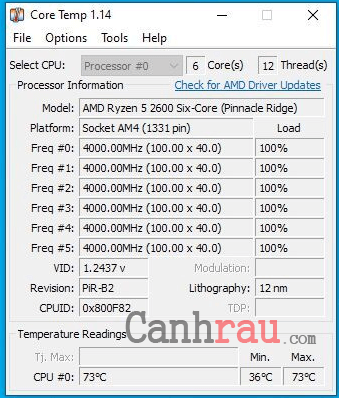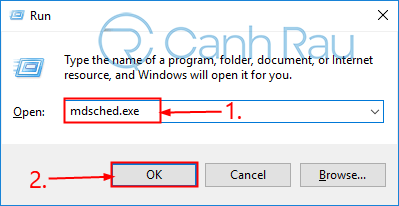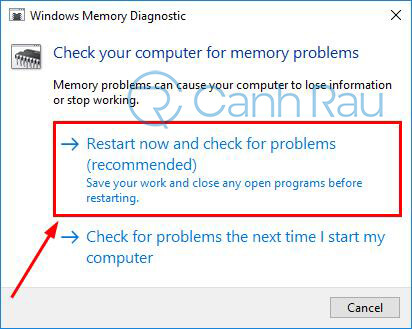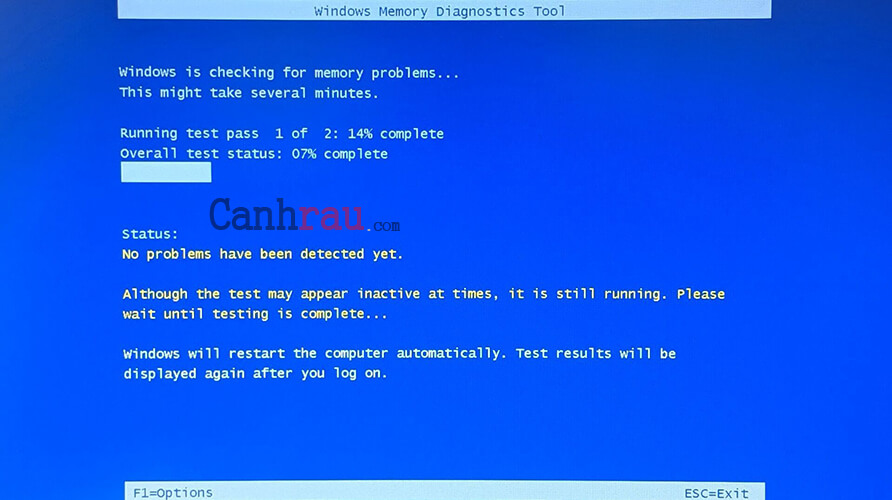Máy tính bị đơ, bị treo có thể vì nhiều nguyên nhân khác nhau. Thông thường là do lỗi phần mềm, nhưng vẫn còn những lý do khác dẫn đến tình trạng này. Vì thế ngay trong bài viết phía dưới sẽ là 15 cách khắc phục lỗi máy tính bị đơ triệt để.
Nội dung chính:
Kiểm tra chuột và bàn phím máy tính
Nếu bạn sử dụng chuột và bàn phím không dây thì hết pin trong quá trình sử dụng, hoặc nếu sử dụng thiết bị có dây thì bị lỏng dây có thể khiến cho máy tính của bạn bị đơ. Hãy kiểm tra chúng trước khi đi đến các bước tiếp theo.
Xóa file temp đang có trong máy
Khi mà máy tính của bạn chứa quá nhiều file tạm (temporary) trên ổ cứng thì nó sẽ chiếm rất nhiều dung lượng trên máy tính và làm cho máy tính bị treo. Do đó chúng ta cần xóa chúng đi để giải phóng bộ nhớ.
Bước 1: Trên bàn phím của mình, bạn hãy nhấn phim Windows + R cùng một lúc. Sau đó nhập temp vào ô tìm kiếm và nhấn OK.
Lưu ý: Nếu có bất kỳ thông báo nào thì bạn cứ nhấn OK nhé.
Bước 2: Trong thư mục Temp được mở lên, bạn hãy chọn toàn bộ thư mục có trong đây và xóa chúng đi.
Bước 3: Kiểm tra xem máy tính của bạn còn tình trạng bị treo nữa không. Nếu có thì xin chúc mừng bạn, nếu không thì hãy làm theo tiếp bước phía dưới.
Sử dụng công cụ sửa lỗi SFC
File hệ thống bị thiếu hoặc hư cũng có thể là nguyên nhân làm cho máy tính bị đơ. May thay là trên hệ điều hành Windows thì Microsoft đã bổ sung một công cụ giúp kiểm tra và khắc phục ngay lập tức có tên là System File Checker (SFC). Cách mở SFC như sau:
Bước 1: Trên bàn phím, hãy nhấn phím Windows và nhập cmd, sau đó chuột phải vào Command Prompt và chọn Run as administrator.
Bước 2: Trong cửa sổ Command Prompt, hãy nhập lệnh sfc /scannow và nhấn Enter. Sẽ tốn một khoảng thời gian để SFC kiểm tra và sửa lỗi, do đó hãy kiên nhẫn.
Bước 3: Tiến hành khởi động lại máy tính và áp dụng các thay đổi và xem máy tính của bạn đã hoạt động ổn định chưa.
Khởi động lại driver card đồ họa của máy
Nếu máy tính bị đơ vì lỗi card đồ họa, bạn có thể nhấn phím tắt Ctrl+Shift+Windows+B để Windows khởi động lại. Phím tắt này dùng để thông báo cho Windows rằng hãy mở lại driver, giúp bạn khắc phục mọi vấn đề liên quan tới lỗi đồ họa mà không cần phải khởi động lại máy tính.
Khi nhấn tổ hợp phím Ctrl+Shift+Windows+B thì màn hình của bạn sẽ chớp tắt trong khoảng 1-2 giây, sau đó nó sẽ trở lại bình thường.
Tăng bộ nhớ RAM ảo cho máy tính
RAM ảo giúp mở rộng bộ nhớ RAM vật lý có trên máy tính của bạn. Nó là sự kết hợp của RAM và một phần ổ cứng không sử dụng của bạn. Nếu máy tính của bạn không đủ RAM thì sẽ gây ra tình trạng máy tính bị treo vì thiếu RAM. Sau khi cài đặt RAM ảo thì Windows sẽ chuyển sang bộ nhớ RAM ảo sử dụng nếu RAM vật lý hết.
Chi tiết cách thực hiện tại bài viết: Hướng dẫn 2 cách tăng ram ảo cho máy tính
Tắt những ứng dụng không phản hồi
Những ứng dụng này là nguyên nhân chính khiến cho máy tính của bạn bị đơ và không thể làm gì được cả. Do đó, tắt các phần mềm này sẽ giúp máy tính của bạn trở lại trạng thái bình thường.
Bước 1: Trên bàn phím máy tính của bạn, nhấn Ctrl+Alt+Delete và chọn Task Manager để hiển thị danh sách ứng dụng đang chạy trên máy.
Bước 2: Bạn hãy chú ý vào cột Status nếu thấy bất kỳ phần mềm nào có trạng thái là Not responding thì bạn hãy chọn nó và nhấn nút End Task. Thực hiện tương tự với những phần mềm đang có trạng thái này.
Bước 3: Khởi động lại ứng dụng và tiếp tục công việc của bạn.
Nếu PC Windows 10 của bạn thường xuyên bị treo khi chạy phần mềm này, bạn nên xóa nó đi và tìm kiếm phần mềm thay thế (hoặc tốt nhất là bạn nên nâng cấp máy tính của mình, nếu phần mềm này quá nặng).
Bài viết liên quan:
- Hướng dẫn 5 cách tắt các chương trình khởi động cùng Windows 10
- Hướng dẫn 4 cách tắt cách chương trình khởi động cùng Windows 7
Khởi động lại máy tính
Nếu phím tắt Ctrl+Alt+Delete không hoạt động, như vậy là máy tính của bạn đã bị lock, và cách duy nhất chính là Hard Reset. Nhấn và giữ nút nguồn máy tính cho tới khi máy tính tắt hoàn toàn, sau đó nhấn nút nguồn lần nữa để khởi động lại máy.
Nếu bạn đang làm một điều gì đó quan trọng trước khi máy tính bị đơ màn hình, thì bạn có cơ hội phục hồi lại dữ liệu đó, tùy thuộc vào phần mềm và cách mà nó lưu lại cho bạn. Ví dụ, Microsoft Word, Excel, PowerPoint luôn tự động lưu lại công việc của bạn, và chúng ta có thể phục hồi lại chúng khi bạn mở những phần mềm này. Hoặc mở File > Info > Manage Document(s) > Recover Unsaved Document.
Kiểm tra trong Reliability Monitor
Nếu bạn không thể biết được đâu là lý do khiến cho máy tính bị treo toàn diện, thì bạn nên thử một số phương pháp kiểm tra lỗi mới. Trong trường hợp này, mình khuyên các bạn nên sử dụng Windows’ Reliability Monitor – Đây là công cụ báo cáo lỗi có sẵn trên Windows – cho phép bạn xử lý lỗi máy tính bị đứng hiệu quả.
Bạn hãy mở Start Menu, tìm kiếm reliability, và chọn View reliability history ở phía đầu kết quả tìm kiếm.
Bạn sẽ thấy được biểu đồ hoạt động của máy tính qua những thời gian khác nhau, cùng crash log và những lỗi khác bên cạnh, cùng với các phần mềm mới được cài đặt vào trong máy. Nếu bạn tìm được danh sách lỗi trong khoảng thời gian mà máy xảy ra tình trạng máy tính bị treo màn hình thì Reliability Monitor sẽ giúp bạn xem được chi tiết lỗi (Một số lỗi có thể sử dụng Google để tìm cách sửa).
Nếu vẫn không được, thì bạn nên kiểm tra xem những phần mềm nào hoặc bản cập nhật được thêm vào trước khi xảy ra tình trạng máy tính bị đơ. Nếu có một phần mềm nào đó được thêm vào trong khoảng thời gian này, thì hãy thử xóa nó đi nhé.
Update hệ điều hành Windows
Hãy kiểm tra xem hệ điều hành của bạn đã được update phiên bản mới nhất chưa. Microsoft thường xuyên cho ra những bản cập nhật giúp fix các lỗi có trên phiên bản cũ. Do đó việc cập nhật hệ điều hành Windows thường xuyên sẽ giúp bạn tránh khỏi những lỗi thường gặp trên máy tính, bao gồm lỗi máy tính, laptop bị đơ không tắt nguồn được.
Giảm bớt số lượng ứng dụng được mở cùng một thời điểm
Nếu có quá nhiều phần mềm được chạy cùng lúc sẽ dễ làm cho máy tính bị treo và tất nhiều bạn sẽ không thể làm gì được ngoại trừ việc reset máy . Đặc biệt là khi máy bạn quá yếu, mở quá nhiều phần mềm nặng cùng một thời điểm sẽ dễ xảy ra tình trạng máy tính bị treo màn hình.
Cập nhật driver của máy tính
Máy tính hay bị treo màn hình có thể là do những driver đã lâu rồi chưa được nâng cấp, Ví dụ như khi driver âm thanh của bạn đã hết hạn, thì máy tính của bạn sẽ bị đứng hình khi mở nhạc, hoặc xem video trên Youtube.Có hai cách để update driver mới nhất cho máy tính: Thủ công và tự động.
Update driver thủ công bằng cách truy cập vào trang web của nhà sản xuất, sau đó tìm kiếm phiên bản driver mới nhất, và phải cùng với hệ điều hành Windows của bạn nhé. Cuối cùng là cài đặt như bình thường.
Update driver tự động dành cho những bạn không quen việc update thủ công, có rất nhiều phần mềm hỗ trợ update driver tự động như Driver Easy, IOBit Driver Booster…
Bài viết liên quan:
- Hướng dẫn 3 cách cập nhật Driver trong Windows 10 không cần phần mềm
- Top 10 phần mềm cập nhật Driver miễn phí tốt nhất 2020
Giải phóng dung lượng ổ cứng máy tính
Nếu ổ cứng của bạn có dung lượng khiêm tốn thì việc cài đặt những phần mềm, game có kích thước lớn vào chung một ổ đĩa sẽ khiến nó bị đầy. Do đó bạn hãy nên thực hiện dọn rác trên máy tính của mình, hoặc xóa đi những phần mềm không cần thiết để giúp máy tính “dễ thở” hơn.
Bài viết liên quan:
Quét Virus, Malware trên máy tính
Khi máy tính chạy chậm, thì virus máy tính là điều bạn nên nghĩ tới nhất – đặc biệt là nếu lâu rồi bạn không thực hiện quét virus. Hãy tìm cho mình một phần mềm quét virus miễn phí dành cho máy tính (ví dụ như Avast Free Antivirus), và để nó quét qua máy tính của bạn để tìm ra những mối nguy hiểm. Hoặc bạn cũng có thể tìm kiếm phần mềm diệt virus online nếu như không muốn mất quá nhiều thời gian cho quá trình download và cài đặt chương trình.
Kiểm tra nhiệt độ của máy tính
Nếu máy tính của bạn xảy ra tình trạng quá nhiệt thì có thể khiến cho máy bị tình trạng bị treo hoặc bị đơ liên tục, do đó nếu bạn gặp vấn đề này một thời gian dài, thì tốt nhất nên kiểm tra lại nhiệt độ hoạt động. Hãy cài cho mình một phần mềm đo nhiệt độ CPU như Core Temp, để bạn có thể luôn kiểm soát được nhiệt độ của máy.
Nếu vào những lần máy tính bị đơ tiếp theo, nhiệt độ trên 90 độ thì chắc chắn là máy tính của bạn đã bị quá nhiệt. Bạn nên thử bôi lại keo tản nhiệt và vệ sinh lại máy của mình để hạ bớt nhiệt độ của máy.
Kiểm tra RAM trên máy
RAM bị lỗi có thể là nguyên nhân dẫn đến lỗi máy tính bị treo, do đó bạn nên thử kiểm tra từng thanh RAM trên máy. Để có thể kiểm tra, thì bạn hãy mở Start Menu và tìm công cụ Windows Memory Diagnostic rồi nhấn vào nó – Máy tính của bạn sẽ tự khởi động lại và kiểm tra tình trạng của RAM, thông báo cho bạn nếu tìm được bất kỳ lỗi nào. Bạn cũng có thể thử sử dụng Memtest86+ để quá trình kiểm tra chính xác hơn.
Bước 1: Trên màn hình chính của Windows, hãy mở hộp thoại Run bằng cách nhấn tổ hợp phím Windows + R cùng một lúc. Nhập mdsched.exe và chọn OK.
Bước 2: Đừng quên là lưu lại toàn bộ tài liệu, game mà bạn đang thực hiện và nhấn vào Restart now and check for problems(recommended).
Bước 3: Chờ vài giây để hệ thống chẩn đoán các lỗi và hoàn tất.
Nếu tất cả mọi thứ không có vấn đề gì, thì có thể do máy tính của bạn không đủ RAM. Nhấn Ctrl+Shift+Esc chọn Task Manager, khi máy tính bị treo thì bạn hãy kiểm tra cột Memory. Nếu đạt 100%, thì đây là lúc bạn nên nâng cấp thêm bộ nhớ RAM cho máy.
Xem thêm: Hướng dẫn 12 cách giải phóng ram cho máy tính