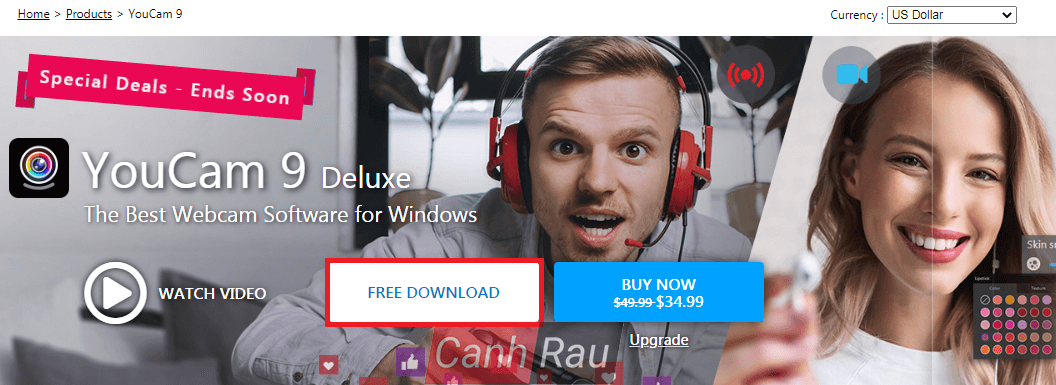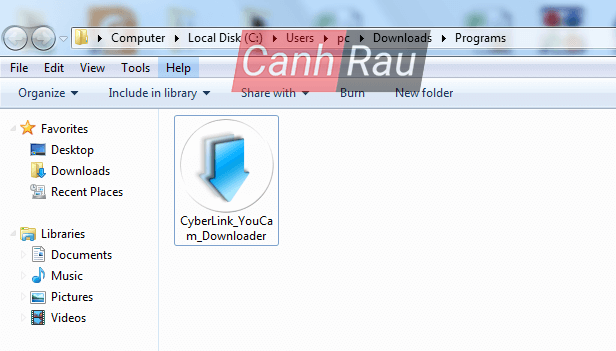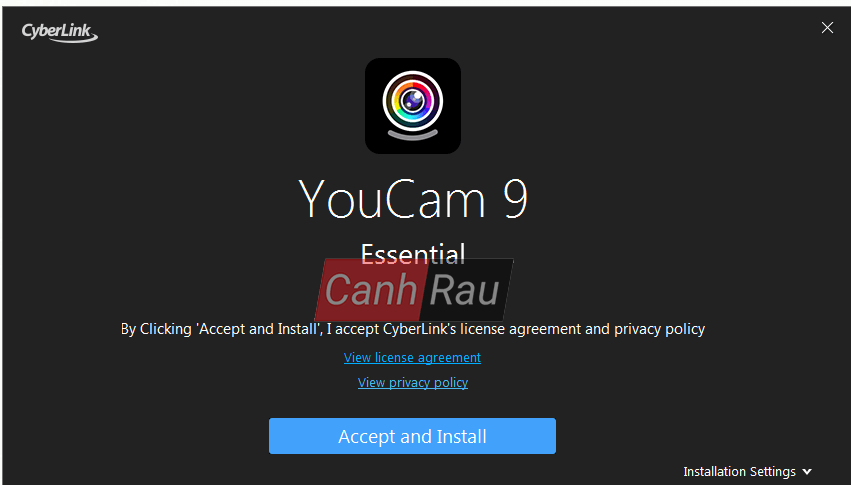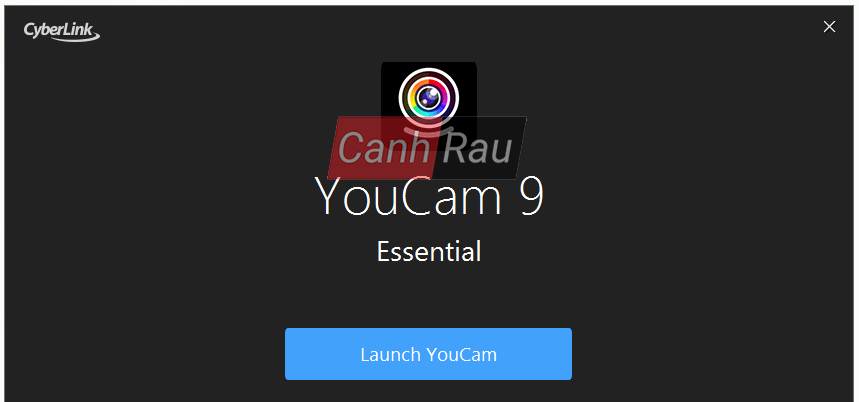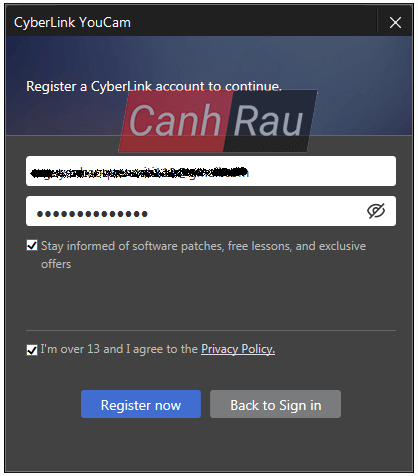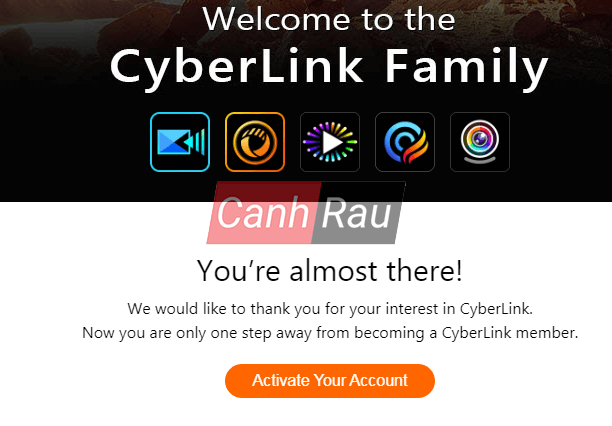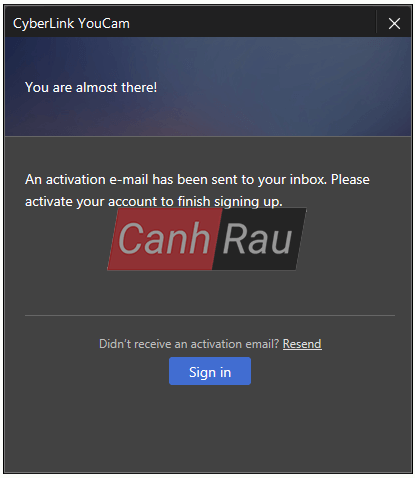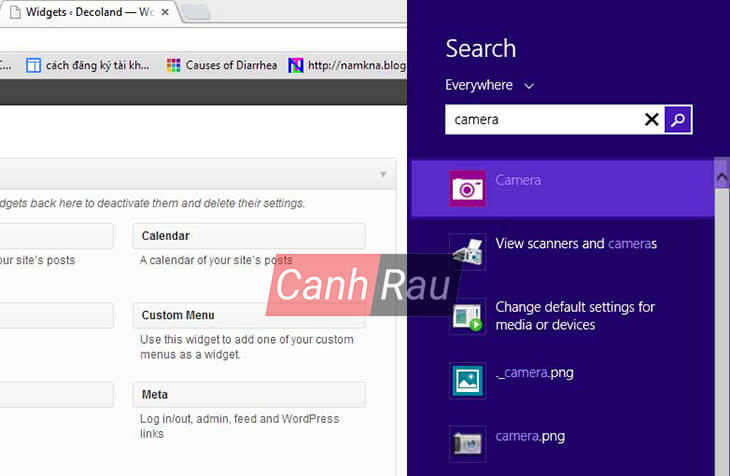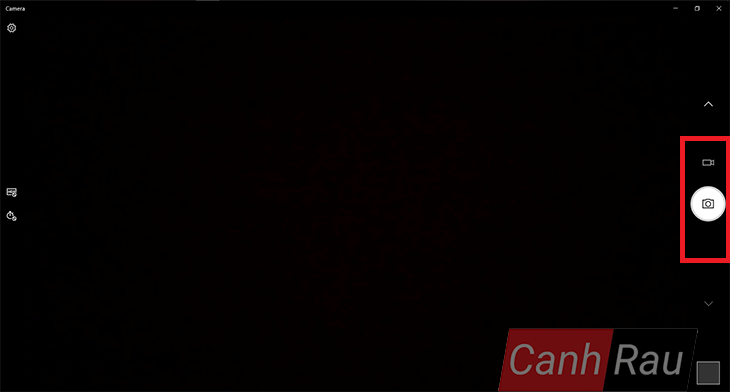Hiện nay đa số các laptop đều được trang bị camera chuẩn full HD để phục vụ cho nhu cầu video call, live stream trên các ứng dụng hoặc mạng xã hội như Facebook, Twitter, Zalo, Skype,… Nhưng làm thể nào để bật được camera trên laptop thì đến nay vẫn không có quá nhiều người biết đến. Trong bài viết này, chúng tôi sẽ hướng dẫn cho bạn cách mở camera trên laptop Windows 10/8/7 chi tiết nhất.
Có thể bạn quan tâm:
- Hướng dẫn cách xóa Internet Explorer trong Windows 10/8.1/7
- Hướng dẫn 5 cách xóa file Windows.old trong Windows 10/8.1/7
- 5 cách sửa lỗi màn hình đen (This copy of windows is not genuine) trong Windows 10/8.1/7
- Cách ẩn thanh công cụ Taskbar Windows 10
- Hướng dẫn điều chỉnh tốc độ chuột Windows 10, 8, 7
- Cách xóa bỏ mật khẩu, password máy tính Windows 10/8.1/7
Nội dung chính:
Cách mở camera trên laptop Windows 7
Với các laptop đang sử dụng hệ điều hành windows 7 thì sẽ có một bất lợi là do máy tính thường không được trang bị sẵn phần mềm Camera riêng trên hệ điều hành. Vì thế, để có thể bật camera laptop Windows 7 thì bạn cần phải tải về máy phần mềm Cyberlink YouCam về máy tính của mình trước. Mình sẽ hướng dẫn các bạn các tải và sử dụng Cyberlink YouCam để có thể mở được camera trên laptop Windows 7.
Bước 1: Đầu tiên, bạn hãy truy cập vào trang chủ chính thức của Cyberlink YouCam, sau đó nhấn FREE DOWNLOAD để bắt đầu tải phần mềm này về máy tính xách tay của mình.
https://www.cyberlink.com/products/youcam/features_en_US.html?r=1Bước 2: Sau đó bạn sẽ nhìn thấy một file như bên dưới.
Nhấn đúp chuột vào file CyberLink_YouCam_Downloader vừa được tải xuống thì bạn sẽ bắt đầu download Cyberlink YouCam về máy tính của mình.
Bước 3: Sau khi quá trình tải xuống hoàn tất, bạn chọn Accept and Install để bắt đầu quá trình cài đặt chương trình.
Quá trình cài đặt sẽ bắt đầu, các bạn vui lòng đợi trong ít phút.
Bước 4: Chờ cho đến khi tiến trình cài đặt hoàn thành, bạn hãy nhấn Launch YouCam.
Lúc này, ứng dụng CyberLink YouCam đã được bật lên thì bạn hãy đăng ký một tài khoản cho mình bằng cách nhập địa chỉ email và mật khẩu. Sau đó nhấn Register now.
Sau đó sẽ có một email yêu cầu xác nhận tài khoản gửi vào địa chỉ email mà bạn đã đăng ký. Hãy kiểm tra Email của mình và mở mail được gửi từ CyberLink, nhấn vào Activate Your Account. Như vậy là bạn đã toàn tất việc tạo tài khoản.
Sau đó, quay trở lại bảng thông báo này và chọn Sign In. Điền email và mật khẩu để đăng nhập vào tài khoản của bạn.
Bước 5: Nhấn chọn Launch Free Version. Vậy là hoàn tất việc cài đặt và bạn đã có thể mở camera trên laptop windows 7 rồi đấy.
Cách mở Camera trên laptop Windows 8
Với những chiếc laptop cài hệ điều hành Win 8, thì việc mở camera sẽ dễ dàng hơn rất nhiều.
Bước 1: Bạn hãy di chuyển con trỏ chuột của mình đến góc phải của màn hình Dekstop để mở Charm Bar. Nhập camera vào ô tìm kiếm.
Bước 2: Sau đó nhấn vào biểu tượng Camera thì bạn đã có thể mở được camera trên laptop sử dụng hệ điều hành Windows 8.
Còn nếu bạn nhấn mà mở không lên hoặc báo lỗi thì bạn nên kiểm tra lại xem mình có cài thiếu driver của Camera hay không nhé.
Cách bật Camera trên laptop Windows 10
Tương tự như với win 8, Bạn hãy nhấn phím Windows trên bàn phím, sau đó nhập Camera vào thanh tìm kiếm. Và phần mềm Camera đã được tích hợp sẵn trên hệ điều hành Windows 10 sẽ hiển thị lên trên đầu của kết quả tìm kiếm. Bạn nhấn chọn Camera.
Sau khi đã được mở lên, Camera sẽ yêu cầu cho phép quyền truy cập webcam, micro và vị trí của bạn. Các bạn chọn Cho phép tất cả để bắt đầu mở camera trên laptop Windows 10.
Bài viết ngắn vừa rồi đã chỉ cho bạn cách mở camera trên laptop Windows 10/8/7 cụ thể và chi tiết. Mình mong rằng những hướng này sẽ giúp các bạn thao tác dễ dàng hơn trong việc sử dụng camera trên laptop của mình. Kèm với đó là hỗ trợ công việc trở nên thuận lợi hơi, hoặc vô tư video call với bạn bè.