Laptop là thiết bị quen thuộc của nhiều sinh viên và người đi làm. Tuy nhiên, nếu quá trình sử dụng quá lâu hay sạc pin không đúng cách sẽ rất dễ dẫn đến tình trạng pin laptop bị chai. Việc này phụ thuộc vào rất nhiều yếu tố. Vậy những yếu tố đó là gì, làm sao để phát hiện máy tính xách tay của bạn có bị chai pin hay không? Làm cách nào để kiểm tra độ chai pin laptop chính xác nhất? Hãy cùng tìm hiểu trong bài viết này nhé!
Nội dung chính:
Những dấu hiệu nhận biết laptop đang bị chai pin
Nếu ai đã từng sử dụng máy tính nhiều hoặc lâu năm sẽ thấy việc chai pin dễ dàng xảy ra. Vậy khi nào bạn nên kiểm tra độ chai pin laptop? Hoặc những dấu hiệu nào của máy tính khiến chúng ta phải kiểm tra? Có một số biểu hiện khi máy bị chai pin như sau:
- Mặc dù bạn mới sạc pin nhưng máy dùng không được bao lâu thì hết.
- Máy sạc pin mãi nhưng không thấy đầy.
- Xuất hiện hiện tượng pin ảo, nhanh giảm hoặc tăng nhanh đột biến.
- Máy khi sử dụng phải cắm sạc liên tục, rút sạc ra là bị tắt máy.

Đây là những dấu hiệu laptop bị chai pin thông thường mà người dùng hoàn toàn có thể nhìn thấy bằng mắt thường được, từ đó bạn sẽ có thể quyết định test độ chai pin laptop để biết kết quả chuẩn xác hơn.
Những nguyên nhân khiến laptop bị chai pin
Mặc dù đã biết dấu hiệu của máy nhưng trước khi kiểm tra mức độ chai pin của laptop thì bạn nên tìm hiểu nguyên nhân gây ra hiện tượng này. Như đã nói, có rất nhiều yếu tố khiến máy bị chai pin. Nhưng chúng ta có thể liệt kê một số nguyên nhân như sau:
- Do thói quen vừa dùng máy tính vừa sạc của mọi người. Đây là nguyên nhân gây ảnh hưởng lâu dài và do thói quen người dùng. Điều này khiến cho máy tính vừa phải sạc trong khi đó vẫn phải xử lý và sử dụng tài nguyên hệ thống.
- Nguồn điện chập chờn, không ổn định hoặc ổ cắm có vấn đề khiến quá trình sạc bị ngắt quãng.
- Sử dụng laptop nhiều, cường độ cao và cắm sạc liên tục.
- Để pin thấp hoặc sập nguồn mới bắt đầu sạc laptop.
- Phần tản nhiệt máy bị hỏng hoặc bám bụi do sử dụng lâu năm.

Ngoài ra, khi bạn sử dụng máy tính xách tay của mình liên tục nhiều năm rồi thì cũng nên đo độ chai pin laptop. Bởi lẽ cho dù máy có tốt đến đâu thì qua nhiều năm cũng sẽ bị xuống cấp và chai pin. Nhưng tốt nhất người dùng vẫn nên thay đổi thói quen của mình và thường xuyên xem độ chai pin của laptop để tìm cách khắc phục.
Hướng dẫn 2 cách kiểm tra độ chai pin laptop chính xác nhất
Việc test độ chai pin laptop sẽ giúp ích người dùng rất nhiều. Bạn có thể biết mức độ dùng máy tính của mình ra sao. Đồng thời, bạn cũng có thể đưa ra được biện pháp khắc phục phù hợ,. hoặc bạn cũng có thể xem lựa chọn thay pin laptop mới có phù hợp hay không. Phần tiếp theo đây, chính là 2 cách kiểm tra độ chai pin laptop đơn giản, chính xác nhất mà bạn nên áp dụng thử.
Cách kiểm tra độ chai pin laptop không dùng phần mềm
Windows luôn cung cấp rất nhiều công cụ tiện ích đến người dùng của mình. Trong đó có Command Prompt – Nơi cung cấp rất nhiều thông tin về hệ thống. Chỉ cần bạn biết sử dụng câu lệnh thì hoàn toàn có thể sử dụng nó để kiểm tra mức độ chai pin laptop. Cách thực hiện chi tiết như bên dưới:
Bước 1: Bạn nhấn tổ hợp phím Win + R (hoặc tìm kiếm chữ Run trên Menu Start) để mở hộp thoại Run. Tại đây, bạn nhập dòng chữ “cmd” vào khung Open và nhấn Enter.
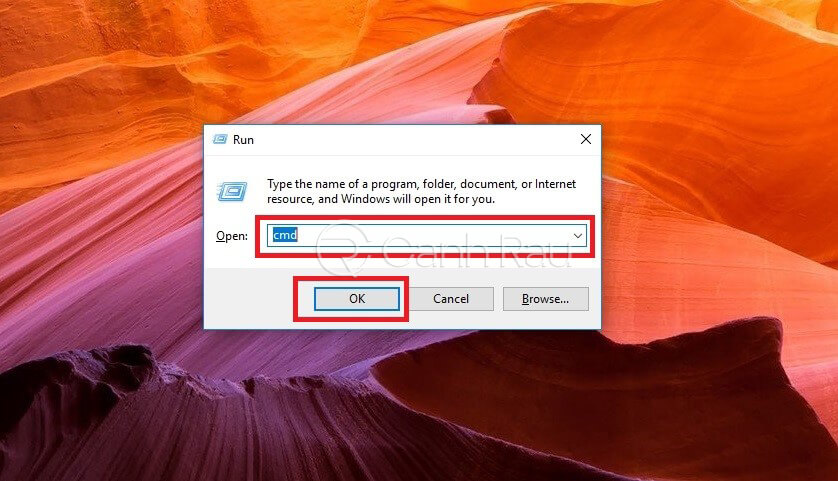
Bước 2: Cửa sổ Command Prompt sẽ hiện ra, người dùng hãy nhập lệnh powercfg /batteryreport, sau đó ấn Enter và bạn sẽ nhận được một đường dẫn đến file Battery-report.html.
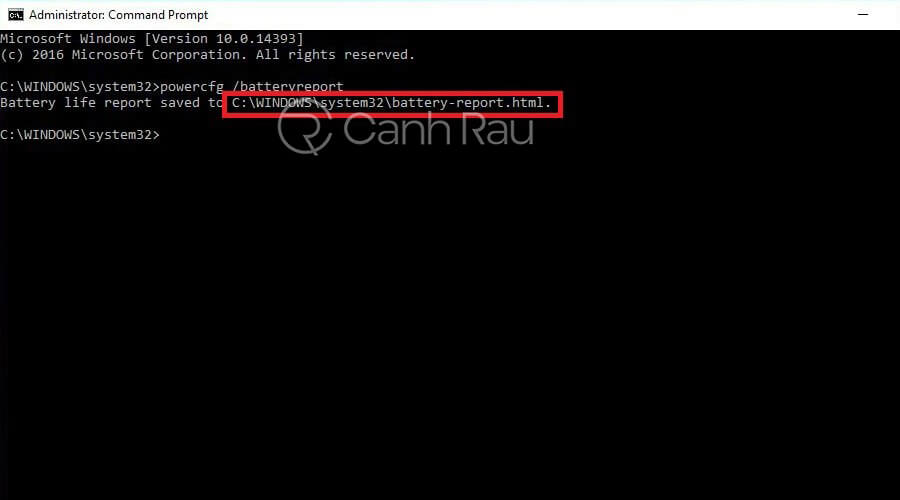
Bước 3: Tìm kiếm file đã được tạo ở trên và click đúp chuột để mở chúng lên bằng trình duyệt bất kỳ.
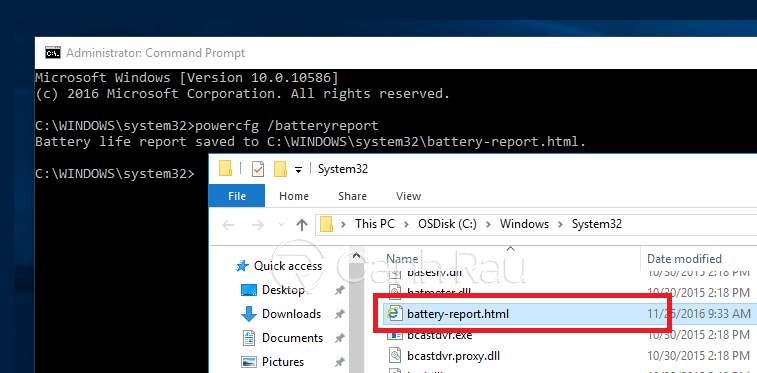
Kết quả bạn nhận được sẽ như hình dưới đây:
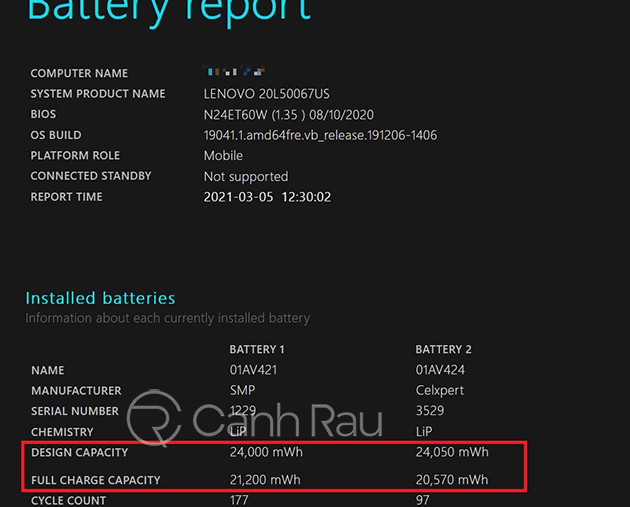
Để kiểm tra độ chai pin laptop, người dùng cần quan tâm đến hai tiêu chí sau:
- Design Capacity: Dung lượng pin khi bạn mua máy tính.
- Full Charge Capacity: Dung lượng pin tích trữ khi máy tính đã được sạc đầy ở hiện tại.
Nếu tiêu chí Full Charge Capacity bị tụt xuống dưới 10.000 mWh so với Design Capacity thì tốt nhất người dùng nên thay pin. Nếu không quá chênh lệch thì chứng tỏ pin trên máy laptop của bạn đang dùng vẫn rất tốt.
Cách kiểm tra tình trạng chai pin laptop bằng phần mềm
Hiện nay có rất nhiều phần mềm kiểm tra độ chai pin laptop khác nhau giúp bạn kiểm tra pin laptop bị chai hay không. Có thể kể đến một số cái tên như: BatteryMon, BatteryInfoView, Battery Cat, CPUID HWMonitor,… Việc sử dụng thường dành cho những bạn không quá am hiểu về máy tính hay sử dụng dòng lệnh.
Những phần mềm này sẽ giúp bạn kiểm tra độ chai pin của laptop chính xác và thao tác cũng đơn giản hơn. Trong bài viết này, Canhrau.com sẽ hướng dẫn kiểm tra độ chai pin laptop thông qua phần mềm CPUID HWMonitor. Cách thực hiện sẽ như sau:
Bước 1: Truy cập vào trang chủ của CPUID HWMonitor: https://www.cpuid.com/softwares/hwmonitor.html. Ấn SETUP ENGLISH để tải miễn phí và cài đặt phần mềm cho máy tính.
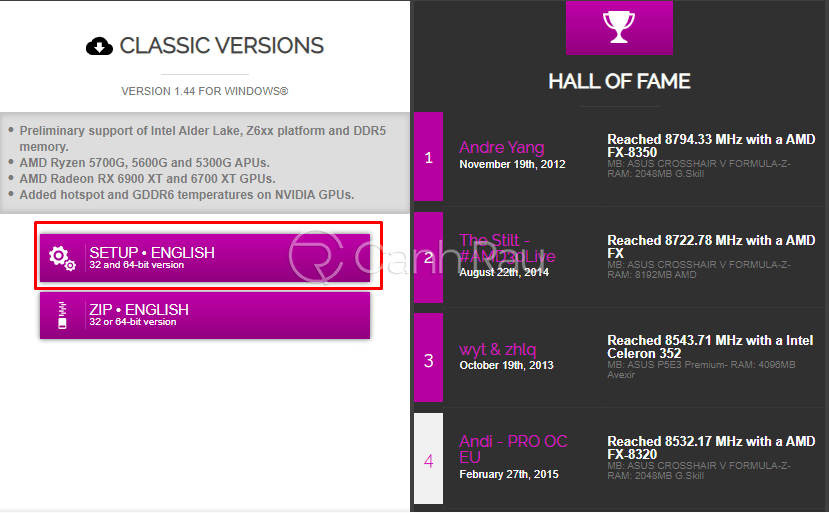
Bước 2: Sau khi đã tải xuống và cài đặt ứng dụng thành công trên máy tính, bạn hãy mở phần mềm lên và sẽ nhìn thấy giao diện như hình dưới đây:
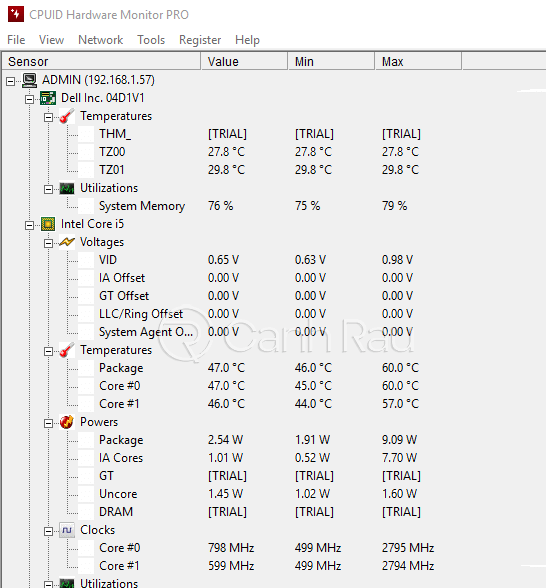
Bước 3: Click vào phần có icon biểu tượng chiếc pin máy tính sau đó chọn vào chữ Capacity để kiểm tra độ chai pin laptop. Bạn hãy nhìn vào hai thông số của Design Capacity và Full Charge Capacity để so sánh.
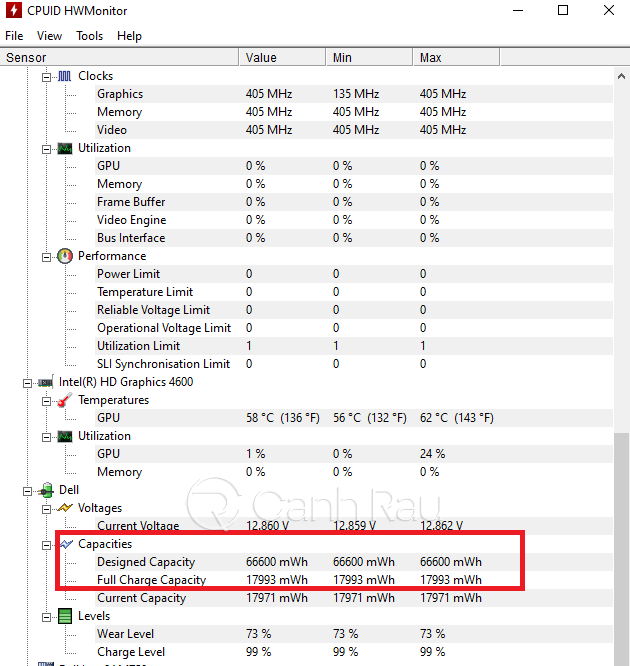
Ngoài ra, CPUID HWMonitor còn cho bạn biết rất nhiều thông tin về hệ thống như CPU, card màn hình,… Người dùng có thể thông qua những thông số đó để kiểm tra khả năng hoạt động của máy tính.
Trên đây là 2 cách kiểm tra độ chai pin của laptop đơn giản và chính xác nhất hiện nay. Bạn cảm thấy cách nào dễ dùng hơn? Cách nào phù hợp với bạn nhất? Hãy cùng chia sẻ với bạn bè các mẹo công nghệ này nhé!

