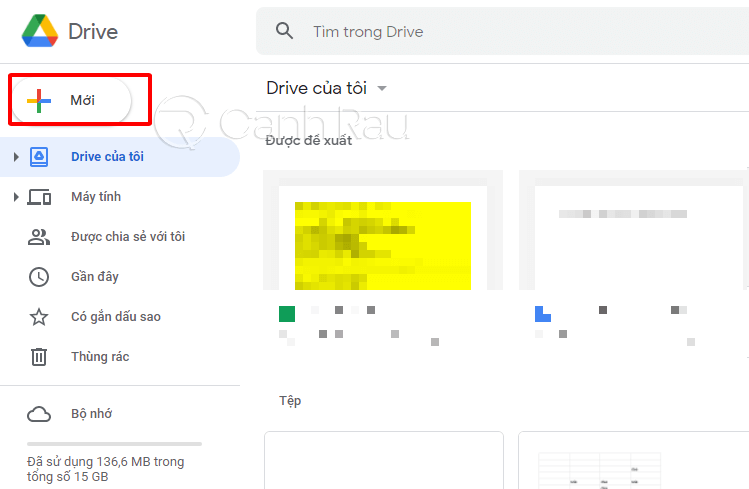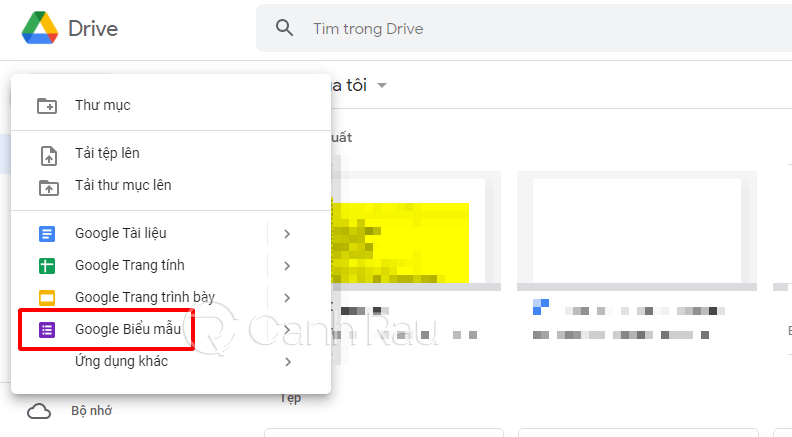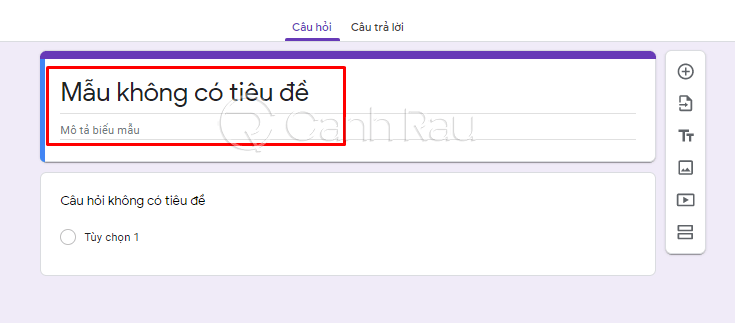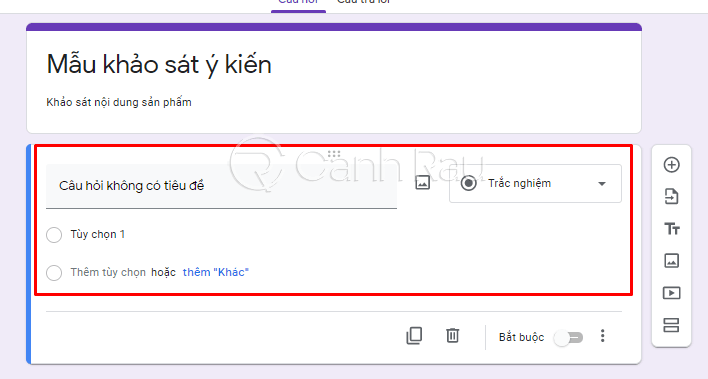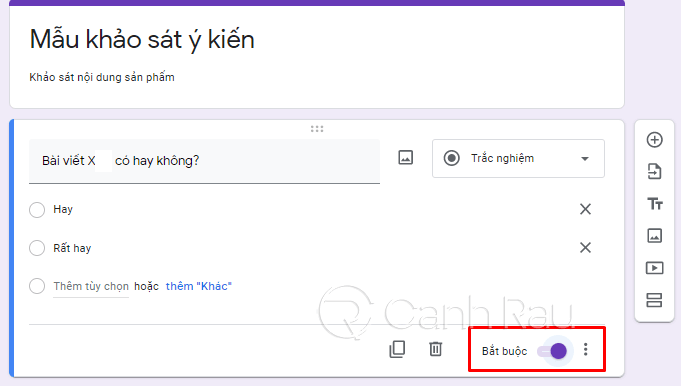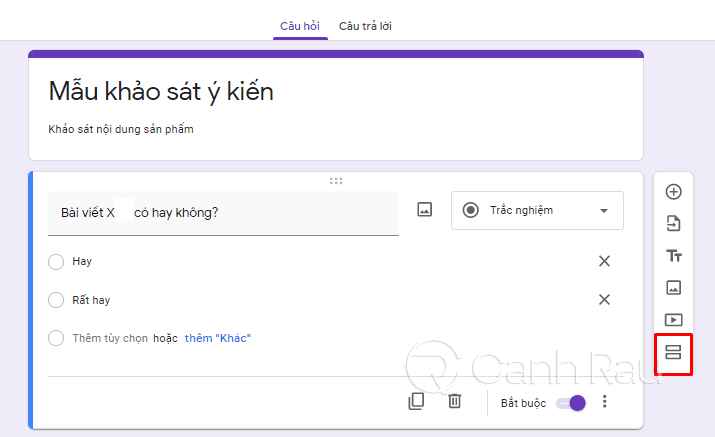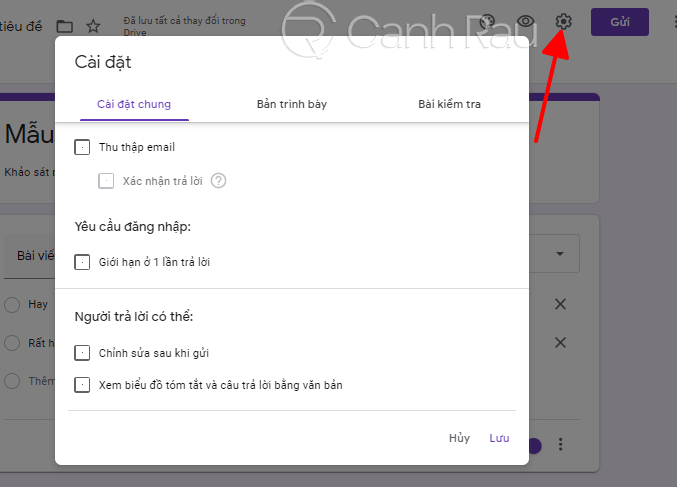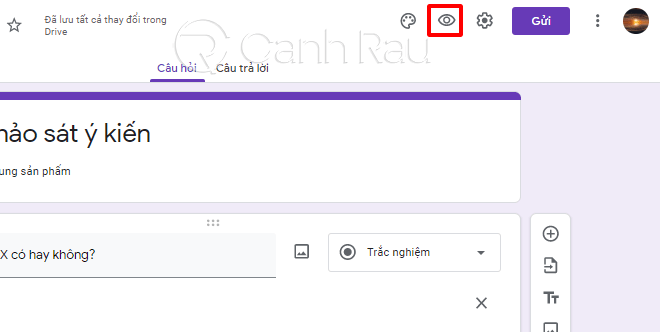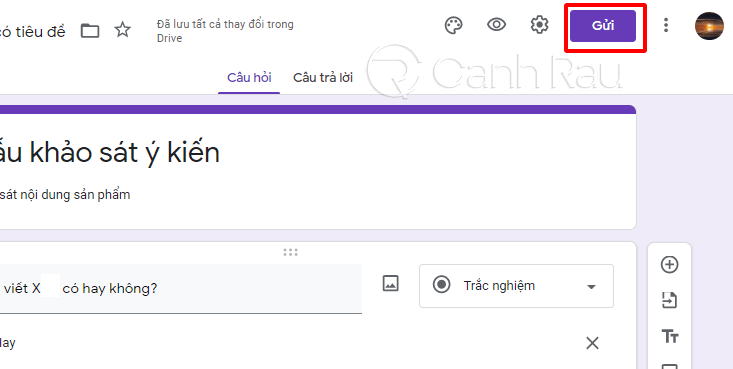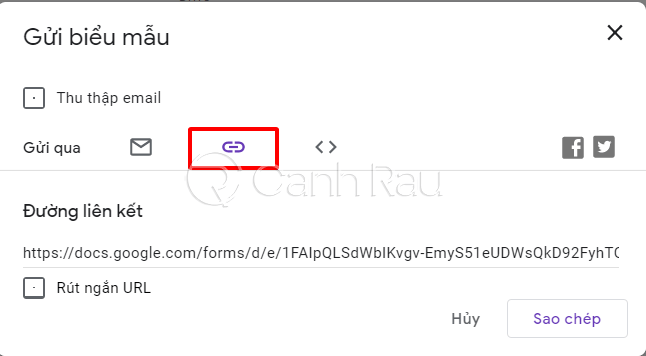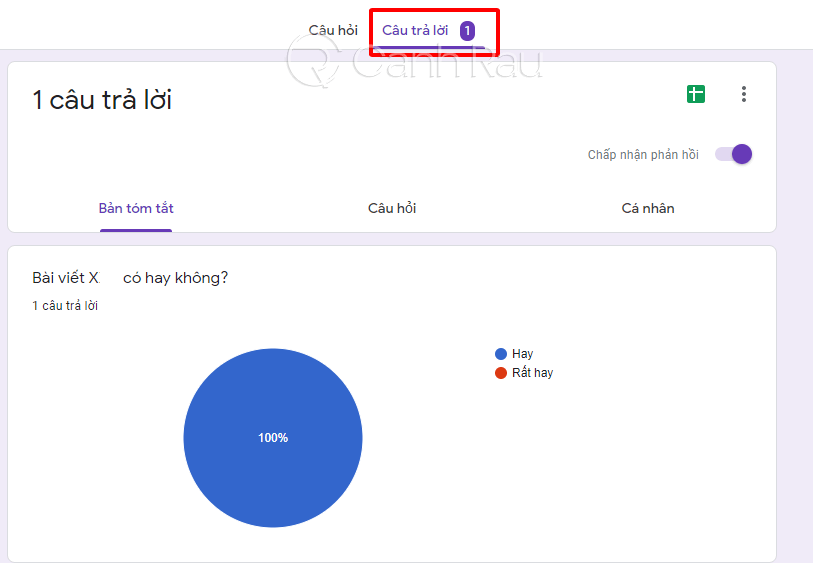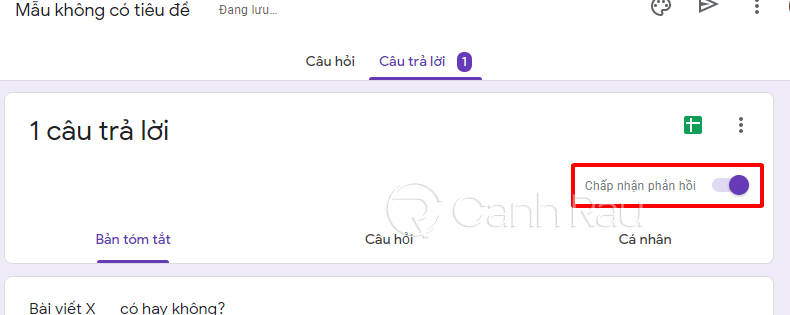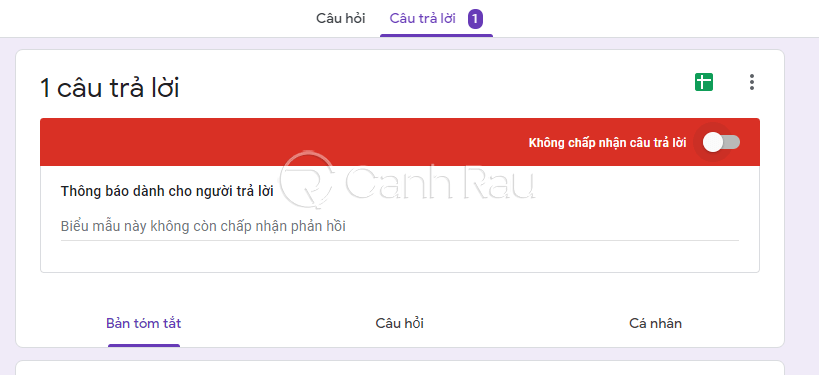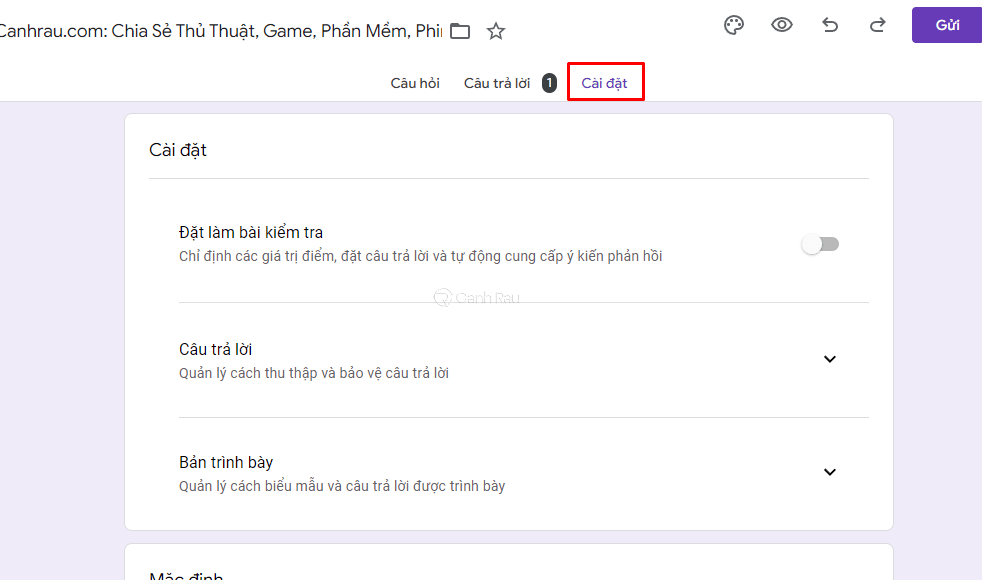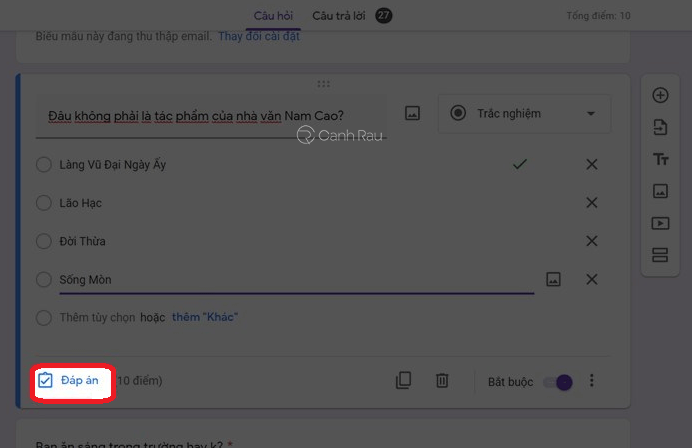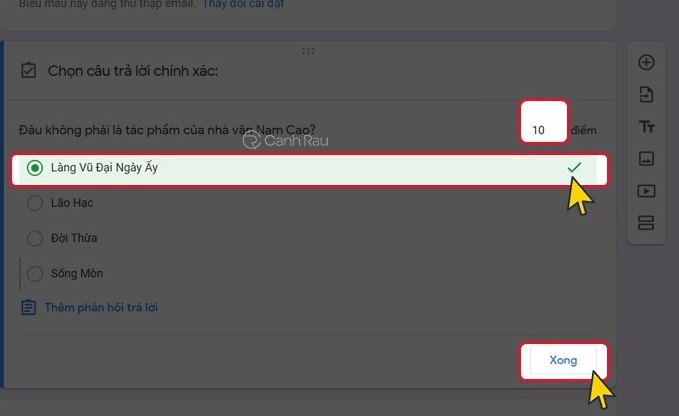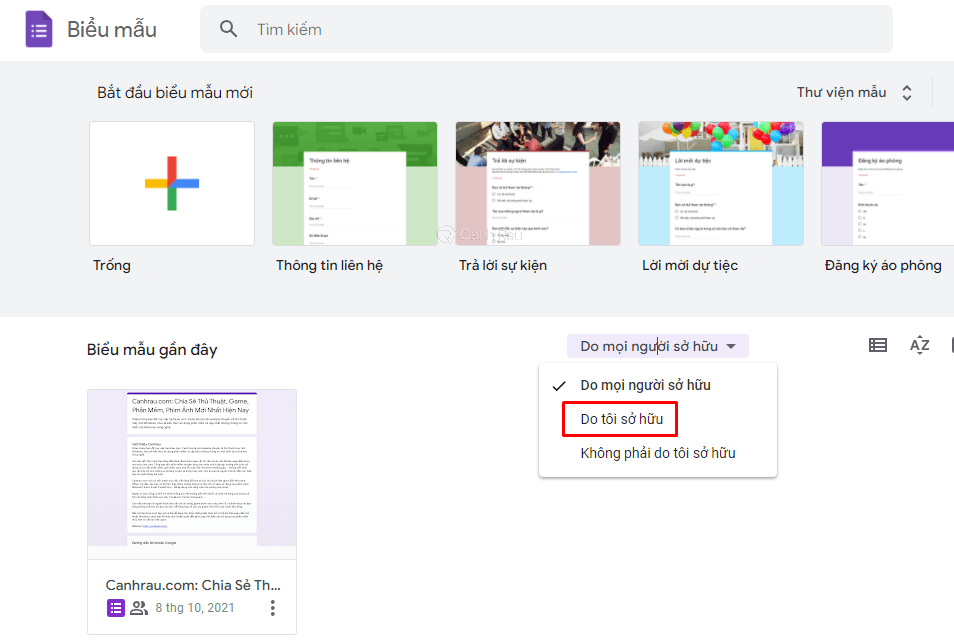Nếu như bạn đang cần một ứng dụng hỗ trợ khảo sát, thu thập ý kiến mọi người thì không thể bỏ qua Google Form. Ứng dụng này sẽ cho phép bạn tạo ra những câu hỏi khảo sát ý kiến của người dùng nhanh chóng. Nếu như bạn chưa biết cách tạo biểu mẫu Google Form như thế nào thì đây sẽ là bài viết bạn không thể bỏ qua.
Nội dung chính:
Google Form là gì?
Google Form (hay còn gọi là Google Biểu Mẫu) là một ứng dụng được chính Google xây dựng và phát triển. Mục đích sử dụng của nó thường được dùng nhằm mục đích thu thập, khảo sát ý kiến của những người tham gia đánh giá. Người tạo ra biểu mẫu sẽ có thể dễ dàng nhận được những câu trả lời của người dùng tham gia khảo sát.
Hướng dẫn cách tạo Google Form
Bước 1: Bạn hãy truy cập vào trang https://www.google.com.vn/drive/about.html và đăng nhập bằng tài khoản Google của mình. Trong giao diện Google Drive, bạn hãy nhấn vào nút Mới nằm ở phía trên bên tay trái.
Bước 2: Trong menu vừa được thả xuống, bạn hãy chọn Google Biểu mẫu.
Bước 3: Bạn điền Tiêu đề và mô tả cho Google Form.
Bước 4: Bạn hãy điền nội dung câu hỏi bạn muốn khảo sát người dùng khác. Đồng thời, bạn cũng có thể lựa chọn hình thức trả lời đáp án là Trắc nghiệm hay Văn bản.
Bước 5: Bạn cũng có thể bật tính năng BẮT BUỘC trả lời câu hỏi hay là không.
Bước 6: Trong trường hợp, nếu như form khảo sát của bạn có nhiều phần khác nhau thì bạn hãy nhấn vào biểu tượng Hình chữ nhật nằm ở góc bên tay phải để chia thành nhiều phần khác nhau.
Bước 7: Bạn cũng có thể cho thêm hình ảnh, video vào biểu mẫu Google của mình.
Bước 8: Bạn có thể nhấn vào biểu tượng Bánh răng cưa để thiết lập một số cài đặt mà bạn muốn cho Google biểu mẫu. Sau đó nhấn Lưu lại.
Bước 9: Trước khi tạo Google Form, bạn nên nhấn vào nút Xem trước để coi lại biểu mẫu mình tạo đã có đầy đủ thông tin hay chưa.
Bước 10: Cuối cùng nhấn vào nút Gửi.
Bước 11: Bạn có thể nhấn vào biểu tượng Liên kết để sao chép đường link và gửi form khảo sát này cho những ai bạn muốn thu thập ý kiến.
Cách xem câu trả lời trên Google Form
Sau khi đã gửi đường link khảo sát Google Form đến mọi người thì sau vài ngày thì bạn có thể xem lại những câu trả lời mà họ đã chọn như các bước hướng dẫn bên dưới:
Bước 1: Bạn hãy truy cập lại Google Form mà mình đã tạo, ở phía trên cùng hãy nhấn vào trong mục Câu trả lời.
Bước 2: Phía dưới là những đánh giá mà mọi người đã thực hiện khảo sát.
Bước 3: Nếu như bạn không muốn nhận câu trả lời khảo sát nữa thì tại mục Chấp nhận phản hồi, bạn hãy kéo cần gạt sang OFF để tắt nhé.
Bước 4: Vậy là bạn sẽ không còn nhận được câu trả lời của những người tham gia khảo sát nữa.
Cách chấm điểm câu trả lời trong Google Form
Bước 1: Bạn hãy truy cập lại biểu mẫu Google Form mà mình đã tạo trước đó, sau đó nhấn vào thẻ Cài đặt nằm ở phia trên màn hình.
Bước 2: Trong cửa sổ Cài đặt vừa mới được hiển thị, bạn hãy chọn thẻ Bài kiểm tra và BẬT chế độ Đặt làm bài kiểm tra. Tiếp theo bên dưới sẽ có thêm một vài tùy chọn cho bạn:
- Công bố điểm: Bạn có thể lựa chọn một trong hai lựa chọn là Ngay sau mỗi lần nộp hoặc Sau đó, sau khi đánh giá thủ công.
- Người trả lời có thể xem: Bạn có thể cho phép tham gia biết được Câu trả lời sai, Câu trả lời đúng, Giá trị điểm.
Ghi chú: Nếu như bạn muốn tạo đáp án cho một câu hỏi bất kỳ thì hãy nhấn vào câu hỏi đó và chọn Đáp án phía bên dưới.
Bạn sẽ đánh dấu vào một (hoặc những) câu trả lời đúng. Nhập số điểm tương ứng cho câu hỏi đó và nhấn Xong.
Cách xem lại các biểu mẫu Google Form đã tạo
Bước 1: Bạn hãy truy cập vào trang https://docs.google.com/forms/u/0/
Bước 2: Ở góc trên bên tay phải, tại mục Do mọi người sở hữu, bạn hãy nhấn vào biểu tượng Mũi tên xuống và sửa lại thành Do tôi sở hữu.
Bước 3: Bây giờ, bạn sẽ có thể nhìn thấy tất cả các biểu mẫu Google Form do chính mình đã tạo từ trước đó.
Bài viết này đã vừa hướng dẫn cho bạn chi tiết cách tạo Google Form đẹp và chuyên nghiệp nhất, cũng như một số thao tác sử dụng Google biểu mẫu cho người mới. Chúc bạn thành công.
Nguồn bài viết: https://canhrau.com