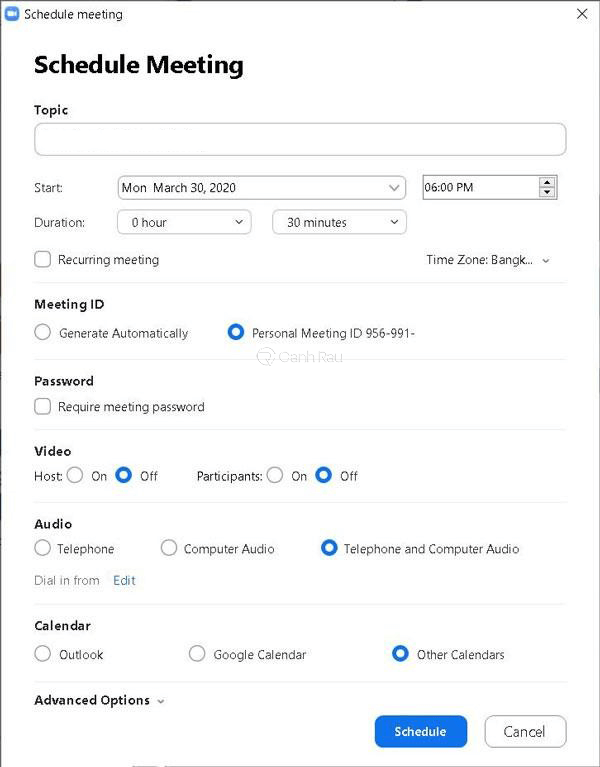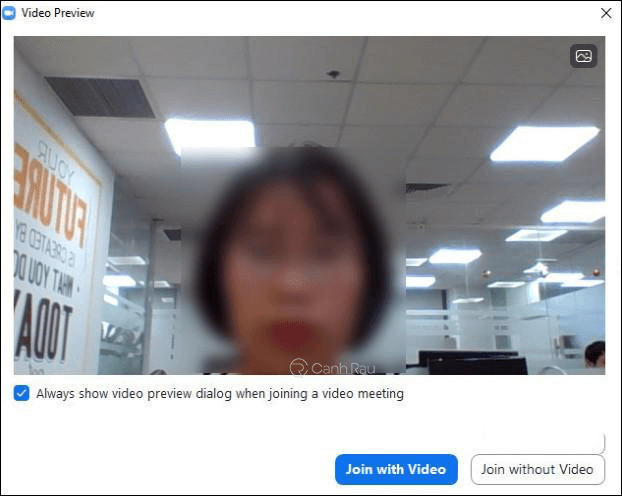Zoom có tên gọi đầy đủ là Zoom Cloud Meetings đây là một ứng dụng được sử dụng nhiều trong các công ty, trường học, giúp tạo ra các cuộc họp online hay buổi dạy học trực tuyến. Vậy cách tạo phòng Zoom và cấu hình phòng Zoom như thế nào? Hãy cùng Canhrau đi tìm câu trả lời qua bài viết sau đây nhé!
Nội dung chính:
Lợi ích của việc tạo phòng họp, phòng học trực tuyến trên Zoom
Tính năng tạo phòng họp, phòng học trực tuyến trên Zoom mang đến nhiều lợi ích cho người dùng. Chẳng cần phải đi xa, người dùng có thể tham gia các lớp học online hay buổi hội thảo trực tuyến ngay tại nhà. Ứng dụng này đặc biệt có ý nghĩa trong thời đại xã hội bận rộn như ngày nay, nhất là trong tình hình dịch bệnh diễn ra căng thẳng.
Hiệu quả, chất lượng buổi học cũng được đánh giá rất cao. Người dùng có thể chia sẻ màn hình, nội dung và hình ảnh với tất cả các thành viên khác trong nhóm, quá trình trao đổi, hội học, học hành diễn ra thuận lợi, đạt kết quả cao.
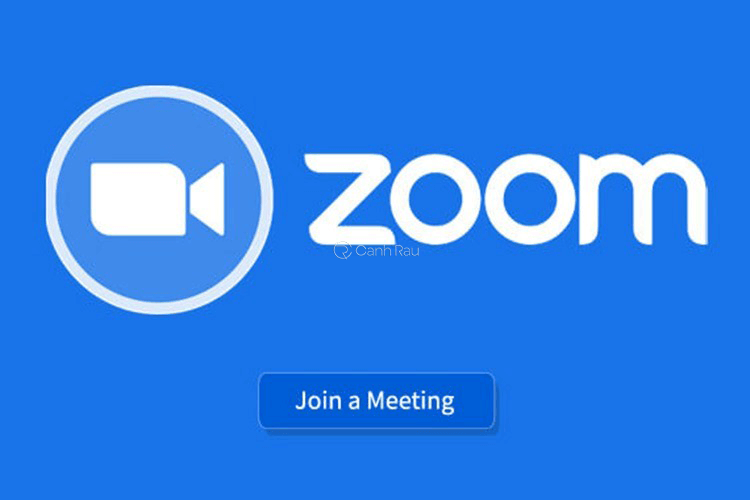
Tính năng tạo cuộc họp trên Zoom được nhiều người sử dụng, dù vậy vẫn nhiều người còn chưa biết cách tạo phòng họp trong ứng dụng Zoom. Dưới đây là cách tạo phòng Zoom trên máy tính, điện thoại đơn giản nhất. Mời bạn đọc cùng tham khảo!
Cách tạo phòng Zoom trên máy tính
Bước 1: Mở công cụ Zoom
Bước 2: Tại giao diện chính của phần mềm Zoom, bạn nhấp chọn vào mục New Meeting để tạo cuộc họp trên Zoom.
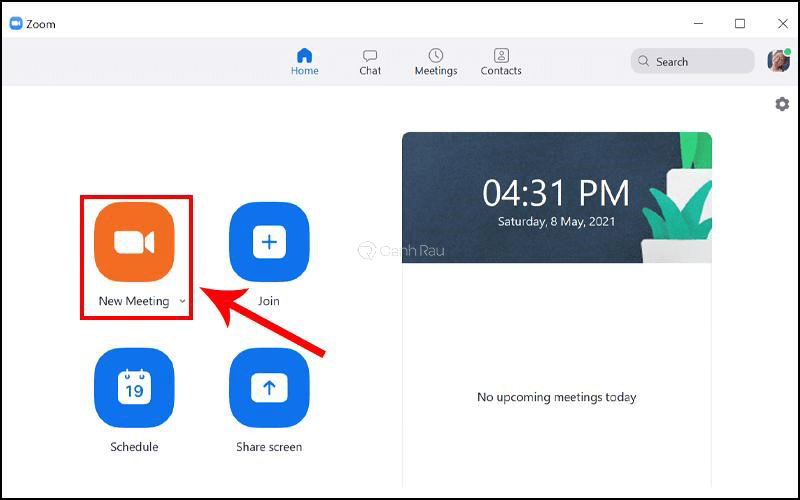
Lúc này, sẽ xuất hiện một mũi tên nhỏ hướng xuống dưới ngay nút New Meeting, bạn nhấp vào mũi tên đó và chọn một trong 2 tính năng sau:
- Bạn tích vào Start with Video: Có nghĩa là tạo một phòng họp Zoom mới, bạn sẽ là người chủ trì cuộc họp, mọi hoạt động khởi tạo phòng họp và bật/tắt camera sẽ do chính bạn điều chỉnh.
- Bạn tích chọn mục Use My Personal Meeting ID (PMI): Lúc này bạn sẽ sử dụng mã ID meeting cố định, ngược lại ứng dụng Zoom sẽ sinh ra một ID mới.
Bước 3: Nhấp vào biểu tượng Dấu tích xanh nằm ở góc trên bên trái > Chọn mục Copy URL hoặc ID phòng > Sau đó gửi link URL hoặc mã ID đến các thành viên khác để mời họ tham gia vào phòng.
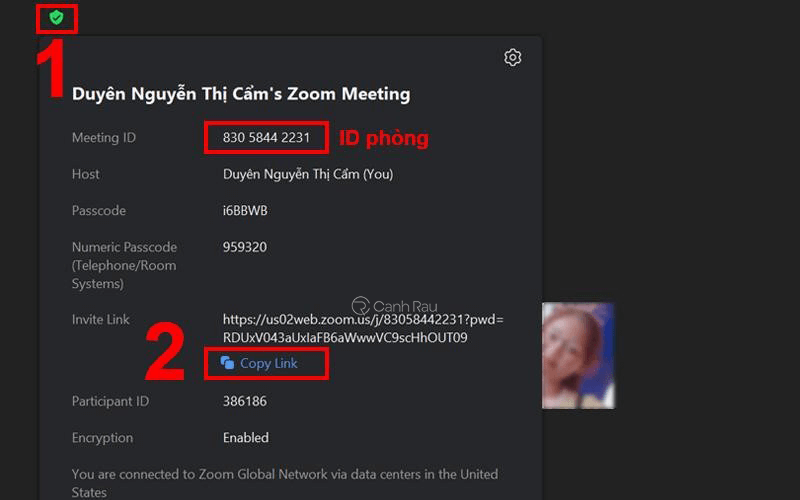
Cách tạo phòng Zoom trên điện thoại
Cách tạo cuộc họp trên Zoom trên điện thoại hệ điều hành iOS và Android đều được thực hiện tương tự nhau. Trước khi tiến hành tạo phòng họp, lớp học, bạn hãy tải và cài đặt ứng dụng Zoom về điện thoại.
Bước 1: Mở phần mềm Zoom trên thiết bị di động. Để sử dụng được Zoom đòi hỏi điện thoại của bạn phải được kết nối mạng wifi hoặc 3G, có đường truyền internet ổn định.
Bước 2: Trên màn hình giao diện của Zoom trên điện thoại, nhấn chọn mục Cuộc họp mới.
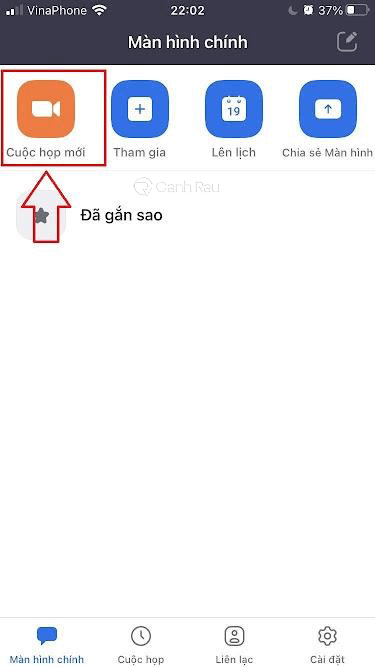
Bước 3: Nhấn chọn Bắt đầu một cuộc họp để tiến hành khởi tạo phòng họp mới ngay trên điện thoại.
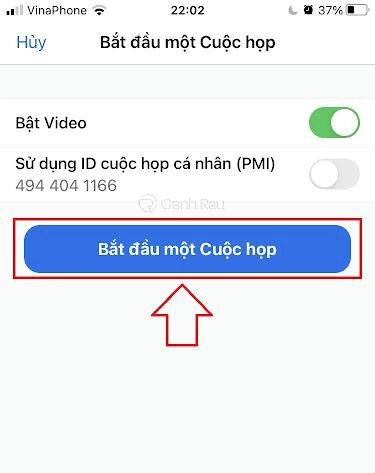
Lúc này hàng loạt chức năng hiện ra giúp người sử trải nghiệm Zoom thuận tiện hơn:
- Chọn Bật Video: Khi bắt đầu cuộc họp, video của người chủ trì sẽ tự động bật.
- Chọn Sử dụng ID cuộc họp cá nhân (PMI): Khi người dùng muốn sử dụng mã meeting ID cố định, ngược lại phần mềm Zoom sẽ sinh một mã ID mới.
Cách tạo phòng Zoom theo lịch hẹn trước Schedule Meeting
Trường hợp người dùng muốn tạo phòng họp theo lịch hẹn trước thì hãy thực hiện theo các bước dưới đây:
Bước 1: Mở ứng dụng Zoom
Bước 2: Bạn hãy nhấn vào mục Schedule (Lên Lịch) rồi chọn Bắt đầu một cuộc họp.
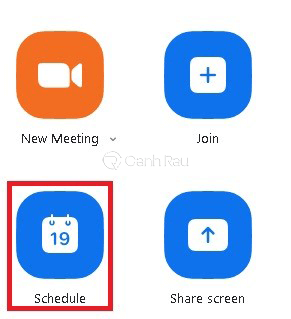
Bước 3: Thực hiện mọi thiết lập cho phòng Zoom lên lịch
Bước 4: Sau khi đã hoàn thành mọi cài đặt cho phòng Zoom. Nhấn Schedule để lưu lại các thông tin đã thiết lập
Cách tham gia lớp học, buổi họp trực tuyến trên Zoom
Với thông tin link URL và mã ID được cung cấp từ thầy cô, người chủ trì cuộc họp thì các thành viên muốn tham gia vào nhóm này, có thể thực hiện bằng 2 cách sau đây:
Cách 1: Tham gia lớp học, phòng họp bằng mã ID
Bước 1: Mở ứng dụng Zoom trên máy tính hoặc điện thoại. Tại giao diện của Zoom, nhấp chọn Join để tham gia vào phòng.
Bước 2: Nhập mã ID của phòng, sau đó điền đầy đủ tên của người tham gia, rồi nhấn Join để xác nhận tham gia vào phòng.
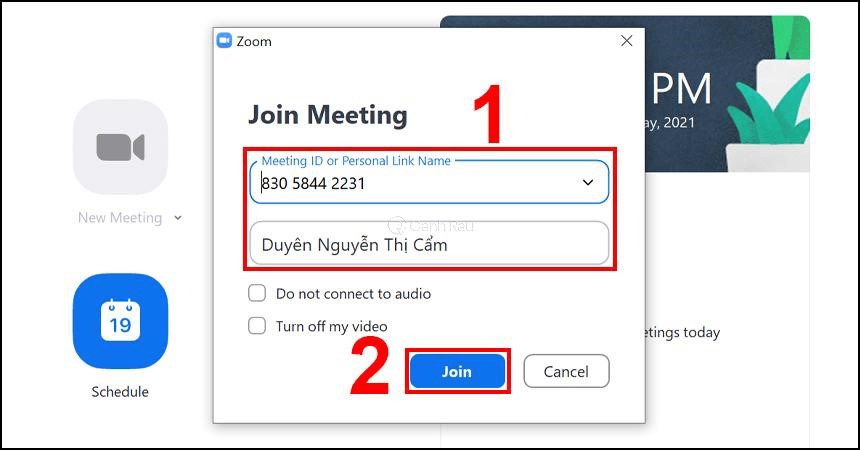
Cách 2: Tham gia phòng họp, lớp học bằng đường dẫn
Bước 1: Bạn hãy click trực tiếp vào đường dẫn URL được gửi từ người khởi tạo phòng họp. Lúc này, màn hình sẽ mở ra hộp thoại Zoom Meetings. Bạn nhấn chọn Mở Zoom meeting để được tham gia vào lớp học.
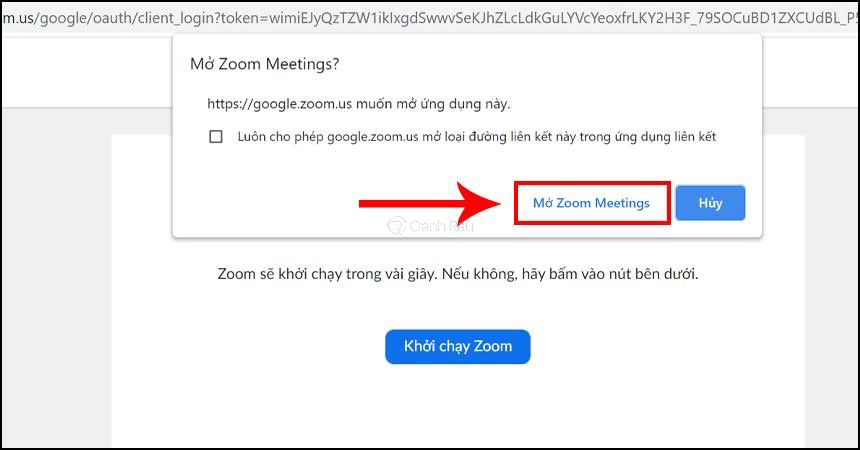
Bước 2: Tại màn hình Video Preview, nhấn chọn loại video mà bạn muốn được tham gia lớp:
- Join with video: Tham gia với webcam.
- Join without Video: Tham gia mà không có webcam.
Bước 3: Màn hình sẽ hiển thị các loại audio bạn muốn tham gia, nhấp chuột chọn Join with computer audio và lúc này bạn có thể bắt đầu tham gia vào lớp học, phòng họp để trò chuyện với mọi người.
Như vậy, mình vừa hướng dẫn bạn đọc những cách tạo phòng trên Zoom cơ bản, dễ thực hiện. Hy vọng những thông tin sẽ có ích cho bạn, giúp bạn trải nghiệm sử dụng phần mềm Zoom hiệu quả hơn. Mời bạn đọc cùng theo dõi thêm nhiều bài viết khác trong website Canhrau.com để biết thêm nhiều kiến thức về công nghệ vô cùng hấp dẫn nhé.
Nguồn bài viết: https://canhrau.com