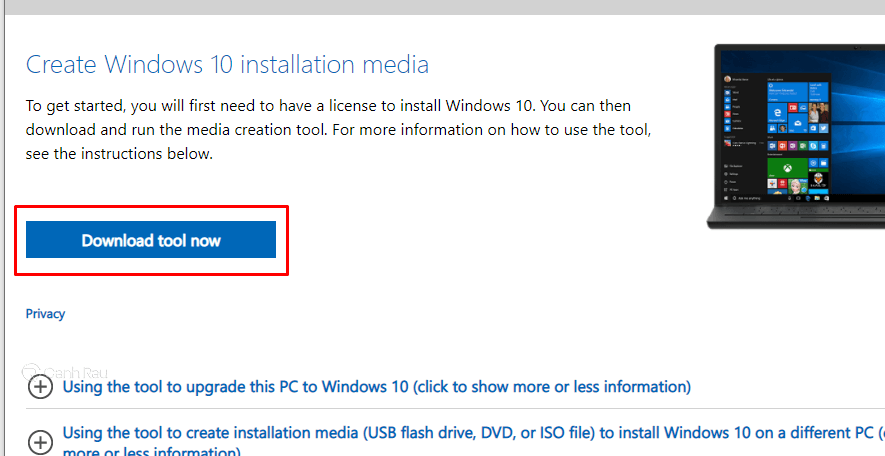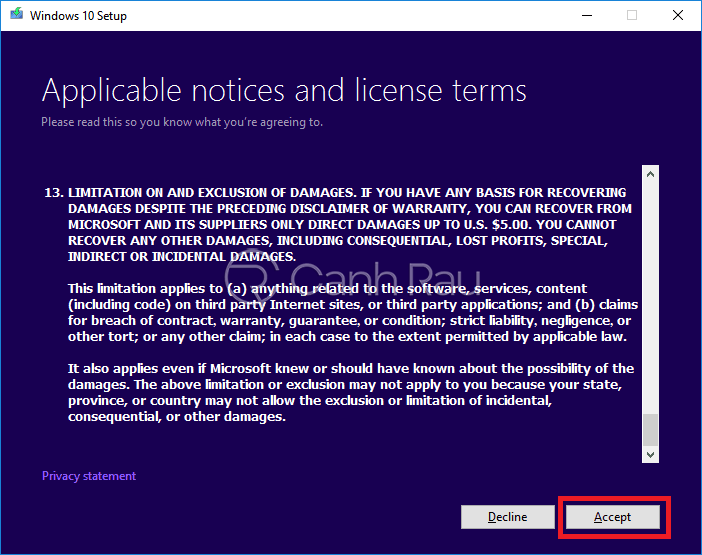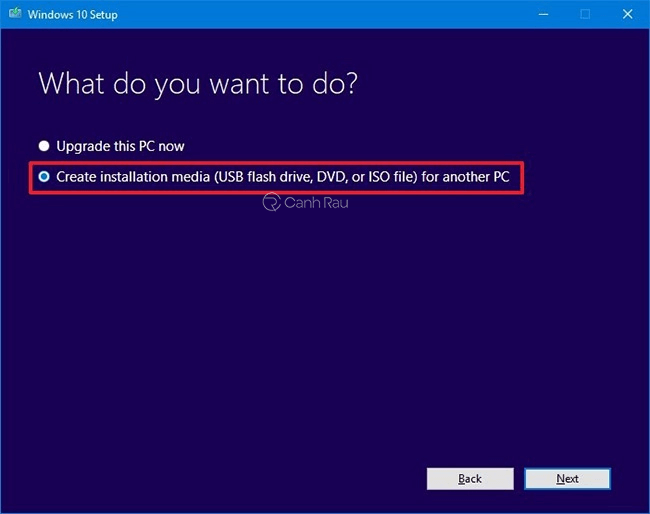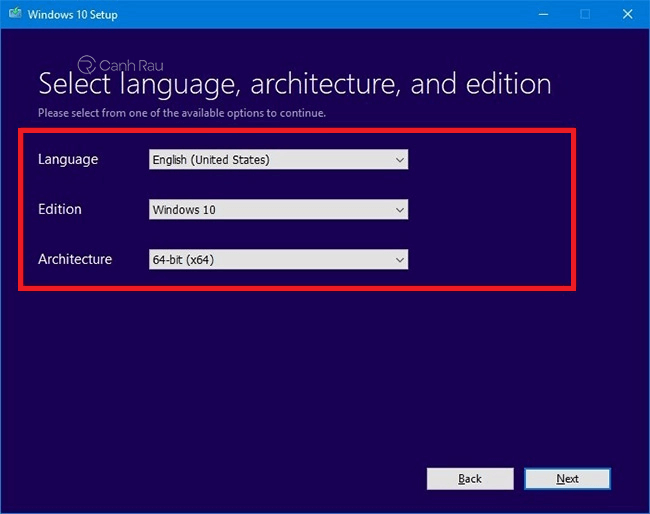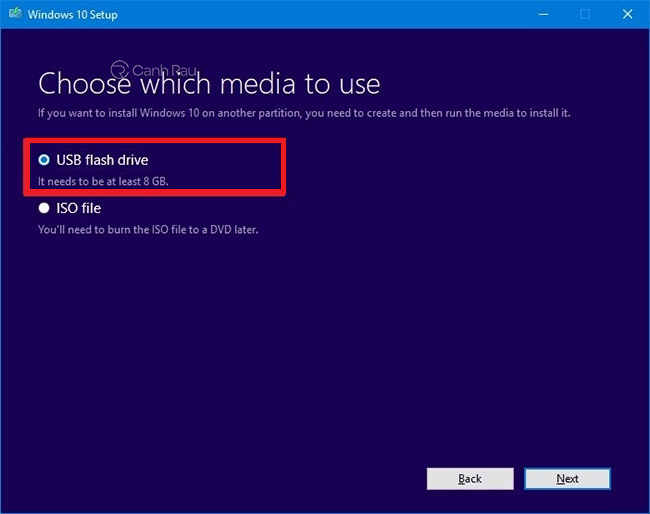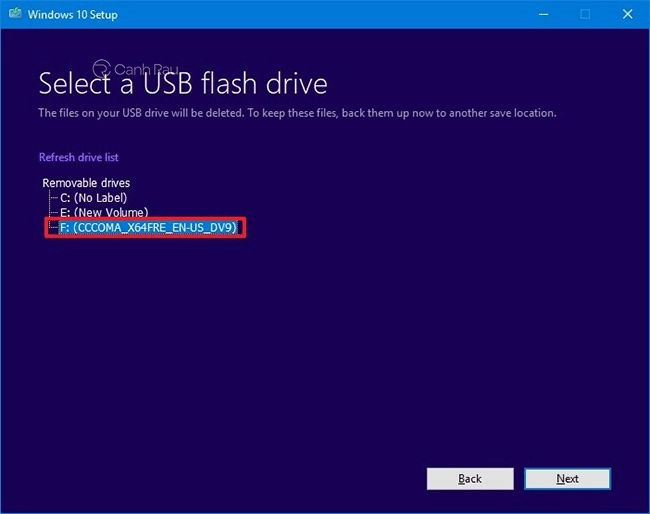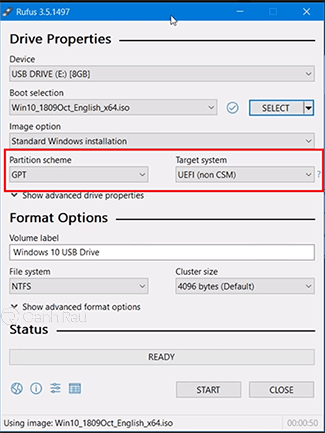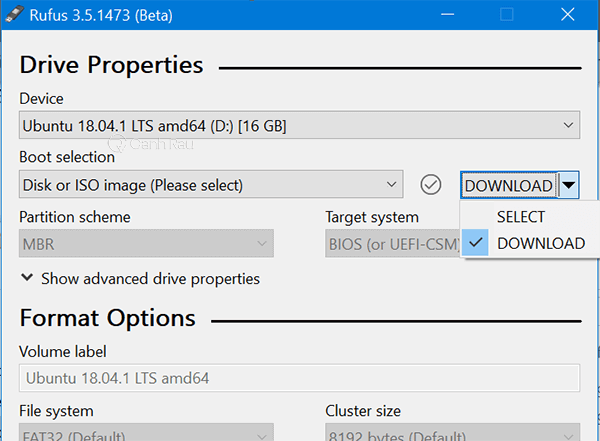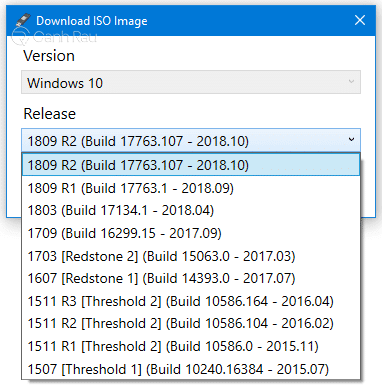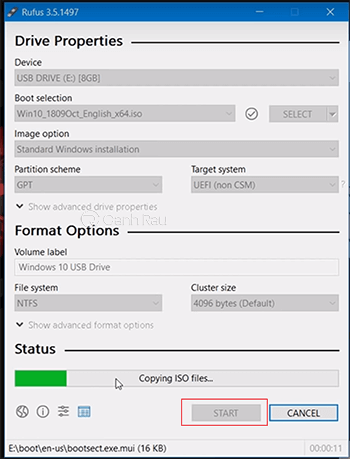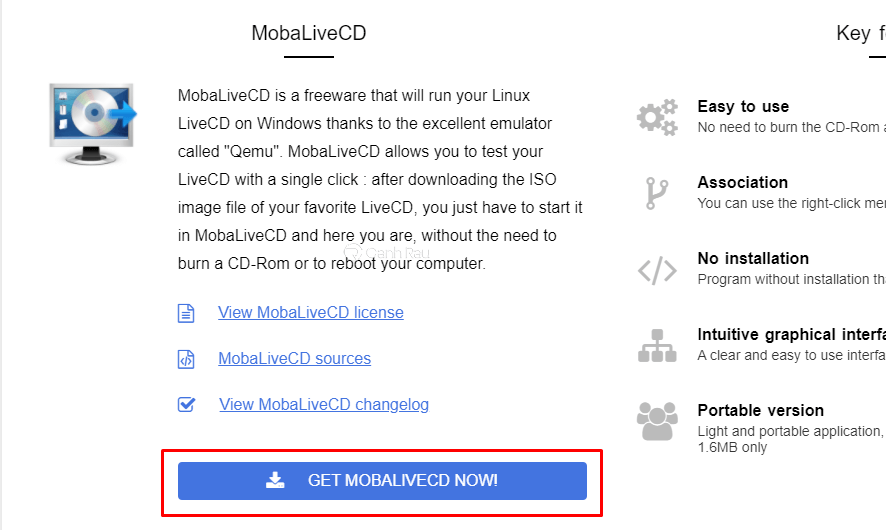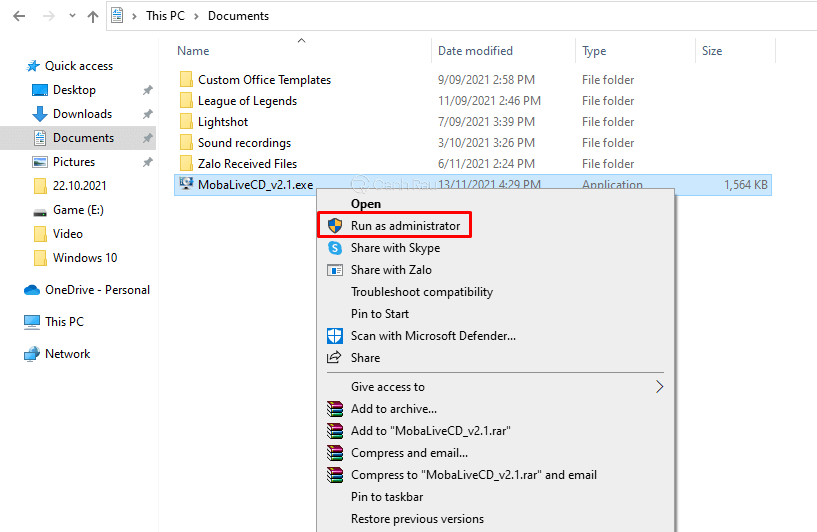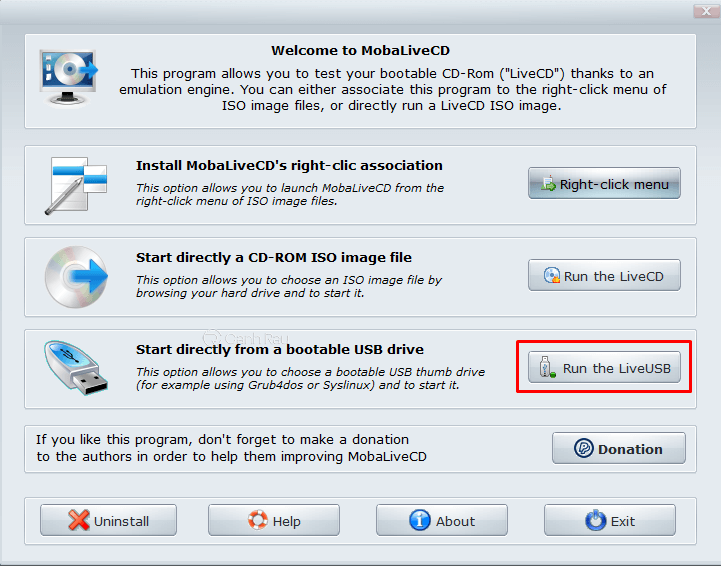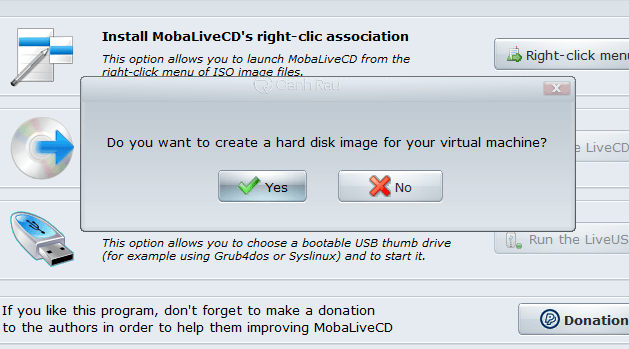Hiện nay, nhu cầu tạo USB boot cài Win 10 ngày càng phổ biến là vì độ tiện dụng của nó. Mọi người có thể đem theo USB để cài đặt Windows 10 bất kỳ lúc nào mà mình muốn. Do đó trong bài viết này, Canhrau sẽ hướng dẫn các bạn cách tạo USB cài Windows 10 trên cả hai chuẩn UEFI và LEGACY nhanh chóng và đơn giản nhất hiện nay.
Nội dung chính:
Yêu cầu để tạo USB Boot Windows 10
- File ISO Windows 10: các bạn có thể tải từ trang chủ Microsoft hoặc các trang download file ISO của Windows 10 khác.
- USB: dung lượng 6 GB – 8 GB, ngoài ra trong USB không có dữ liệu để thuận tiện khi tạo USB boot Windows 10 cho cả hai chuẩn là UEFI và LEGACY.
- Phần mềm tạo USB Boot Windows 10: trong bài viết này mình sẽ hướng dẫn tạo USB boot Win 10 bằng phần mềm Rufus và Media Creation Tool chính thống từ Microsoft.
Hướng dẫn cách tạo USB cài Windows 10 trên cả hai chuẩn UEFI và LEGACY
Có rất nhiều phần mềm hỗ trợ bạn tạo USB boot Windows 10 khác nhau. Có thể liệt kê một vài phần mềm hỗ trợ như Rufus và Media Creation Tool. Ngay bên dưới đây, mình sẽ hướng dẫn các bạn chi tiết từng bước cách tạo USB cài Win 10 từ phần mềm Media Creation Tool.
Bước 1: Truy cập trang download Media Creation Tool của Microsoft tại đây. Phía dưới “Create Windows 10 installation media“, bạn hãy click vào nút Download Tool Now để tải bộ cài về máy tính.
Bước 2: Nhấn đúp vào file MediaCreationTool.exe vừa tải về để tiến hành quá trình cài đặt.
Bước 3: Sau một khoảng ngắn, bạn nhấn Accept để chấp nhận các điều khoản của Microsft.
Bước 4: Đánh dấu lựa chọn Create installion media (USB flash drive, DVD, or ISO file) for another PC để tạo USB Boot cho Windows 10. Sau đó nhấn Next.
Bước 5: Bạn hãy tắt đánh dấu Use the recommended options for this PC (nếu có). Sau đó lựa chọn ngôn ngữ, phiên bản Windows 10 64 bit hoặc 32 bit. Sau đó nhấn Next.
Bước 6: Sau đó sẽ xuất hiện hai lựa chọn sau:
- USB flash drive: Tạo ngay USB Boot Windows 10.
- ISO file: Tải file ISO chứa cài đặt gốc của Windows 10 đã chọn
Do đó bạn sẽ đánh dấu vào ô USB flash drive và nhấn Next.
Bước 7: Cuối cùng, bạn sẽ chọn thiết bị USB đang kết nối để hoàn tất quá trình tạo USB Boot (Nếu không thấy thì hãy cắm lại USB và nhấn vào Refresh drive list nhé). Cuối cùng chọn Next.
Bước 8: Sau khi quá trình hoàn tất, bạn hãy nhấn nút Finish. Như vậy là bạn đã hoàn thành việc tạo USB Boot bằng ứng dụng Media Creation Tool thành công.
Hướng dẫn cách tạo USB Boot Windows 10 bằng Rufus
Điều đặc biệt khi tạo USB cài Win 10 bằng Rufus chính là bạn không cần phải tải file ISO của Windows nữa mà có thể tải trực tiếp trên ứng dụng Rufus.
Các bạn tải phần mềm Rufus mới nhất tại đây: Tải Rufus mới nhất.
Sau đây chúng ta sẽ vào chi tiết cách tạo USB cài Win 10 bằng Rufus chuẩn UEFI .
Bước 1: Bật ứng dụng Rufus đã cài đặt và kết nối USB với máy tính. Tại giao diện chính của chương trình, các bạn thay đổi Partition scheme thành GPT và Target System thành UEFI (non CSM) để làm USB cài Windows 10.
Bước 2: Chúng ta sẽ chọn USB mà bạn muốn tạo USB Boot bằng Rufus tại mục Device. Nếu đã tải xuống file ISO dành cho Windows 10 thì bạn hãy chọn từ mục Boot Selection và chọn Start là xong. Hoặc click vào nút mũi tên bên phải chữ Select chuyển thành Download để lựa chọn phiên bản Windows 10 tải xuống về cho cho USB Boot.
Bước 3: Click vào chữ DOWNLOAD thì giao diện tải xuống Windows 10 sẽ xuất hiện. Bạn chỉ cần lựa chọn phiên bản mình muốn, sau đó nhấn DOWNLOAD và lựa chọn vị trí lưu file ISO Windows mình đã tạo.
Bước 4: Sau khi đã tải xong, thì bạn chọn Start và chờ cho ứng dụng tự động tạo USB Boot cho bạn.
Vậy là chúng ta đã thực hiện các bước tạo USB Boot cài Windows 10 bằng phần mềm Rufus thành công.
Hướng dẫn cách kiểm tra USB Boot Windows 10 có hoạt động hay không?
Để có thể kiểm tra là chiếc USB của bạn có thể boot thử vào được Windows 10 hay không thì chúng ta có thể nhờ sự hỗ trợ của MobaLiveCD.
Bước 1: Tại trang chủ MobaLiveCD hãy nhấn vào nút GET MOBALIVECD NOW để tải xuống phần mềm này.
Bước 2: Sau đó bạn hãy nhấn chuột phải vào file mà mình vừa tải về và chọn Run as administrator.
Bước 3: Nhấn vào tính năng Run the LiveUSB.
Bước 4: Tiếp đến bạn cần chọn USB mà mình cần check tính năng boot Windows 10. Nhấn OK.
Bước 5: Nhấn No tại bước này để ngăn cho MobaLiveCD không thể tạo ổ đĩa ảo trên máy của bạn.
Bước 6: Như vậy là cửa sổ Boot Windows 10 sẽ xuất hiện giống như hình dưới đây là bạn đã tạo thành công USB Boot cho Windows 10 và có thể dùng để đi cài lại Win rồi đấy.
Qua bài viết này mình đã hướng dẫn cho mọi người cách để có thể tạo USB Boot cho Windows 10 phù hợp cho cả hai chuẩn UEFI và LEGACY cực nhanh và đơn giản nhất. Nếu trong quá trình thực hiện có gặp khó khăn thì bạn có thể để lại bình luận hoặc liên hệ trực tiếp với mình để được giải đáp nhé. Chúc các bạn thành công.