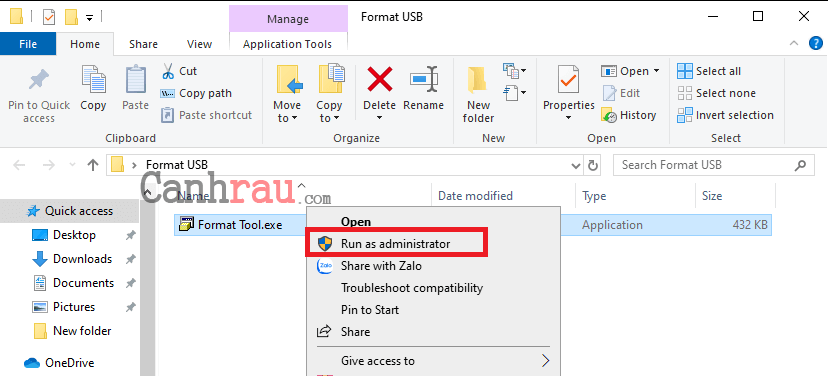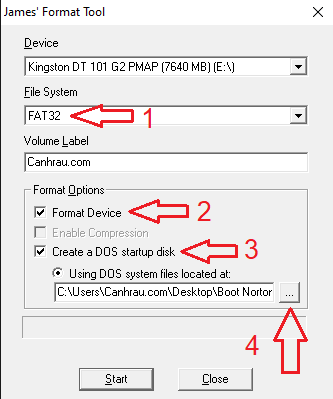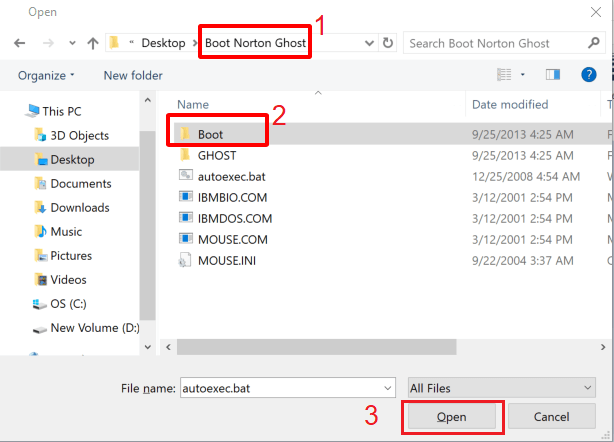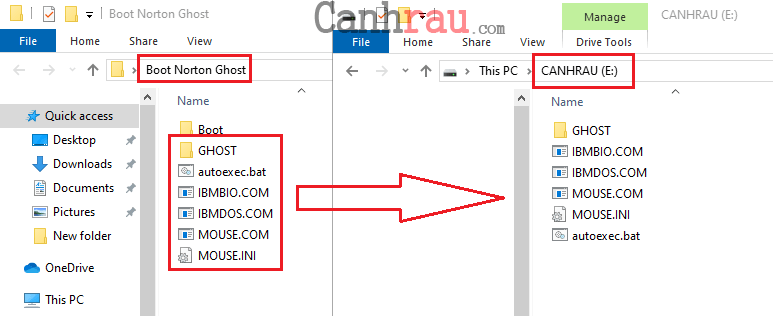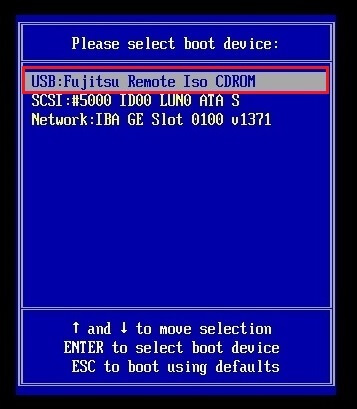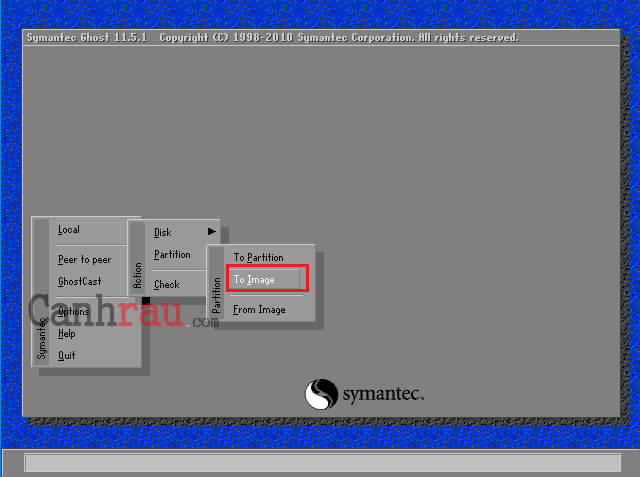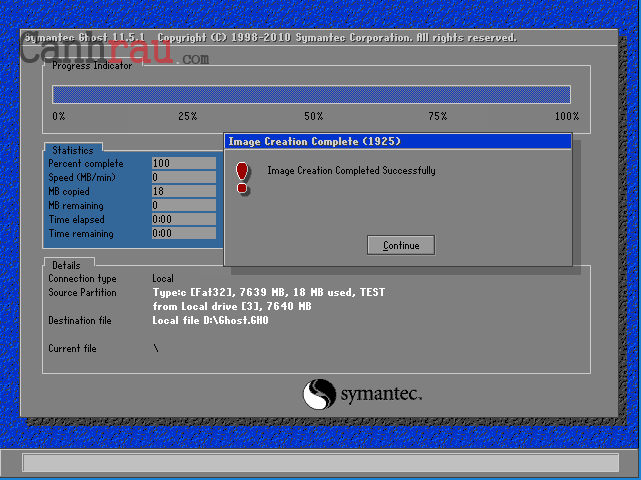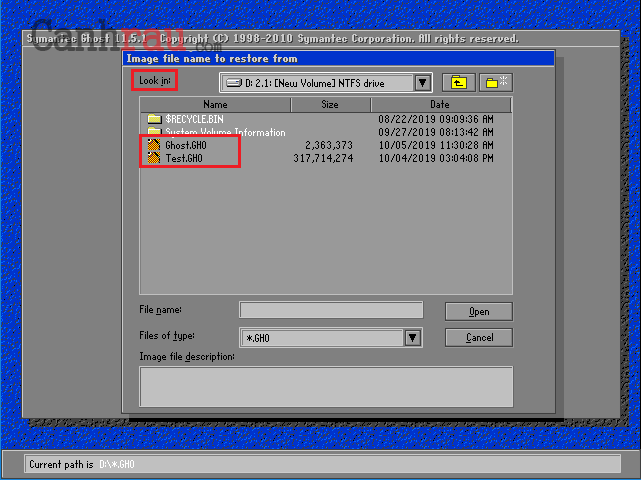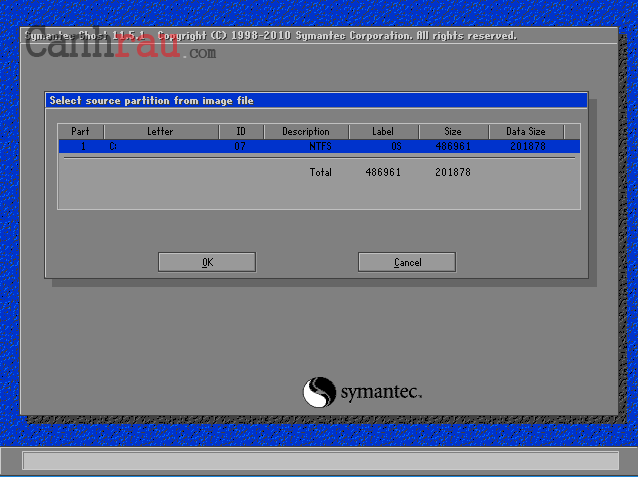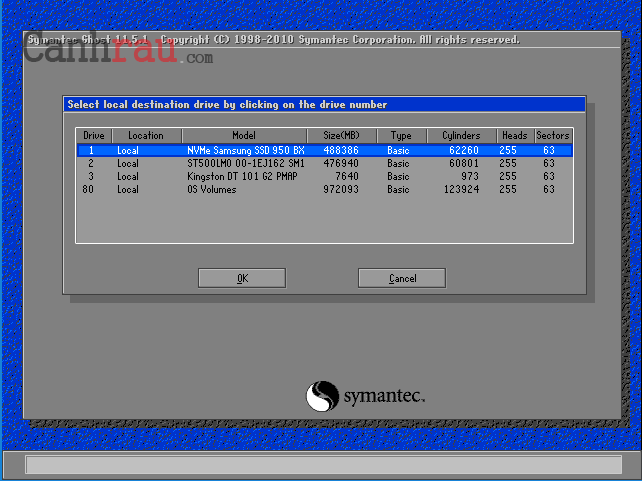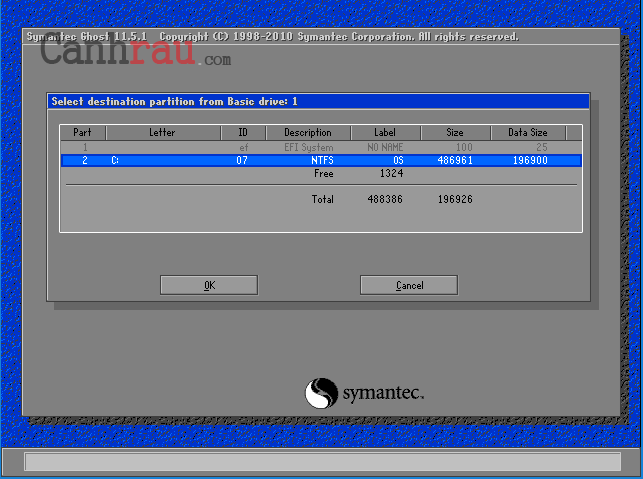Trong thời đại công nghệ phát triển thời nay, máy tính luôn phải đối mặt với nhiều vấn đề như virus, hacker, phần mềm bị lỗi… Bạn có thể cài lại Windows hoặc ghost máy tính sử dụng hệ điều hành Windows 7 để sửa lỗi. Tuy nhiên, nếu bạn cần sửa lỗi Windows một cách nhanh nhất thì ghost lại Máy tính là lựa chọn đúng đắn. Trong bài viết này mình sẽ hướng dẫn cách Ghost Win 7 bằng USB bằng hình ảnh khá chi tiết. Các bạn cũng có thể áp dụng tương tự cho hệ điều hành Windows 10 và Windows 8.
Nếu không có USB thì bạn hãy xem cách dùng Onekey Ghost tại đây:
Nội dung chính:
Ghost Windows là gì?
Ghost Windows là quá trình backup dữ liệu bằng cách copy dữ liệu từ ổ cứng máy tính sang các file .GHO hay file Ghost. file .GHO sẽ sao chép mọi thứ bao gồm ứng dụng, phần mềm, thiết lập máy tính từ ổ cứng hoặc máy chủ để lưu trữ.
Mục đích của Ghost giúp cho quá trình phục hồi dữ liệu một cách nhanh chóng hơn. Và mọi người thường sử dụng Ghost cho 2 mục đích: Ghost hệ thống, Ghost dữ liệu.
Ghost hệ thống là quá trình sao lưu và phục hồi ổ đĩa hệ thống trở lại trạng thái ban đầu. Ghost dữ liệu sử dụng khi chúng ta muốn phục hồi tất cả ứng dụng, tài liệu quan trọng.
Đây còn là cách để chúng ta khắc phục các sự cố bất ngờ mà không tốn quá nhiều thời gian để cài lại Win và cài lại ứng dụng cho máy tính
Xem thêm Top 15 phần mềm cần thiết đầu tiên nên cài đặt cho Máy tính.
Nếu máy tính của bạn thường xuyên tự động tắt máy, tắt ứng dụng, lỗi dữ liệu thì thông thường nguyên nhân sẽ là Virus, lỗi hệ thống, Windows Update… Thì đây chính là thời điểm thích hợp để bắt đầu Ghost Windows rồi đấy.
Nhưng làm sao để Ghost Máy tính Windows? Câu trả lời sẽ có ở phía dưới nhé.
Tạo USB Ghost Windows 7/8.1/10
Để có thể Ghost Win 7 bằng USB thì bạn cần tải 2 file sau:
Format USB Tool và USB Boot Norton Ghost 11.5.1
Sau đó để chúng ở vị trí mà bạn có thể dễ dàng sử dụng chúng, tốt nhất thì nên để ở ngoài Desktop.
Bước 1: Bạn giải nén 2 file vừa tải phía trên sẽ có hai thư mục là Boot Norton Ghost và Format USB. Chúng ta sẽ bắt đầu với thư mục Format USB trước, trong thư mục này bạn chuột phải vào file Format Tool.exe và chọn Run as administrator.
Bước 2: Trong mục Device: bạn sẽ lựa chọn USB Ghost mà mình muốn, File System sẽ chọn FAT32, sau đó đánh dấu vào 2 ô Format Device và Create a DOS startup disk.
Tiếp theo bạn nhấn vào Dấu ba chấm và điều hướng tới thư mục Boot nằm trong thư mục có tên Boot Norton Ghost đã giải nén ở trên.
Bước 3: Một bảng cảnh báo hiện lên, và cho chúng ta biết rằng tất cả dữ liệu của USB sẽ mất hết, nếu đồng ý thì bạn nhấn Yes. Và tùy vào tốc độ xử lý của Máy tính mà thời gian hoàn thành sẽ nhanh hoặc chậm, và đây là giao diện sau khi đã cài đặt xong.

Cách dùng USB tạo và bung file Ghost trên máy tính
Để tạo file Ghost hoặc bung file Ghost thì bạn cần Boot vào chiếc USB của mình. Bạn có 2 cách sau:
- Thay đổi thứ tự Boot trong BIOS: Bạn chỉ cần xem Bước 1 tại bài viết này thôi nhé.
- Boot trực tiếp từ máy tính: Khi khởi động máy tính, bạn chú ý các màn hình thông thường sẽ có dòng chữ “Press DEL to Boot Menu“, “F12 = Boot Menu“… Bạn hãy nhấn phím tương tự để vào Boot Menu nhé.

Cách tạo file Ghost cho Máy tính & Laptop
Bước 1: Sau khi Boot vào USB thì giao diện mặc định của Norton Ghost 11.5.1 sẽ có giao diện như sau, bạn chọn Local -> Partion -> To Image.
Bước 2: Lựa chọn ổ cứng mà bạn muốn thực hiện tạo file Ghost.
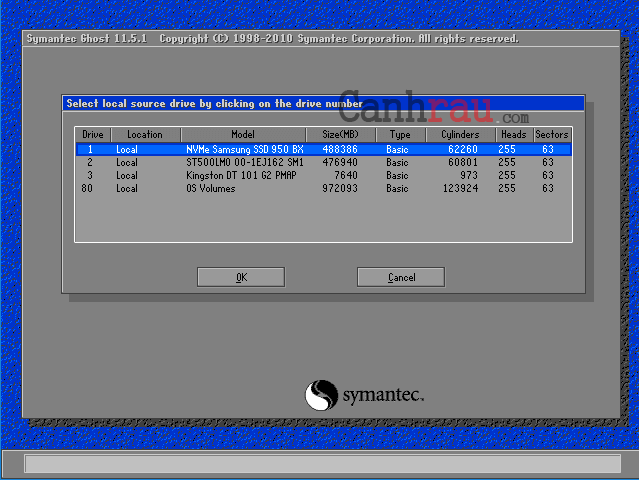
Ví dụ: Nếu bạn có một chiếc ổ cứng 500GB và chia thành 2 phân vùng là 150GB và 350GB thì bạn cần chọn đúng phân vùng để tạo file Ghost, đa số mọi người sẽ thực hiện tạo file Ghost trên phân vùng chứa file hệ thống. Còn nếu bạn chỉ có một phân vùng thì bạn cứ nhấn OK thôi.
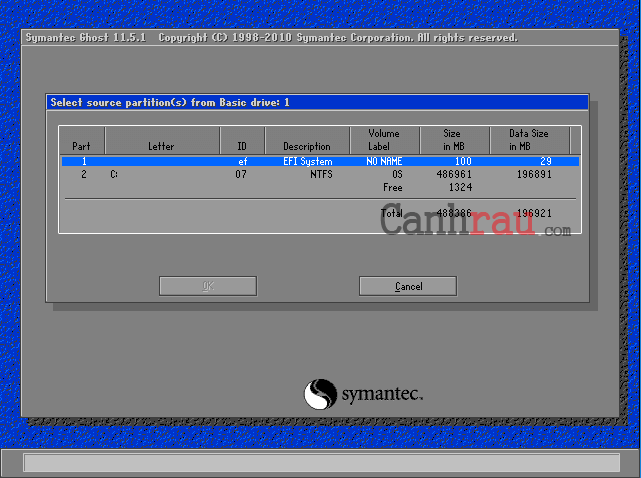
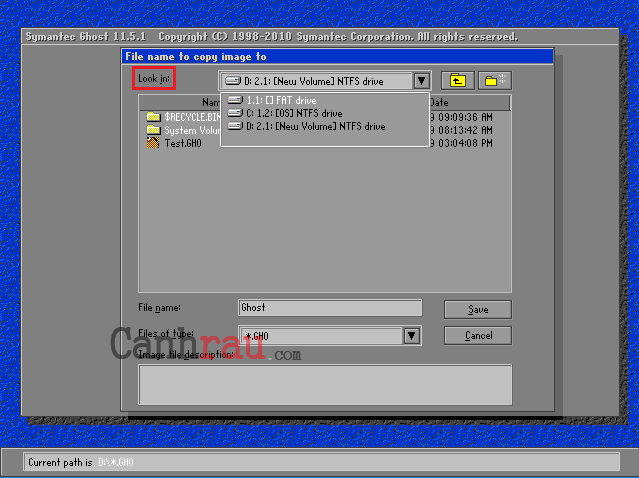
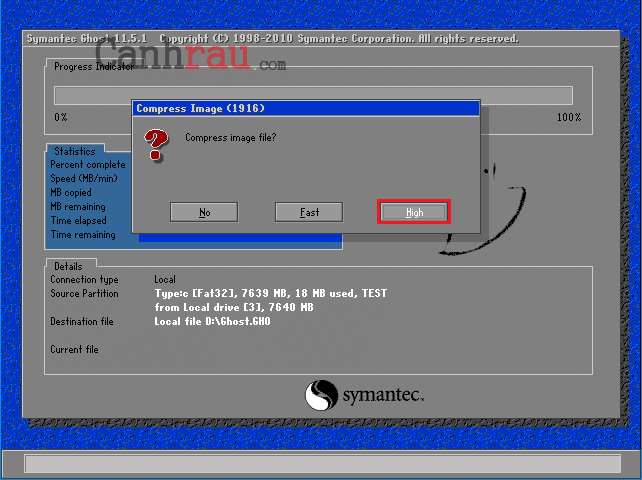
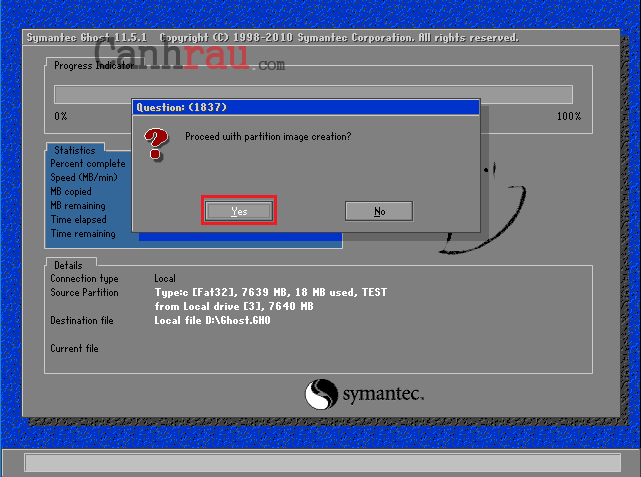
Cách bung file Ghost cho máy tính Windows 7/8.1/10 khong cần ổ đĩa, USB
Bước 1: Bạn cũng cần boot vào giao diện Trong giao diện Menu của Norton Ghost bạn chọn Local -> Partion -> From Image.
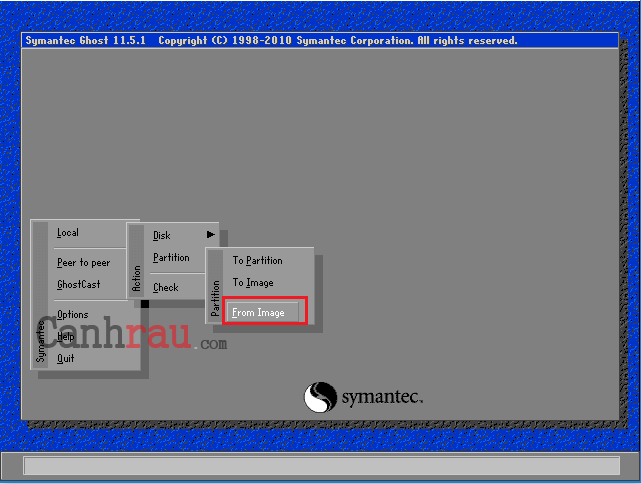
Bước 3: Chọn lựa phân vùng của file Ghost mà bạn đã tạo phía trên, thông thường tại đây chỉ có một phân vùng thôi, bạn nhấn OK.
Bước 4: Lựa chọn ổ cứng sẽ thực hiện bung file Ghost, đa số chúng ta sẽ thực hiện trên ổ chứa hệ điều hành. Sau khi chọn xong nhấn OK.
Bước 5: Cuối cùng lựa chọn phân vùng của ổ cứng sẽ thực hiện Ghost, như mình đã nói ở trên thì nếu ổ cứng của bạn có dung lượng 500GB và chia thành 2 phân vùng, thì bạn cần phải lựa chọn chính xác phân vùng hệ thống để khôi phục máy tính về trạng thái ban đầu. Còn nếu chỉ có một phân vùng thì cứ OK thôi.
Sau đó sẽ có một thông báo để bạn xác nhận việc Ghost lại máy tính thì chúng ta nhấn Yes và bạn chỉ cần chờ quá trình Ghost hoàn thành thôi.
Bây giờ thì bạn đã biết cách sử dụng USB backup dữ liệu bằng file Ghost phải không nào, khá là dễ dàng nhỉ? Và những cách mình hướng dẫn phía trên áp dụng được cả cho Windows 10/8.1/7 nhé.
Nếu có vấn đề gì thì các bạn comment phía dưới nhé, chúc các bạn Ghost Win 7 bằng USB thành công.