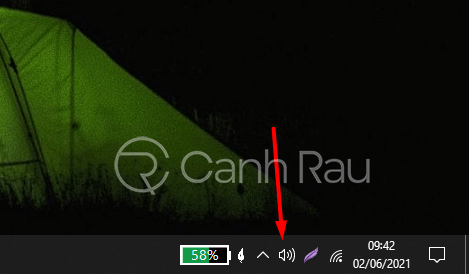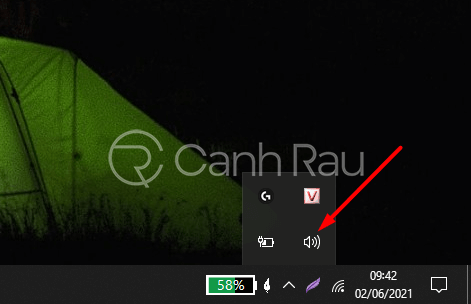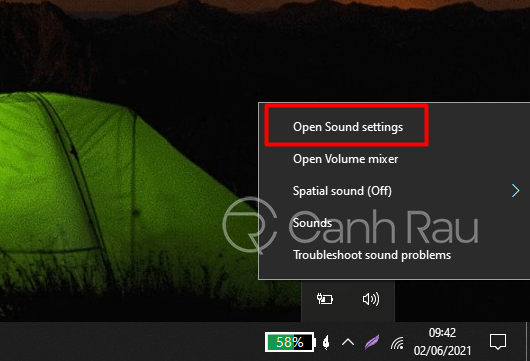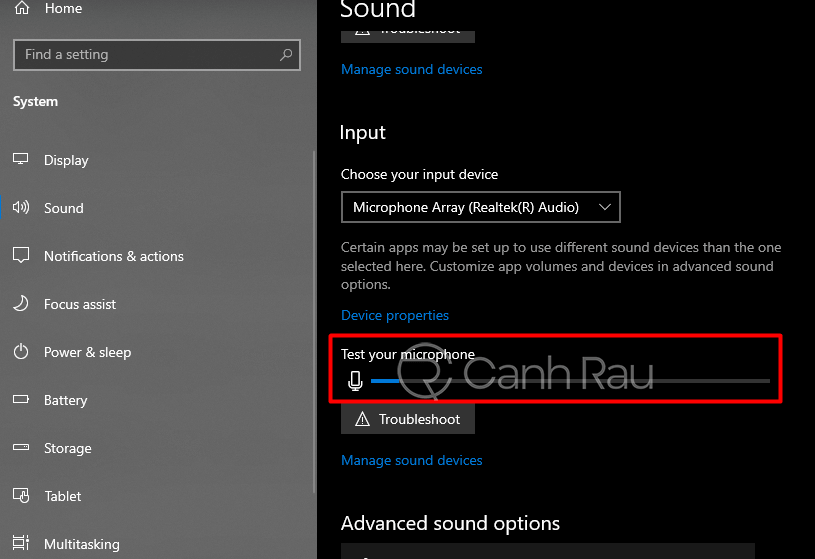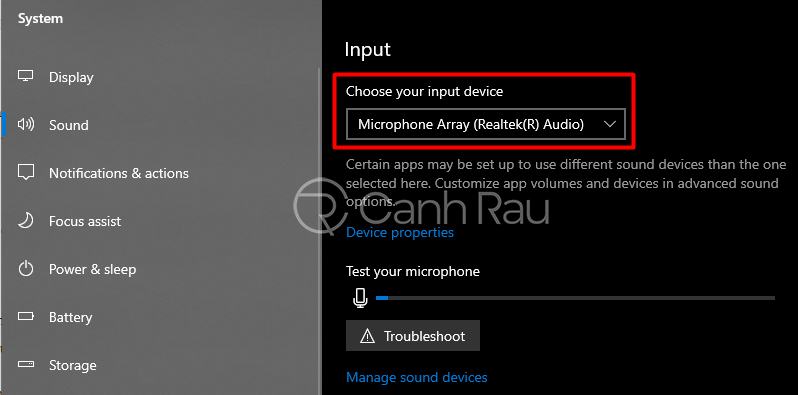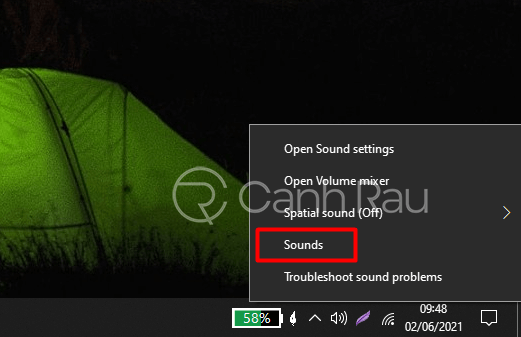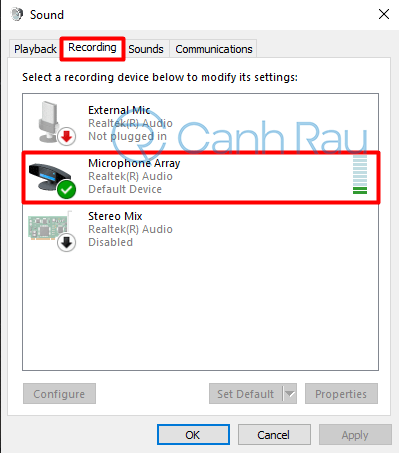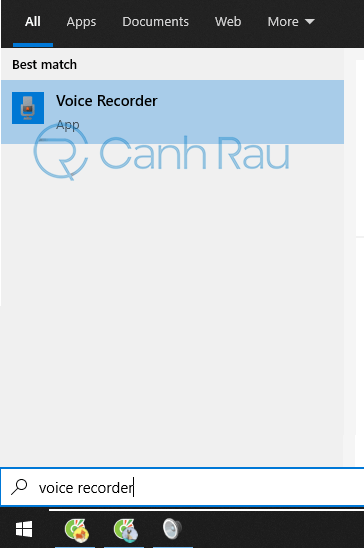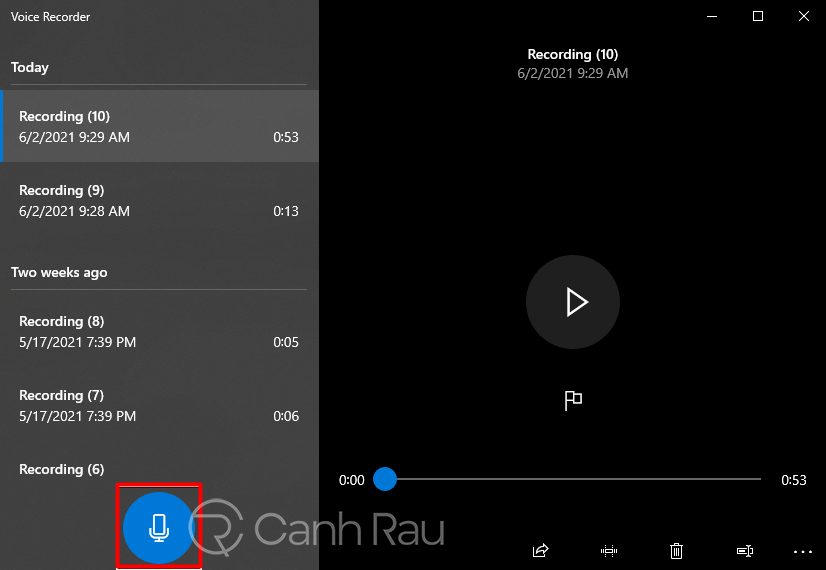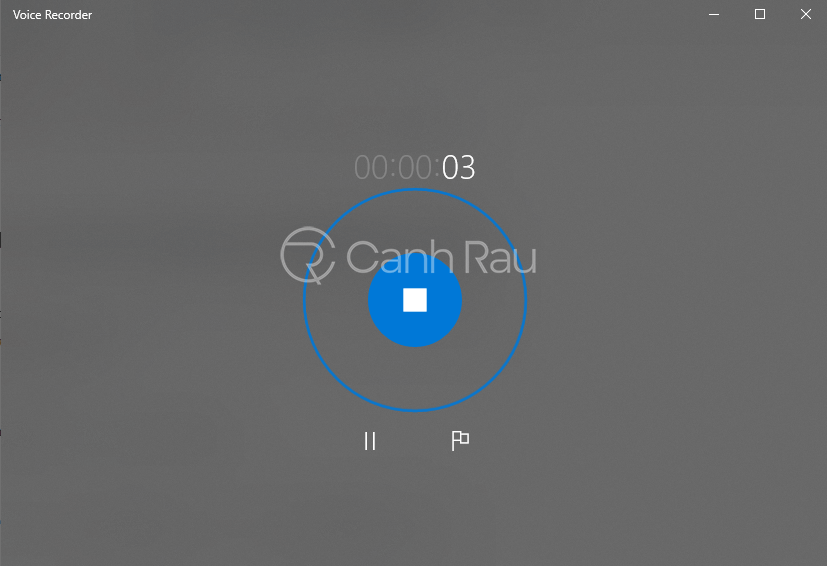Bạn muốn trò chuyện với bạn bè thông qua các ứng dụng đàm thoại trên máy tính nhưng bạn không chắc chắn microphone trên thiết bị có đang hoạt động bình thường hay là không? Hiểu được tâm lý đó, trong bài viết này, Canh Rau sẽ hướng dẫn cho bạn cách test microphone trên máy tính, laptop Windows 10 đơn giản và chính xác nhất.
Nội dung chính:
Hướng dẫn cách kiểm tra micro trên Windows 10 bằng tính năng Sound Settings
Bước 1: Từ giao diện Desktop, bạn hãy tìm biểu tượng chiếc loa trên thanh Taskbar.
Ghi chú: Trong trường hợp nếu như bạn không thấy biểu tượng này thì bạn hãy nhấn vào dấu Mũi tên lên để mở rộng các biểu tượng đang bị ẩn trên thanh tác vụ.
Bước 2: Kế đó, bạn hãy nhấn chuột phải vào biểu tượng loa và chọn Open Sound settings.
Bước 3: Hãy cuộn chuột xuống phía dưới cho đến khi thấy mục “Input“. Bạn sẽ thấy được thiết bị microphone đang được sử dụng ở trong mục Choose your input device.
Bước 4: Tiếp đó là một thanh màu xanh ở phía dưới thể hiện độ lớn giọng nói của bạn thông qua microphone. Hãy thử nói và nếu bạn thấy thanh này có tăng lên và giảm xuống thì có nghĩa là microphone của bạn bình thường.
Bước 5: Nếu như microphone của bạn không hoạt động được thì bạn hãy thử đổi sang những thiết bị khác trong mục Choose your input device và thử nói lại nhé.
Hướng dẫn cách kiểm tra mic trên Windows 10 bằng công cụ Sounds
Bước 1: Bạn cũng tìm và nhấn chuột phải vào biểu tượng chiếc loa ở thanh Taskbar của máy tính.
Bước 2: Hãy nhấn chuột phải vào nó và chọn Sounds.
Bước 3: Tiếp theo, hãy nhấn vào thẻ Recording ở phía trên cùng của cửa sổ.
Bước 4: Nếu bạn thấy mục Microphone của mình có màu xanh lá tăng lên và hạ xuống thì microphone của bạn đang hoạt động bình thường.
Hướng dẫn cách kiểm tra mic trên Windows 10 bằng công cụ Voice Recorder
Bước 1: Hãy mở Start Menu của bạn bằng cách nhấn vào biểu tượng Windows ở góc trái dưới của màn hình. Sau đó nhập Voice Recorder vào trong ô tìm kiếm và chọn kết quả hiển thị đầu tiên.
Bước 2: Nhấn vào nút ghi âm có hình chiếc microphone trong cửa sổ cửa ứng dụng.
Bước 3: Một màn hình ghi âm sẽ xuất hiện, bạn hãy thử nói bất cứ thứ gì và nếu thấy 2 vòng xanh nhấp nháy thì tức là microphone của bạn đang hoạt động rất tốt.
Qua bài viết này thì mình đã hướng dẫn mọi người 3 cách test microphone trên máy tính Windows 10 nhanh chóng và đầy đủ nhất. Ngoài ra nếu microphone của bạn không thể nói được thì có thể thử cập nhật driver trên máy tính và làm lại những cách trong bài viết này nhé.
Bài viết liên quan:
- Hướng dẫn 3 cách cập nhật Driver cho Windows 10 không cần phần mềm
- Top 10 phần mềm Update Driver miễn phí tốt nhất