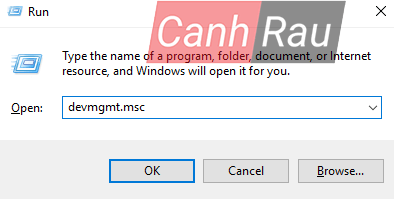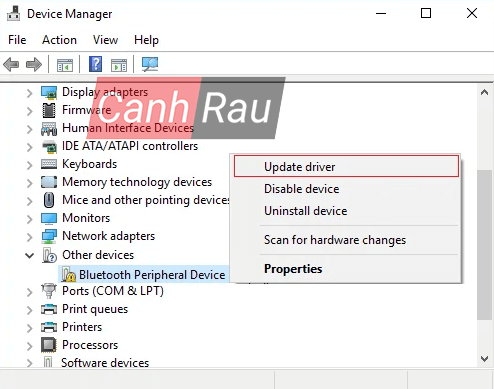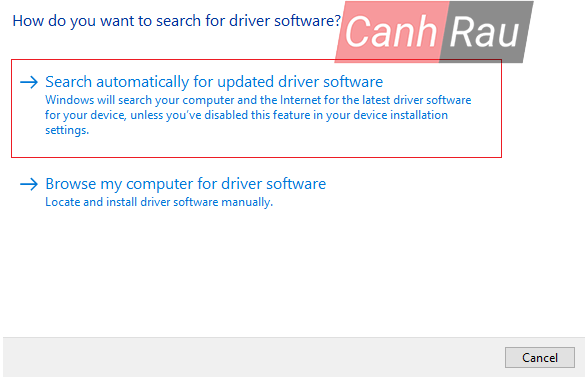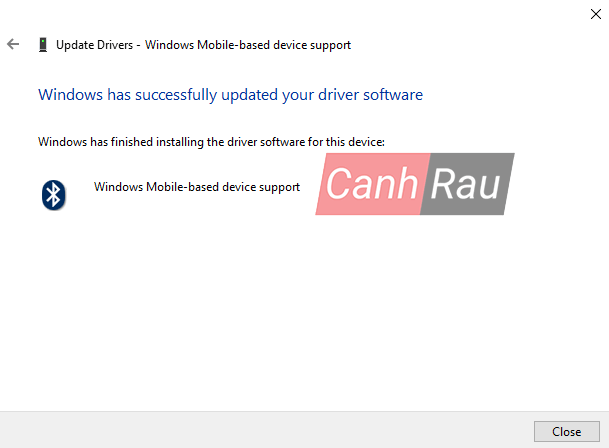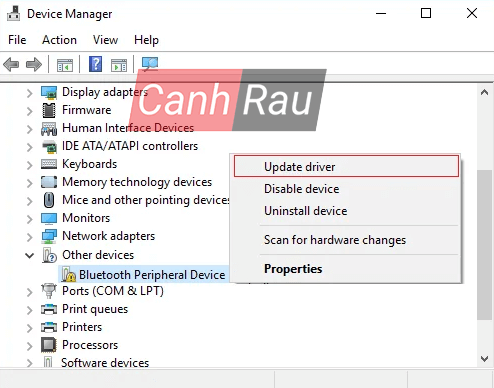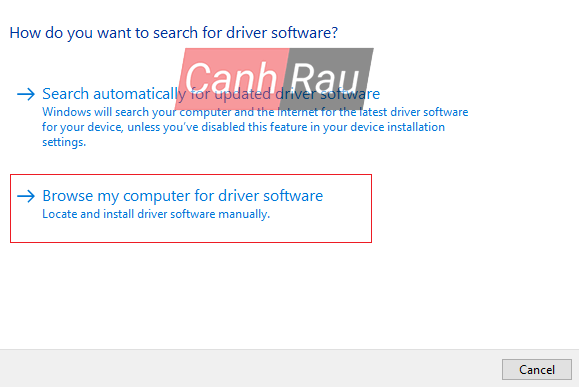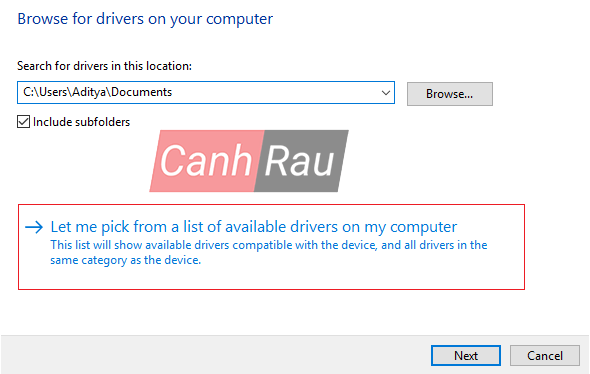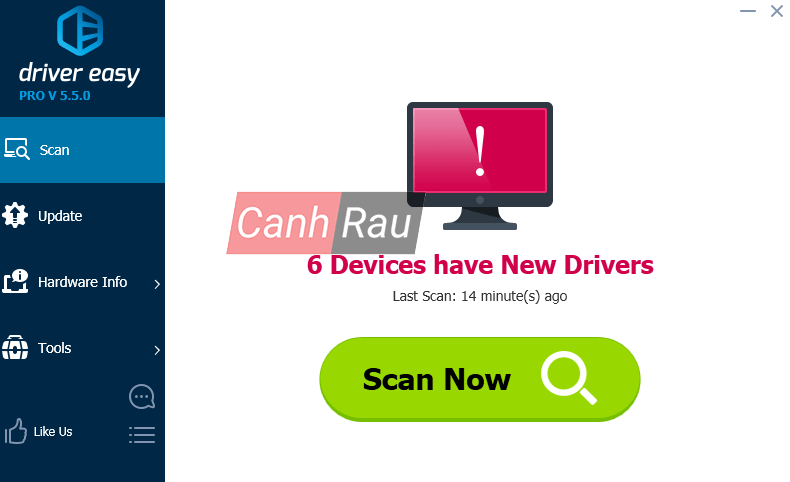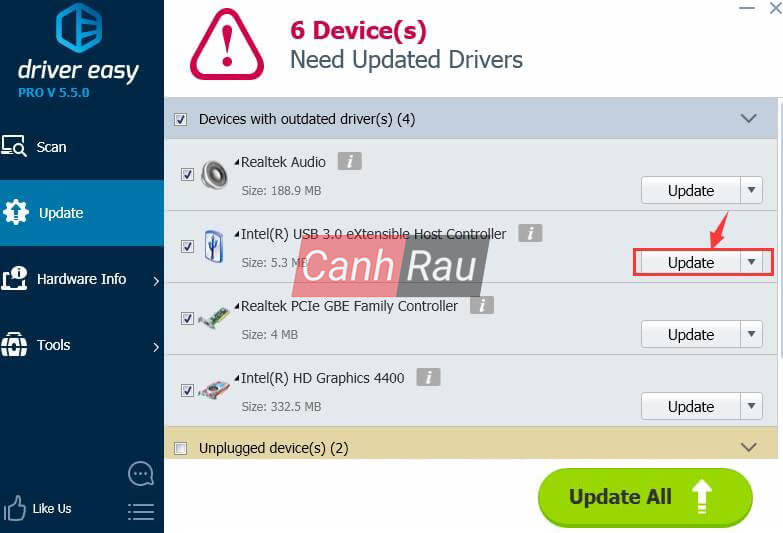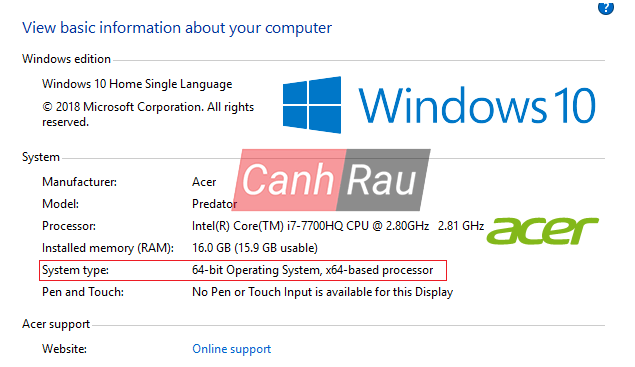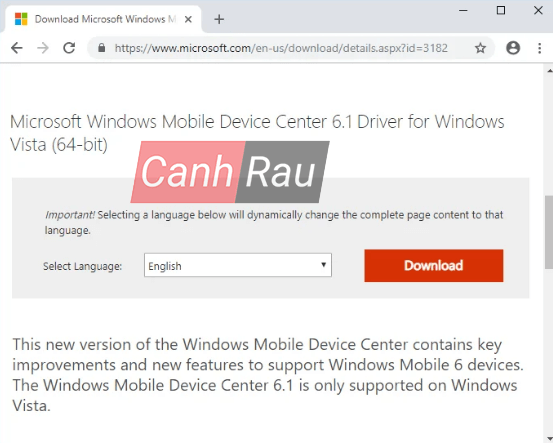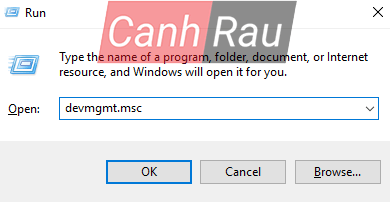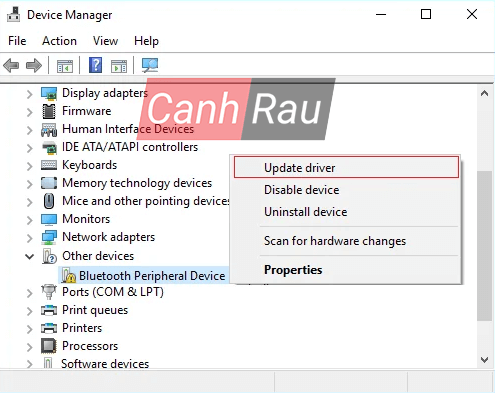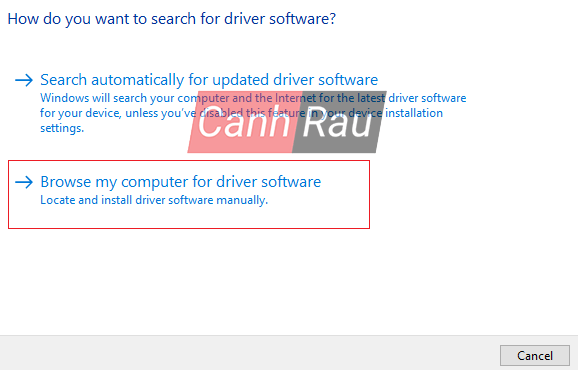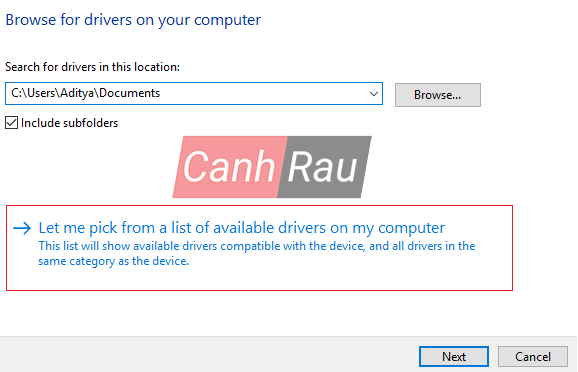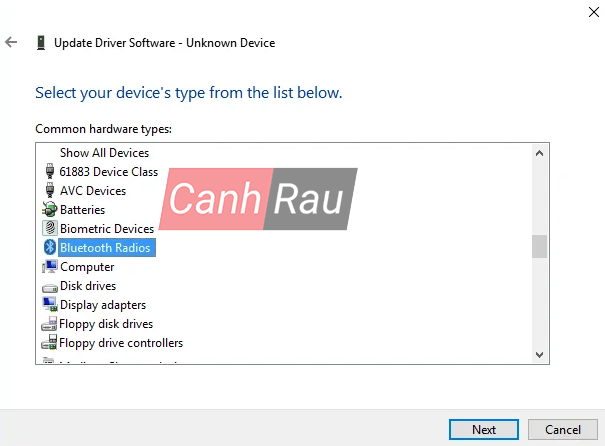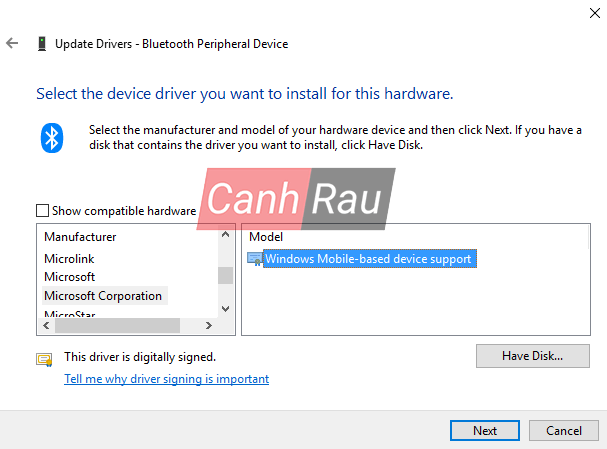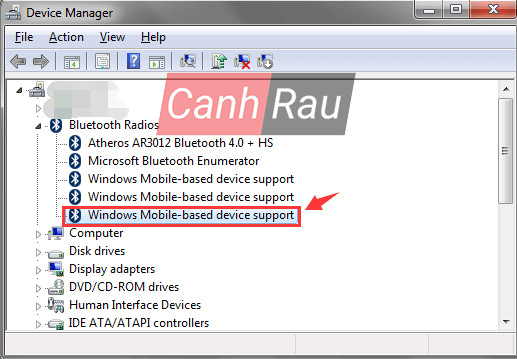Khi bạn cố gắng kết nối những thiết bị Bluetooth với PC Windows 10 của mình và bỗng dưng xuất hiện một thông báo “Bluetooth peripheral device driver not found“. Lý do thường gặp nhất là là do driver trên máy tình bị hết hạn, không tương thích, bị lỗi. Bởi vì lỗi này, bạn sẽ không thể sử dụng bất kỳ thiết bị có kết nối Bluetooth trên máy tính, bao gồm điện thoại di động, chuột không dây hoặc bàn phím, và nhiều thứ khác không dùng được.
Để có thể khắc phục lỗi “Bluetooth peripheral device driver not found” thì bạn cần phải cài đặt lại driver cho thiết bị Bluetooth. Bạn có thể cài đặt driver thủ công hoặc tải xuống driver mới nhất từ trang chủ của nhà sản xuất. Để có thể giảm thiểu thời gian tìm hiểu thì bạn có thể xem ngay hướng dẫn sửa lỗi Bluetooth peripheral device driver not found ngay trong bài viết dưới đây đã được mình hướng dẫn cực kỳ chi tiết.
Dưới đây sẽ là 4 cách phổ biến nhất giúp bạn có thể sửa lỗi một cách nhanh chóng.
Nội dung chính:
Cập nhật thủ công driver của thiết bị Bluetooth
Bước 1: Nhấn phím Windows + R để mở cửa sổ hộp thoại Run, sau đó bạn nhập devmgmt.msc và nhấn Enter để mở Device Manager.
Bước 2: Trong danh sách driver thiết bị, bạn hãy nhấn vào mục Other devices để mở toàn bộ driver có trong đây, tiếp tục nhấn chuột phải vào Bluetooth Peripheral Device và chọn Update Driver.
Lưu ý: Nếu bạn có nhiều hơn một driver thiết bị Bluetooth có dấu chấm than màu vàng giống như hình, thì bạn cần phải làm theo những bước dưới đây cho tất cả thiết bị Bluetooth.
Bước 3: Nhấn vào “Search automatically for updated driver software“.
Bước 4: Chờ cho Windows tìm kiếm trên internet những driver mới nhất, nếu tìm được thì Windows sẽ tự động tải xuống và cài đặt nó trên máy của bạn.
Bước 5: Nếu cách trên không giúp cho bạn sửa được lỗi hoặc Windows không thể tìm thấy driver, thì bạn hãy quay lại Device Manager nhấn chuột phải vào thiết bị Bluetooth và chọn Update Driver một lần nữa.
Bước 6: Lần này, bạn hãy chọn “Browse my computer for driver software“.
Bước 7: Sau đó nhấn vào “Let me pick from a list of available drivers on my computer“.
Bước 8: Chọn driver mới nhất trong danh sách và nhấn Next.
Bước 9: Chờ cho đến khi Windows cài đặt xong driver này thì bạn hãy khởi động lại máy tính.
Bạn hãy thử kiểm tra lỗi Bluetooth peripheral device driver not found đã mất chưa, nếu chưa thì bạn hãy tới với cách kế tiếp.
Tải xuống driver từ trang chủ của nhà sản xuất
Nếu bạn biết thương hiệu của thiết bị Bluetooth, thì bạn hãy điều hướng tới trang chủ của họ sau đó đi đến mục Driver & Download, tại đây thì bạn có thể chọn tải xuống phiên bản driver mới nhất cho thiết bị. Khi đã tải xong, thì bạn hãy cài đặt và khởi động lại máy là hoàn thành.
Cập driver tự động bằng phần mềm
Nếu bạn không có nhiều thời gian, bình tĩnh hoặc không biết cách cập nhật driver thủ công, bạn có thể cập nhật tự động bằng phần mềm Driver Easy.
Driver Easy sẽ tự động nhận diện hệ thống và tìm driver phù hợp. Bạn không cần phải biết chính xác hệ thống đang dùng, cũng như không lo lắng việc tải nhầm driver không tương thích, tránh tình trạng xảy ra lỗi trong khi cài đặt.
Bạn có thể update tự động driver với phiên bản Free hoặc Pro của Driver Easy.
Bước 1: Tải xuống và cài đặt ứng dụng Driver Easy tại:
https://www.drivereasy.com/download-free-version/Bước 2: Mở Driver Easy lên và nhấn vào nút Scan Now. Driver Easy sẽ quét máy tính và phát hiện những lỗi liên quan tới driver.
Bước 3: Nhấn vào nút Update bên cạnh những thiết bị Bluetooth để tự động tải xuống và cài đặt chính xác phiên bản Driver.
Hoặc nhấn vào nút Update All để tự động tải và cài đặt driver bị thiếu hoặc quá hạn cho toàn bộ máy tính (tính năng chỉ có thể sử dụng nếu bạn sử dụng Driver Easy bản Pro).
Sử dụng công cụ Microsoft Mobile Device
Bước 1: Bạn hãy nhấn phím Windows + R sau đó nhập dòng dưới đây vào ô tìm kiếm và nhấn OK.
Bước 2: Phía dưới mục “System type” bạn sẽ thấy được thông tin về hệ điều hành của máy là đang sử dụng phiên bản 64-bit hay 32-bit.
Bước 3: Bây giờ, tùy thuộc vào phiên bản Windows 10 mà bạn đang sử dụng, hãy tải xuống Microsoft Mobile Device Center từ link dưới đây:
Download Microsoft Windows Mobile Device Center 6.1
Bước 4: Sau khi đã tải xuống Microsoft Mobile Device Center trên máy tính. Hãy nhấn đúp chuột vào drvupdate-x86 hoặc drvupdate amd64 để tiến hành cài đặt.
Bước 5: Nhấn phím tắt Windows + R một lần nữa để mở hộp thoại Run sau đó nhập devmgmt.msc và nhấn Enter để mở Device Manager.
Bước 6: Nhấn vào dấu mũi tên xuống bên cạnh Other devices để mở những driver đang có trong đây. Chuột phải vào Bluetooth Peripheral Device (có dấu chấm than màu vàng) và chọn Update Driver.
Bước 7: Chọn “Browse my computer for driver software“.
Bước 8: Tiếp theo, nhấn vào “Let me pick from a list of available drivers on my computer“.
Bước 9: Trong danh sách xuất hiện, bạn hãy chọn “Bluetooth Radios“.
Bước 10: Lúc này ở bảng bên trái, chọn Microsoft Corporation, sau đó phía bên phải bạn chọn tiếp Windows Mobile-based device support.
Bước 11: Nhấn tiếp vào nút Next để tiếp tục cài đặt, nếu xuất hiện lỗi trong quá trình cài đặt thì bạn hãy bỏ qua nó bằng cách nhấn vào nút Ignore.
Bước 12: Cuối cùng, nhấn Finish và kiểm tra lỗi Bluetooth Peripheral Device Driver Not Found đã được fix trên máy tính của bạn hay chưa.
Bước 13: Mở lại Device Manager, sau đó mở rộng mục Bluetooth Radios và bạn sẽ thấy Windows Mobile-based device support tức là lỗi đã được sửa.
Đó là tất cả các cách giúp bạn sửa lỗi Bluetooth Peripheral Device Driver Not Found nhưng nếu bạn vẫn gặp lỗi này sau khi thực hiện các bước phía trên thì hãy để lại bình luận phía dưới để được giúp đỡ nhé.
Có thể bạn muốn xem:
- Hướng dẫn 4 cách sửa lỗi Skype không gõ được Tiếng Việt Windows 10
- Hướng dẫn 7 cách sửa lỗi Start Menu trên Windows 10 không hoạt động
- 5 cách sửa lỗi màn hình đen (This copy of windows is not genuine) trong Windows 10/8.1/7
- 8 cách sửa lỗi máy tính Windows 10 không tắt hoàn toàn