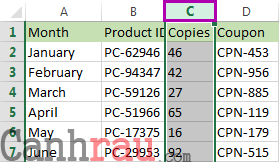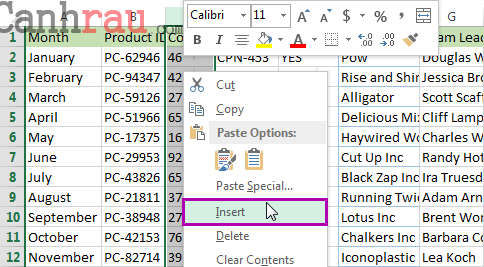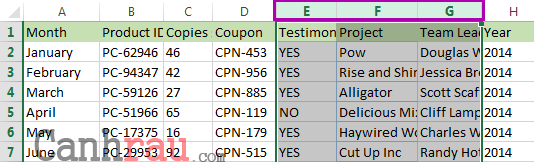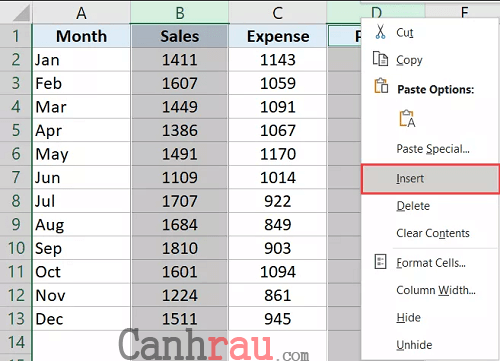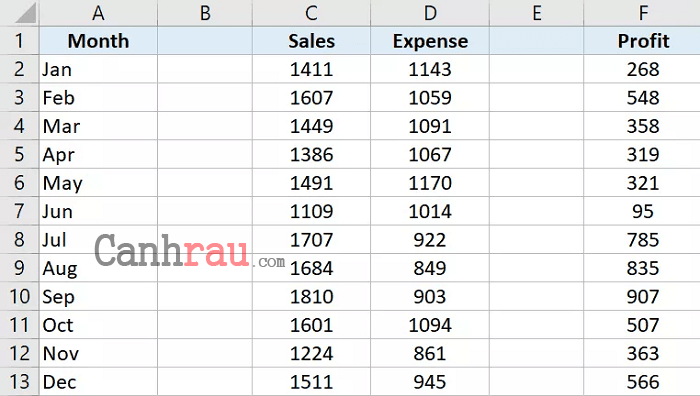Thêm hoặc xóa các cột dữ liệu là một tác vụ phổ biến khi bạn thường xuyên làm việc với bảng dữ liệu trong Excel.
Và cũng như những thứ khác trong Excel, có rất nhiều cách khác nhau để chèn thêm các cột dữ liệu. Bạn có thể chèn một hay nhiều cột đơn (nằm ở bên phía bên phải/bên trái của một cột đã chọn), hoặc thêm nhiều cột (liền kề hoặc không liền kề) hoặc bổ sung một cột mới sau một cột khác trong tập dữ liệu.
Dưới đây là một số cách khác nhau để cho phép bạn thêm cột trong Excel.
Lưu ý: Tất cả các phương pháp được giới thiệu bên dưới cũng hoạt động trong trường hợp bạn muốn chèn thêm hàng mới.
Nội dung chính:
Chèn một cột Excel mới bằng phím tắt
Nếu như bạn muốn nhanh chóng chèn thêm một cột dữ liệu trong Excel thì đây là cách nhanh nhất và dễ thực hiện nhất.
Bước 1: Nhấp vào chữ cái của cột dữ liệu, và bên trái nó sẽ là nơi bạn sẽ chèn thêm một cột dữ liệu mới.
Mẹo: Bạn cũng có thể chọn toàn bộ cột dữ liệu bằng cách chọn bất kỳ ô nào trong cột và nhấn phím tắt Ctrl + Space.
Bước 2: Tiếp theo, bạn nhấn tổ hợp phím tắt Ctrl Shift +.
Mẹo: Nếu không muốn sử dụng phím tắt, bạn cũng có thể nhấp chuột phải vào cột dữ liệu đã chọn và lựa chọn tùy chọn Insert từ danh sách Menu.
Và đó là hai bước đơn giản để giúp bạn có thể tạo thêm một cột dữ liệu mới trong Excel. Hãy cùng chúng tôi tìm hiểu thêm những cách chèn thêm cột trong Excel tiếp theo ở bên dưới.
Cách thêm nhiều cột mới (liền kề)
Bạn cũng có thể chèn thêm nhiều cột dữ liệu mới vào bảng tính Excel của mình. Điều đó không có nghĩa là bạn phải chọn từng cột một và nhấn phím tắt chèn cột trong Excel mỗi lần thao tác. Mà hãy làm theo các bước hướng dẫn phía dưới.
Giả sử bạn có một tập dữ liệu như bên dưới và muốn chèn thêm ba cột liền kề vào bên trái của cột E.
Bước 1: Chọn số lượng cột mà bạn muốn chèn thêm bằng cách nhấn vào chữ cái ở đầu mỗi cột để tô đậm toàn bộ cột đó, như hình dưới thì mình tô đậm cả 3 cột E,F,G.
Bước 2: Nhấp chuột phải vào bất cứ nơi nào trong vùng mà bạn tô đậm.
Bước 3: Nhấp vào nút Insert. Hoặc nhấn phím tắt Ctrl Shift +.
Các bước trên sẽ ngay lập tức chèn ba cột dữ liệu mới vào phía bên trái của cột E.
Trong trường hợp nếu như bạn muốn chèn một số lượng cột khác nhiều hơn (ví dụ như 4, 5 hoặc 6 cột) thì bạn chọn tương ứng số lượng cột bắt đầu.
Hướng dẫn cách thêm nhiều cột mới (không liền kề)
Trong trường hợp nếu như bạn muốn chèn thêm nhiều cột nhưng không nằm kế bên nhau trong Excel thì phải làm thế nào? Cùng chúng tôi tìm hiểu cách thực hiện bên dưới.
Giả sử bạn có một tập dữ liệu như bên dưới và bạn muốn chèn thêm một cột dữ liệu trước cột B và một cột dữ liệu trước cột D.
Ngoài cách thêm từng cột cho mỗi cột riêng lẻ, bạn vẫn có cách làm tốt hơn.
Bước 1: Chọn riêng lẻ các cột mà bạn muốn chèn thêm cột mới bên trái nó.
Bước 2: Nhấp chuột phải vào bất cứ nơi đâu trong vùng lựa chọn.
Bước 3: Nhấp vào Insert.
Và hành động này sẽ giúp bạn chèn thêm một cột vào phía bên trái của các cột đã chọn ở bước 1.
Cách thêm một cột trong bảng Excel
Khi bạn đã chuyển đổi tập dữ liệu của mình thành Excel Table, bạn sẽ mất một vài tính năng linh hoạt thông thường mà bạn có thể sử dụng để chèn thêm các cột.
Lấy ví dụ, bạn sẽ không thể chọn các cột dữ liệu không liền kề và chèn các cột mới vào bên cạnh nó cùng một lúc. Và bạn sẽ làm điều này cho từng cột riêng lẻ.
Giả sử bạn có bảng Excel như hình ảnh bên dưới.
Để chèn thêm một cột mới vào bên trái cột trong bảng Excel, bạn hãy chọn bất kỳ ô nào trong cột, sau đó nhấp chuột phải và đi đến tùy chọn Insert và nhấp vào Table Columns to the left.
Hành động này sẽ chèn thêm một cột ở phía bên trái của ô dữ liệu mà bạn đã chọn.
Trong trường hợp bạn chọn cùng lúc hai ô là một ô trong cột B và một ô trong cột D, bạn sẽ nhận thấy rằng tùy chọn Table Columns to the left sẽ bị tô màu xám. Và lúc này, bạn chỉ có thể chèn từng cột một cho bảng Excel.
Điều đáng ngạc nhiên nhất là cách làm này vẫn hoạt động nếu như bạn chọn các hàng không liền kề, nhưng không áp dụng cho các cột.
Và đây là một số phương pháp mà bạn có thể sử dụng chèn chèn thêm một hay nhiều cột dữ liệu mới trong Excel. Nếu như bạn biết cách làm nào hay hơn, vui lòng để lại lời nhắn cho chúng tôi ở phần bình luận bên dưới. Cám ơn các bạn đã xem hết bài viết này.