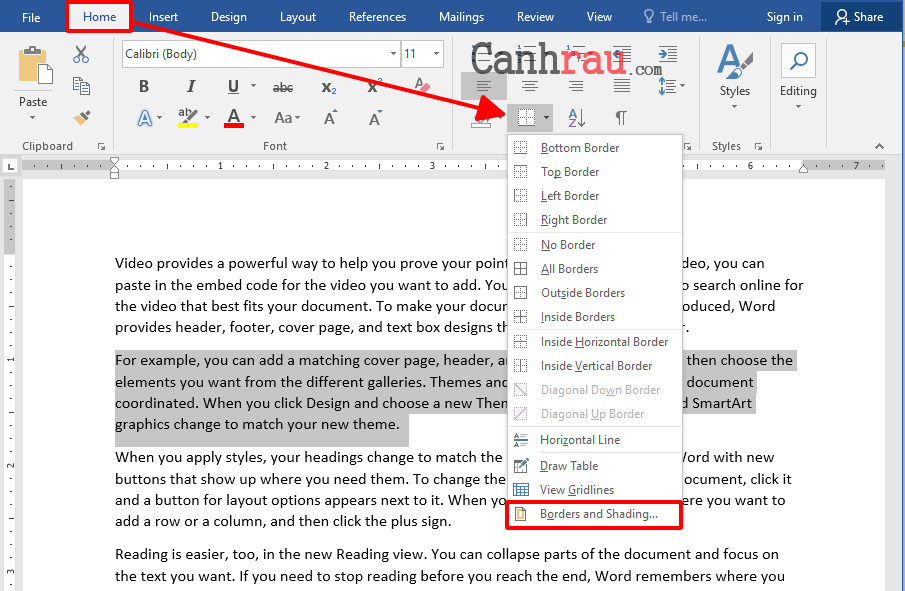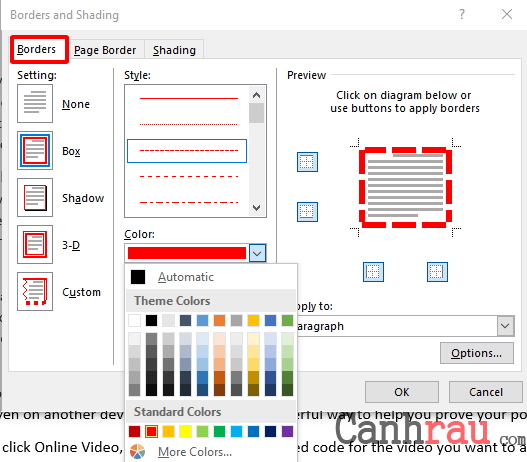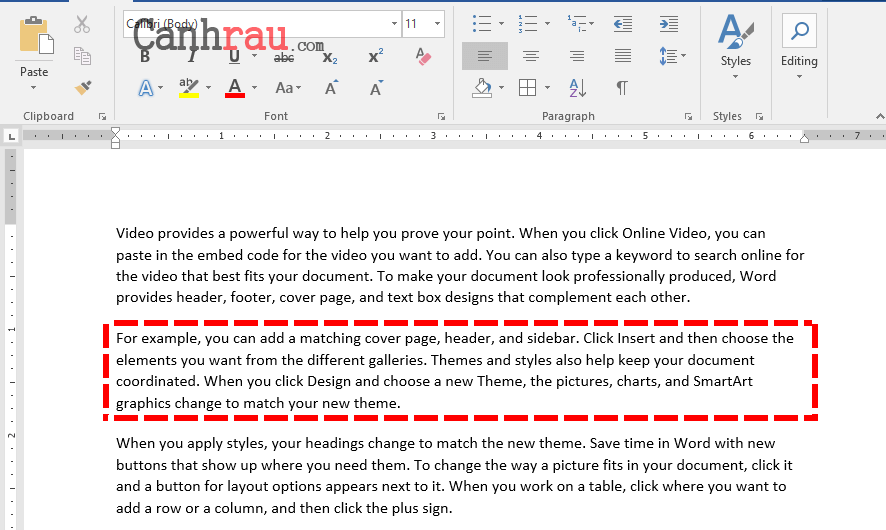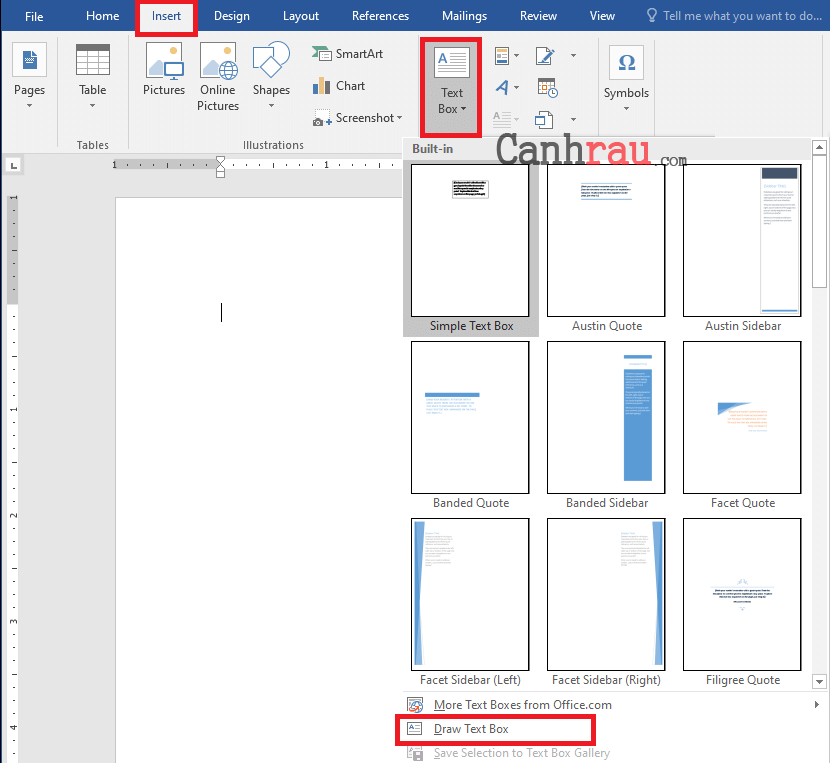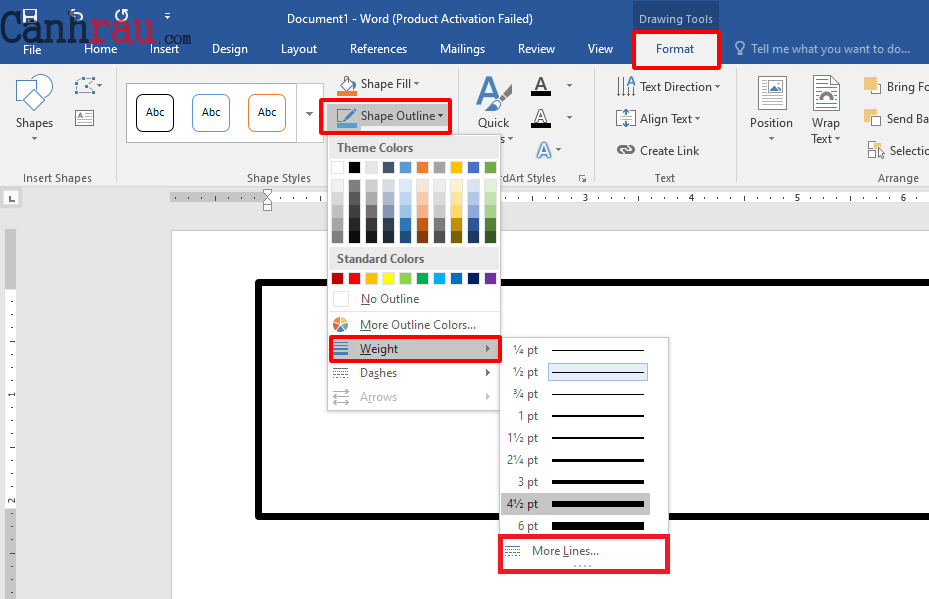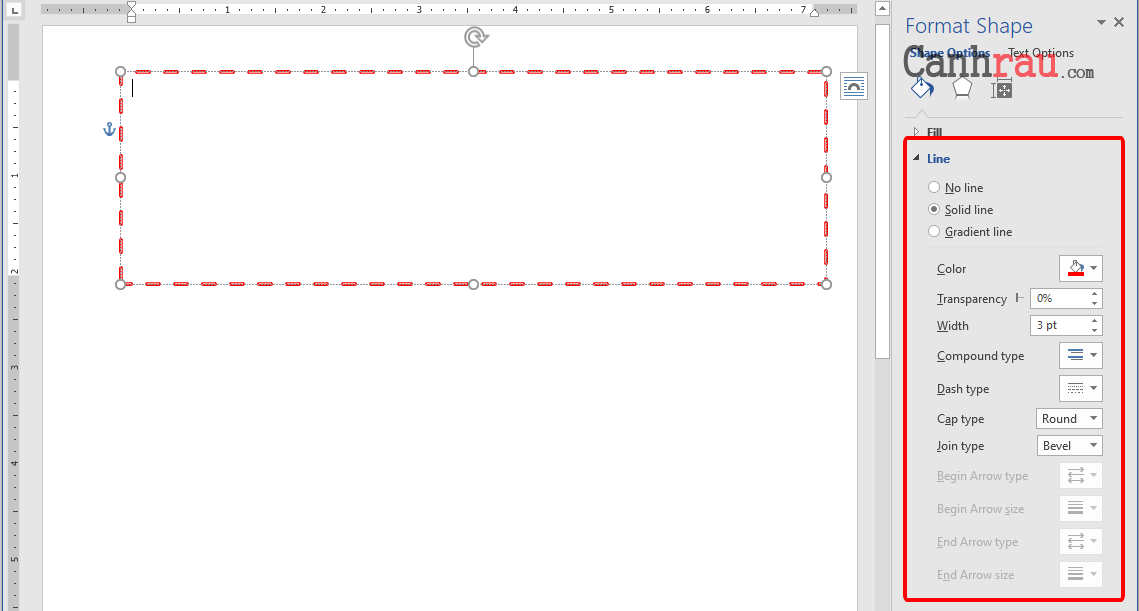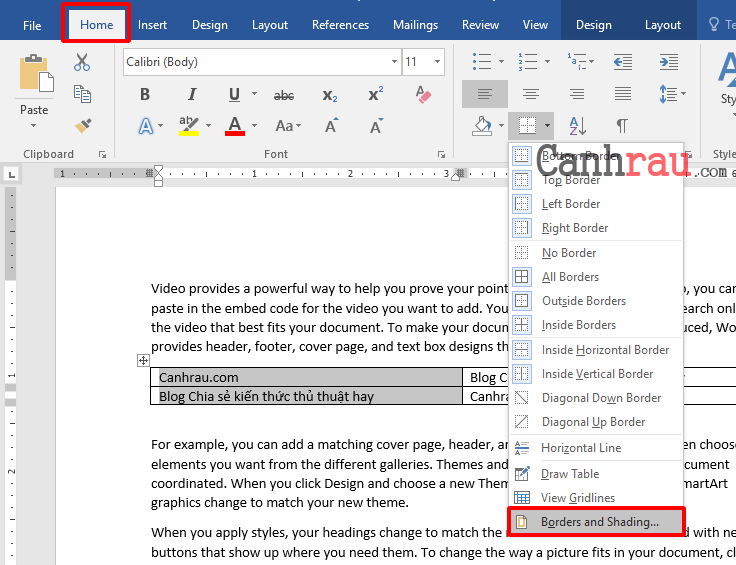Khi bạn thiết kế một tài liệu trong Microsoft Word, bạn có thể tạo thêm khung viền vào toàn bộ trang hoặc chỉ tạo khung cho một phần văn bản nhỏ hơn. Phần mềm này cho phép bạn lựa chọn những kiểu viền từ đơn giản cho đến phức tạp, cũng như tùy chỉnh màu sắc và kích thước. Bằng việc tạo khung trong Word làm cho các phần nhất định trong tập tài liệu của bạn trở nên nổi bật hơn.
Ghi chú: Các hướng dẫn trong bài viết này có thể áp dụng cho Word trong Office 365, Word 2019, Word 2016, Word 2013, Word 2010, Word trong Office 365 cho Mac, Word 2019 cho Mac và Word 2016 cho Mac.
Nội dung chính:
Hướng dẫn cách kẻ khung cho một phần văn bản trong Word
Đây là cách giúp bạn có thể kẻ khung cho một phần của tài liệu Word.
Bước 1: Tô đậm phần nội dung bạn muốn thực hiện kẻ khung trong Word, chẳng hạn như một khối văn bản.
Bước 2: Trên thanh menu ngang, bạn chọn thẻ Home.
Bước 3: Trong mục Paragraph, bạn lựa chọn Borders.
Bước 4: Lựa chọn Borders and Shading.
Bước 5: Bên trong hộp thoại Borders and Shading, bạn chọn tiếp thẻ Borders.
Bước 6: Trong danh sách Style, lựa chọn một kiểu đường kẻ mà bạn muốn.
Bước 7: Trong mục Color, nhấn vào biểu tượng Mũi tên xuống để lựa chọn màu sắc cho khung viền.
Bước 8: Trong mục Width, bạn có thể tự do thay đổi độ dày, mỏng cho đường viền.
Bước 9: Trong phần Preview, chọn các cạnh của hộp thoại để áp dụng đường viền cho các cạnh của văn bản đã chọn. Hoặc, trong phần Settings, lựa chọn Preset Border.
Bước 10: Để tinh chỉnh đường viền, chọn Options và chỉnh sửa các lựa chọn của bạn trong hộp thoại Border and Shading Options.
Bước 11: Trong mục Preview, phần Apply to, bạn nhấn vào biểu tượng Mũi tên xuống và lựa chọn Paragraph (hoặc Text nếu bạn chỉ tô sáng một phần của đoạn). Sau đó nhấn OK.
Bước 12: Một khung viền sẽ bao quanh toàn bộ văn bản Word mà bạn đã chọn ban đầu.
Hướng dẫn cách tạo khung cho toàn bộ trang văn bản trong Word
Dưới đây là các bước để tạo khung cho cả một trang tài liệu trong Microsoft Word. Quá trình này sẽ khác với quy trình đóng khung ở trên nên sẽ không có bất kỳ một đoạn văn bản hiện có nào khi bạn bắt đầu. Thay vào đó, bạn sẽ tạo sẵn khung viền trong Microsoft Word và chèn văn bản vào sau.
Bước 1: Mở một tài liệu Word mới.
Bước 2: Trên thanh menu ngang, bạn lựa chọn Insert.
Bước 3: Trong mục Text, bạn chọn Text Box.
Bước 4: Lựa chọn Draw Text Box. Con trỏ chuột của bạn sẽ trở thành một công cụ vẽ.
Bước 5: Vẽ một hộp văn bản với kích thước mà bạn muốn trên trang.
Bước 6: Chuyển đến thẻ Shape Format, bên trong nhóm Shape Stypes, bạn lựa chọn Shape Outline.
Bước 7: Chọn Weight > More Lines.
Bước 8: Trong phần Format Shape, thay đổi những thông số phù hợp để chọn cách mà bạn muốn các khung viền trong Word sẽ hiển thị như thế nào. Nếu bạn cảm thấy không hài lòng với phần khung viền vừa mới tạo, ở góc trên bên phải của hộp thoại, bạn chọn biểu tượng dấu X.
Bước 9: Đặt con trỏ chuột vào bên trong Text Box đó và bắt đầu viết văn bản của bạn.
Hướng dẫn cóng khung cho bảng (Table) trong Word
Bạn cũng có thể thêm, chỉnh sửa khung viền vào các ô của bảng hoặc vào toàn bộ bảng trong tài liệu Word.
Bước 1: Trong bảng, tô đậm các ô mà bạn muốn kẻ thêm khung viền.
Bước 2: Trên thanh Menu ngang, lựa chọn Table Design.
Bước 3: Chọn thẻ Home > Borders > Borders and Shading.
Bước 4: Bên trong hộp thoại Borders and Shading, bạn hãy tùy chọn màu sắc, kiểu dáng… mà bạn muốn khung viền hiển thị.
Bước 5: Nhấn OK để lưu lại những thay đổi của bạn.
Bước 6: Phần đường viền sẽ xuất hiện xung quanh những ô bạn đã highlight.
Trên đây là bài viết hướng dẫn cho bạn 3 cách chèn khung trong tài liệu Word vô cùng đơn giản và hiệu quả. Nếu như bạn có bất cứ câu hỏi nào liên quan, vui lòng cho chúng tôi biết tại phần bình luận bên dưới. Hãy chia sẻ cho bạn bè của mình nếu như bạn cảm thấy bài viết này hữu ích.
Có thể bạn quan tâm:
- Hướng dẫn đánh số thứ tự trong Word
- Cách tạo mục lục cho văn bản Microsoft Word
- Cách xóa trang trong Microsoft Word