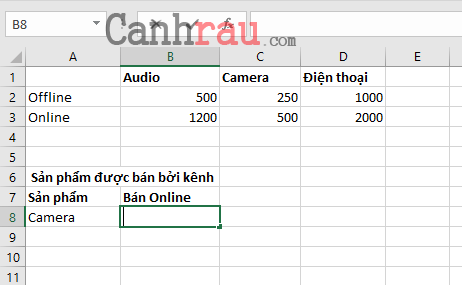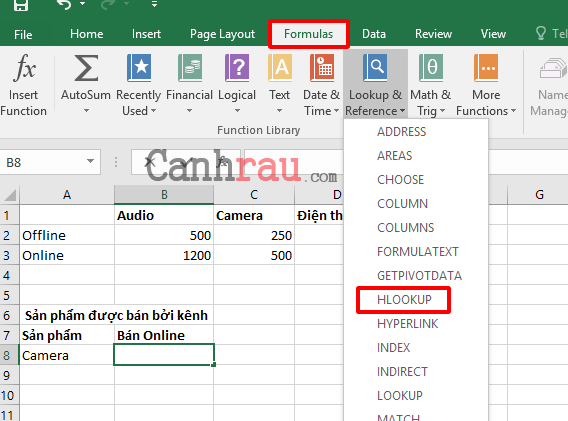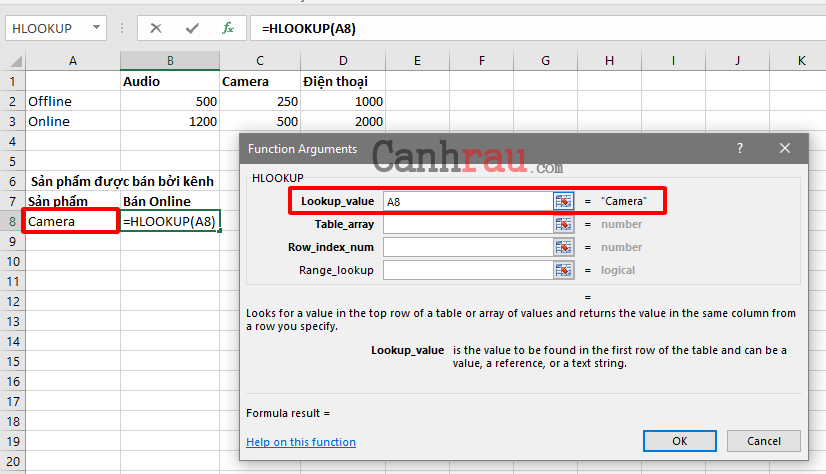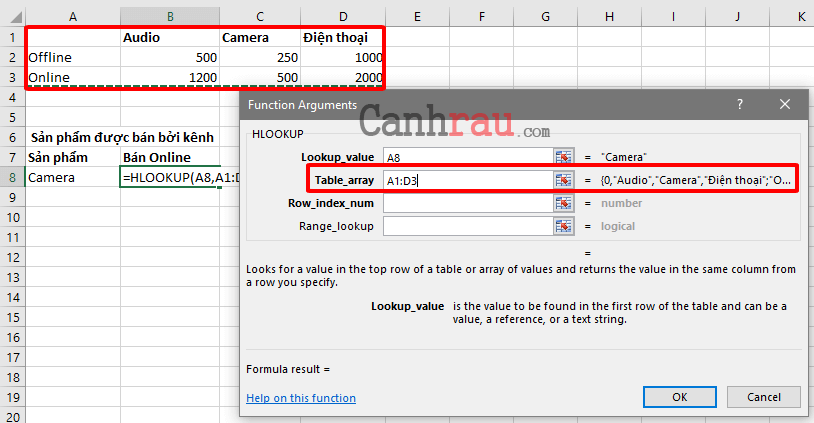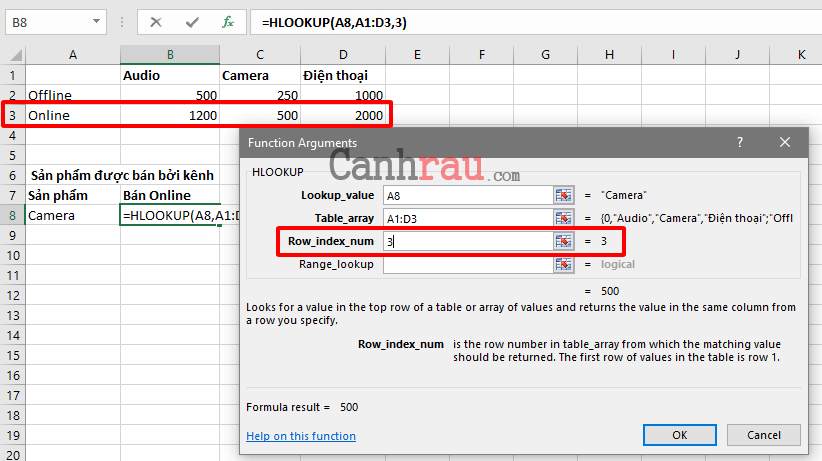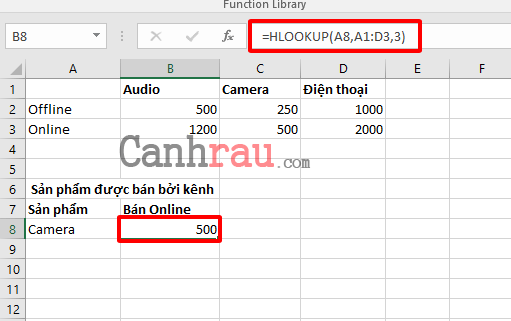Có thể bạn đã biết, Microsoft Excel có ba hàm chuyên dùng để tra cứu giá trị – LOOKUP, VLOOKUP and HLOOKUP – và chúng dường như khiến người dùng bối rối nhất. Trong bài hướng dẫn này, chúng tôi sẽ tập trung vào cách sử dụng hàm HLOOKUP trong Excel cũng như thảo luận về công thức và ví dụ cụ thể của hàm HLOOKUP để bạn dễ dàng hiểu rõ được chức năng của nó.
Khi dữ liệu trong trang tính Excel của bạn được bao gồm bởi hàng trăm cột và hàng chục hàng, hãy sử dụng hàm HLOOKUP để có thể tìm kiếm giá trị trong một cột được chỉ định.
Ghi chú: Hướng dẫn trong bài viết này áp dụng cho Excel Microsoft 365, Excel 2019, Excel 2016 và Excel 2013.
Nội dung chính:
Hàm HLOOKUP là gì?
Hàm HLOOKUP trong Excel được thiết kế để thực hiện việc tra cứu dữ liệu theo chiều ngang. Chữ H trong HLOOKUP là viết tắt của cụm từ Horizontal, nơi các giá trị tra cứu xuất hiện ở hàng đầu tiên của bảng, di chuyển theo chiều ngang từ trái sang phải. Cụ thể hơn, nhiệm vụ của hàm là tìm kiếm một giá trị nhất định trong hàng đầu tiên của bảng và trả về một giá trị khác trong cùng một cột từ hàng mà bạn chỉ định.
Công thức của hàm HLOOKUP
Hàm HLOOKUP trong Excel có các công thức và đối số như sau:
=HLOOKUP(lookup_value,table_array,row_index_num,range_lookup)Đây là những gì mỗi đối số thực hiện trong hàm HLOOKUP:
Lookup_value (bắt buộc): Cột được tìm kiếm. Hàm HLOOKUP sẽ tìm kiếm hàng đầu tiên để tìm giá trị này. Đối số này có thể là tham chiếu ô hoặc tiêu đề của cột.Table_array (bắt buộc) Bảng được dùng để tìm kiếm giá trị được chỉ định. Đây có thể là một tham chiếu đến một phạm vi hoặc tên phạm vi.
Row_index_num (bắt buộc): Số của hàng mà từ đó Excel sẽ trả về dữ liệu.
Range_lookup (tùy chọn): Đối số này có nhiệm vụ cho hàm HLOOKUP biết phải làm gì nếu như nó không tìm thấy đối số chính xác. Giá trị của đối số là TRUE và FALSE.
- Nếu giá trị là TRUE và dữ liệu của bảng sẽ được sắp xếp từ nhỏ nhất đến lớn nhất. hàm HLOOKUP sẽ trả về giá trị lớn nhất nhỏ hơn đối số Lookup_value.
- Nếu giá trị là FALSE, hàm HLOOKUP sẽ trả về giá trị lỗi nếu như nó không thể tìm thấy kết quả khớp chính xác.
Hướng dẫn cách sử dụng hàm HLOOKUP trong Excel
Ví dụ này sử dụng hàm HLOOKUP để tìm doanh số bán máy ảnh trực tuyến. Dưới đây là các bước thực hiện chi tiết:
Bước 1: Nhập dữ liệu trang tính, sau đó sắp xếp tên cột theo thứ tự tăng dần.
Bước 2: Lựa chọn ô để hiển thị kết quả trả về của hàm HLOOKUP.
Bước 3: Lựa chọn Formulas > Lookup & Reference > HLOOKUP.
Bước 4: Trong hộp thoại Function Arguments, bạn hãy đặt con trỏ chuột vào vị trí hộp văn bản Lookup_value.
Bước 5: Trong trang tính, hãy chọn ô có chứa giá trị mà bạn muốn tìm trong hàng dữ liệu trên cùng.
Mẹo: Sử dụng tham chiếu ô nếu như bạn muốn tìm kiếm các giá trị khác nhau. Để tìm kiếm một giá trị khác, bạn hãy nhập một cái tên khác vào ô.
Bước 6: Trong hộp thoại Function Arguments, bạn hãy đặt con trỏ chuột vào hộp văn bản Table_array.
Bước 7: Trong trang tính, hãy lựa chọn dữ liệu bạn muốn tìm kiếm. Trong ví dụ này, toàn bộ tập dữ liệu hiện tại sẽ được chọn.
Bước 8: Trong hộp thoại Function Arguments, bạn di chuyển con trỏ chuột để hộp văn bản Row_index_num và nhập số hàng có chứa kết quả bạn mong muốn.
Ghi chú: Đây không phải là số hàng xuất hiện trong trang tính Excel mà chính là thông tin số hàng trong mảng dữ liệu bạn đã chọn.
Bước 9: Chọn OK.
Bước 10: Hàm HLOOK sẽ quét dữ liệu trong hàng đầu tiên để tìm kiếm giá trị lookup_value, sau đó nó tìm kiếm cột đó để tìm giá trị được chỉ định. Giá trị xuất hiện trong ô đã chọn.
Cách sử dụng ký tự đại diện với hàm HLOOKUP
Khi bạn không biết chính xác văn bản hoặc cột dữ liệu bạn cần, thì hãy sử dụng ký tự đại diện với HLOOKUP. Đây là những ký tự đại diện mà bạn có thể dùng trong Excel để thực hiện tìm kiếm văn bản:
- Dấu hoa thị (*): Dùng để chỉ ra rằng cụm từ tìm kiếm còn thiếu ít nhất một chữ cái. Lấy ví dụ, khi tìm kiếm một sản phẩm và bạn không chắc chắn tên chính xác của nó (Camera, Cameras, hoặc Camera & Video) thì bạn hãy nhập Camera*.
- Dấu chấm hỏi (?): Dùng để chỉ ra rằng cụm từ tìm kiếm còn thiếu một chữ cái. Ví dụ, khi tìm kiếm tên khách hàng là Petersen or Peterson, hãy nhập Peters?n.
Mẹo: Bổ sung nhiều thông tin nhất có thể khi bạn sử dụng ký tự đại diện. Excel chỉ trả về một kết quả phù hợp nhất và không cho biết có nhiều kết quả phù hợp hay không.
Sự khác biệt giữa hàm HLOOKUP và VLOOKUP trong Excel là gì?
Như bạn đã biết, cả hai hàm VLOOKUP và HLOOKUP đều tìm kiếm giá trị tra cứu. Sự khác biệt giữa hai hàm này chính là ở cách tìm kiếm được thực hiện. Như bạn có thể nhận thấy, tên của hai hàm này chỉ khác nhau ở chữ cái đầu tiên – H là viết tắt của horizontal (chiều ngang), còn V là viết tắt của Vertical (chiều dọc).
Do đó, khi bạn sử dụng hàm VLOOKUP để tìm kiếm danh sách dọc khi các giá trị tra cứu của bạn nằm trong cột bên trái dữ liệu mà bạn muốn tìm.
Còn hàm HLOOKUP thực hiện tra cứu dữ liệu theo chiều ngang – nó tìm kiếm các giá trị tra cứu nằm ở hàng trên cùng của bảng và trả về một giá trị nằm ở một số hàng được chỉ định trong cùng một cột.
Có thể bạn quan tâm:
- Cách sử dụng hàm SUM để tính tổng trong Excel
- Cách sử dụng hàm RANK để xếp hạng trong Excel
- Hướng dẫn 3 cách đặt mật khẩu cho file Excel