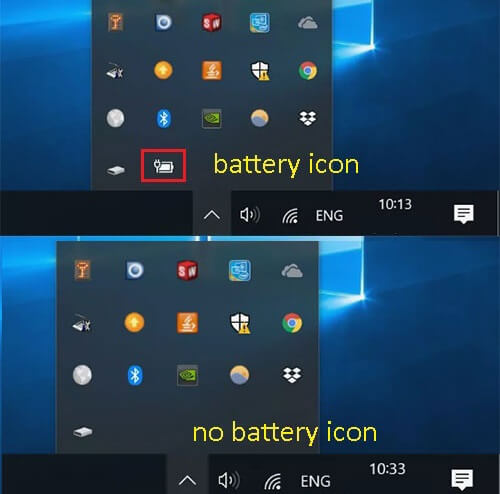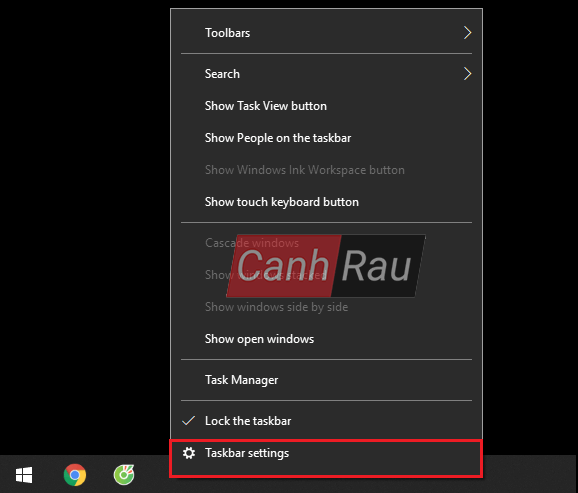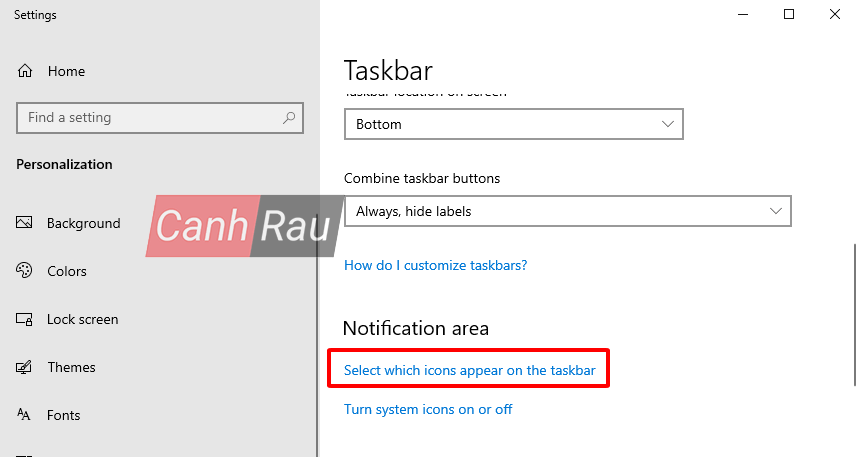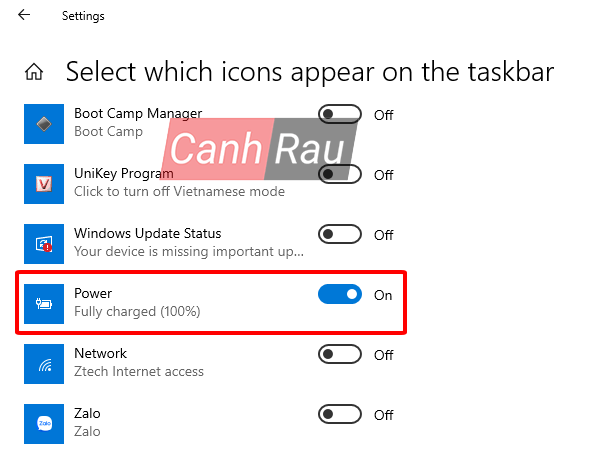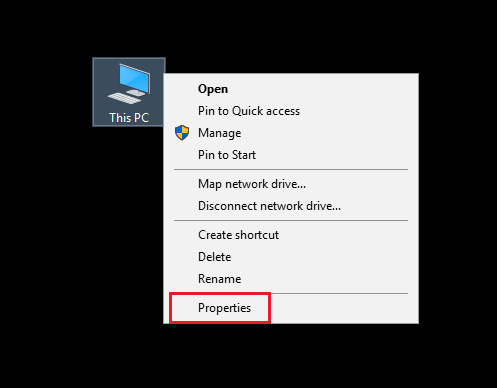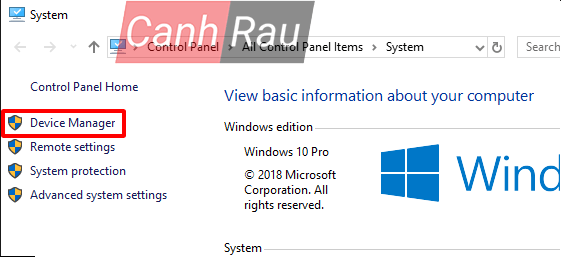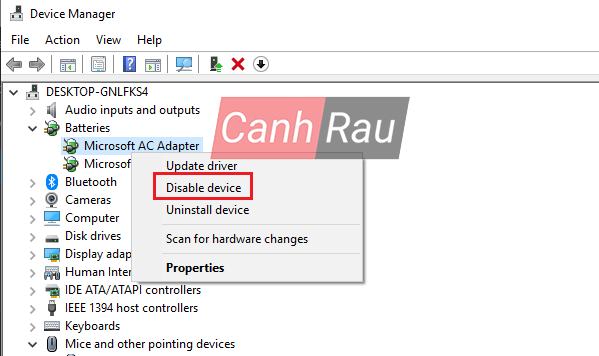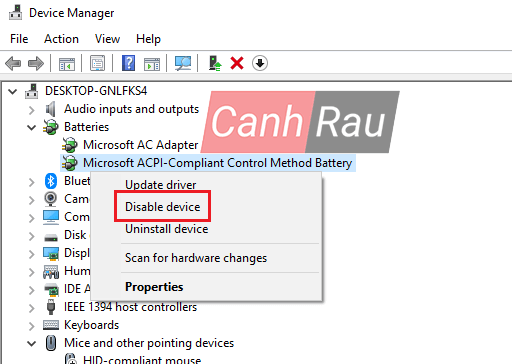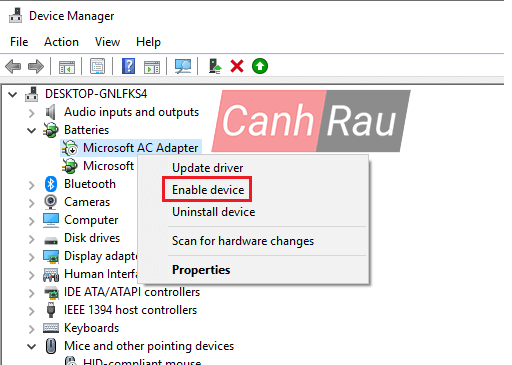Nếu như laptop Windows 10 của bạn bị mất biểu tượng pin trên thanh Taskbar thì rất có thể nó này đã bị ẩn đi hoặc tắt bỏ. Biểu tượng này thường sẽ xuất hiện trong khu vực khay hệ thống của bạn, bên cạnh thông tin Ngày và giờ. Nếu biểu tượng pin bị thiếu trong Windows 10, bạn hãy thử các phương pháp sau để khắc phục nó.
Ghi chú: Hướng dẫn trong bài viết này áp dụng cho hệ điều hành Windows 10.
Nội dung chính:
Cách hiển thị phần trăm pin trên laptop Windows 10
Nếu như bạn không thể nhìn thấy biểu tượng pin trên máy tính xách tay Windows 10 của mình, điều đầu tiên bạn cần làm đó chính là kiểm tra xem liệu nó có đang bị ẩn đi hay không?
Bước 1: Lựa chọn Mũi tên lên bên trái trên thanh Taskbar để hiển thị các biểu tượng ẩn tại đây. Nếu không thấy biểu tượng pin trên máy thì bạn làm theo các bước hướng dẫn phía dưới.
Bước 2: Nhấp chuột phải vào bất kỳ khu vực nào trên thanh tác vụ để hiển thị Menu. Lựa chọn Taskbar settings.
Mẹo: Ngoài ra, hãy chọn biểu tượng Windows và đi đến Settings > Personalization > Taskbar.
Bước 3: Trong phần Taskbar settings, bạn hãy cuộn xuống khu vực Notification và chọn Select which icons appear on the taskbar.
Bước 4: Cuộn xuống danh sách cho đến khi bạn tìm thấy biểu tượng pin, hay còn có tên gọi là Power. Chọn công tắc bật tắt của nó để chuyển đổi nó sang chế độ ON.
Bước 5: Bây giờ, bạn đã có thể nhìn thấy biểu tượng pin trên thanh tác vụ.
Hiển thị biểu tượng pin trên laptop bằng cách tắt và bật Battery Hardware
Nếu phương pháp trên không mang lại hiệu quả, bạn có thể thử tắt và bật lại Battery hardware trong Windows Device Manager.
Chú ý: Đảm bảo rằng bạn đã kết nối laptop với nguồn điện bên ngoài trước khi bắt đầu quá trình này.
Bước 1: Nhấn chuột phải vào This PC, sau đó chọn Properties.
Tiếp theo, chọn Device Manager trong menu bên trái.
Bước 2: Trong Device Manager, bạn lựa chọn danh mục Batteries và mở rộng nó. Và nó sẽ có hai mục:
- Microsoft AC Adapter
- Microsoft ACPI-Compliant Control Method Battery
Bước 3: Nhấp chuột phải vào Microsoft AC Adapter và lựa chọn Disable device.
Bước 4: Một cảnh báo sẽ xuất hiện và hỏi xem liệu bạn có chắc chắn muốn tắt thiết bị hay không. Hãy lựa chọn Yes.
Bước 5: Lặp lại các bước tương tự để tắt Microsoft ACPI-Compliant Control Method Battery.
Bước 6: Và để bật lại, bạn hãy nhấp chuột phải vào từng thiết bị và chọn Enable device.
Bước 7: Khởi động lại máy tính và kiểm tra xem biểu tượng pin trên máy tính xách tay của bạn đã được hiển thị trở lại hay chưa.
Ghi chú: Nếu biểu tượng pin không xuất hiện, bạn hãy thử lại các phương pháp trước đó để kiểm tra xem liệu biểu tượng pin có đang bị ẩn hay không. Sau đó, nếu cần hãy bật lại biểu tượng pin.
Những câu hỏi liên quan đến lỗi mất biểu tượng pin trên Taskbar Windows 10
Câu hỏi 1: Tại sao biểu tượng pin trên laptop của tôi lại biến mất?
Biểu tượng pin biến mất có thể là do có sự thay đổi trong cài đặt Windows. Điều này có thể xảy ra sau khi cập nhật hoặc sau khi cài đặt phần mềm. Bạn có thể khôi phục lại nó qua các hướng dẫn trong bài viết này.
Câu hỏi 2: Tại sao biểu tượng pin của tôi lại chuyển sang màu xám?
Vì Windows không thể phát hiện pin một cách chính xác, khiến cho bạn không thể tương tác với biểu tượng pin. Hãy đi đến Device Manager và quét lại các thay đổi phần cứng, sửa lỗi hệ thống và khởi động lại máy tính.
Câu hỏi 3: Tại sao Windows 10 cho rằng máy tính để bàn của tôi là máy tính xách tay?
Trong trường hợp máy tính để bàn của bạn đang được kết nối với UPS qua cổng USB thì Windows sẽ phát hiện pin và hiển thị biểu tượng pin. Kiểm tra Device Manager, bên dưới phần Batteries và xem nó phát hiện được những gì.
- Hướng dẫn 3 cách làm trong suốt thanh Taskbar Windows 10
- Cách ẩn thanh công cụ Taskbar Windows 10
- Hướng dẫn cách tùy chỉnh thanh Taskbar trong Windows 10