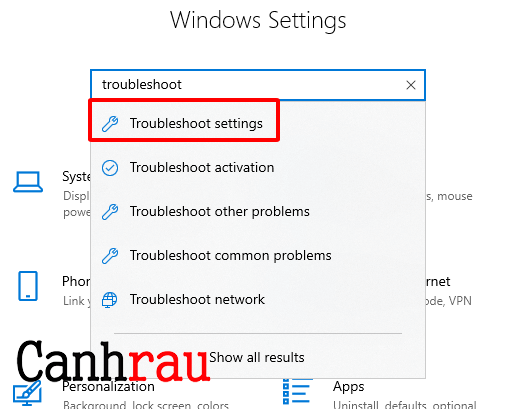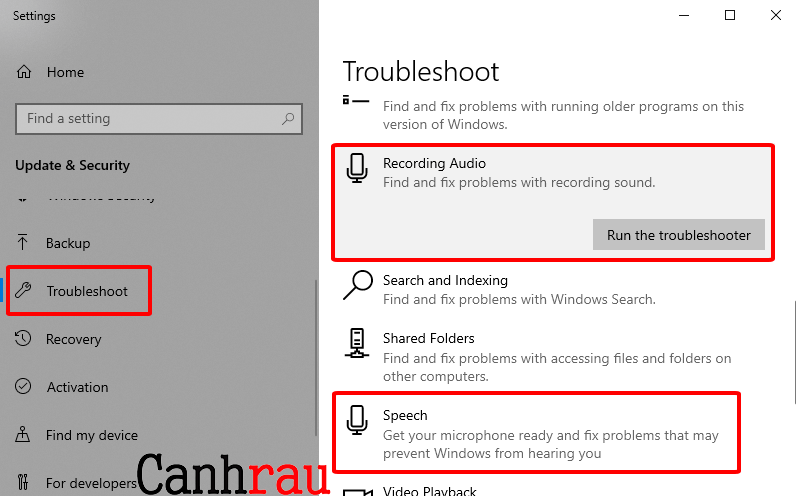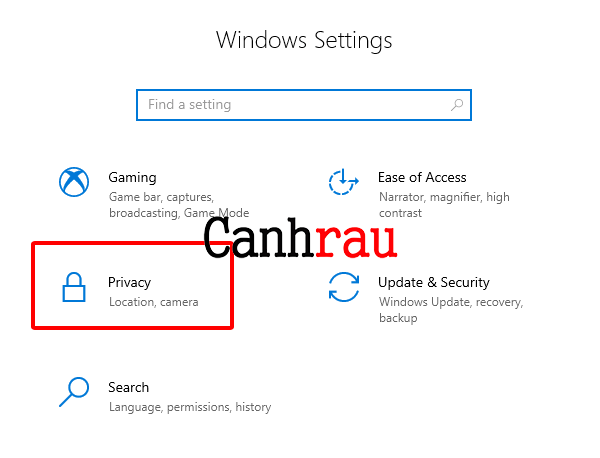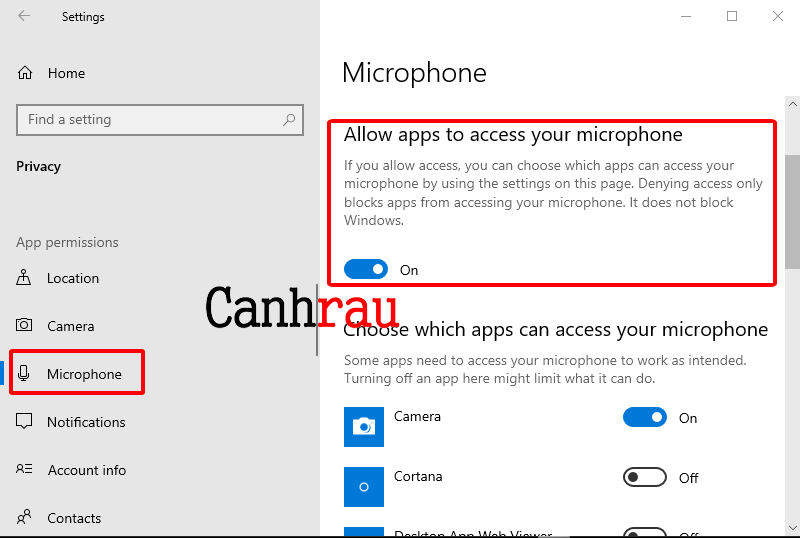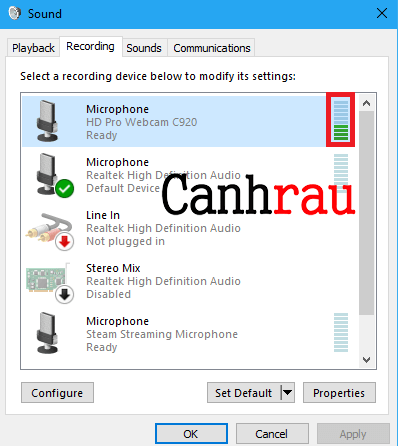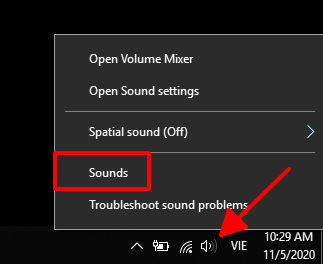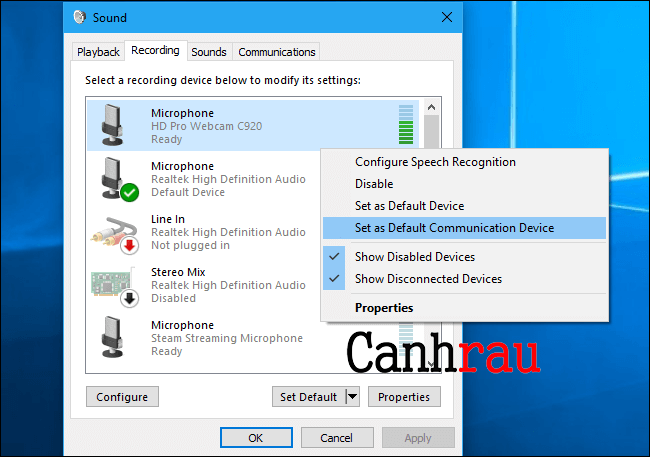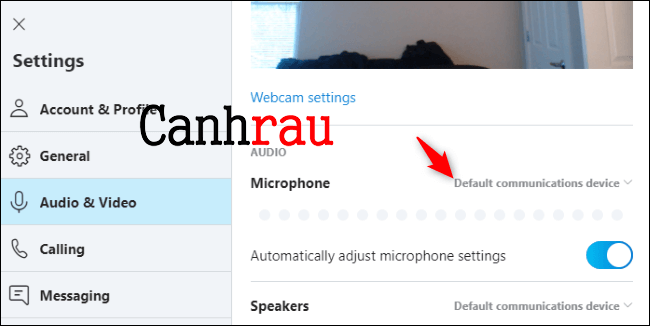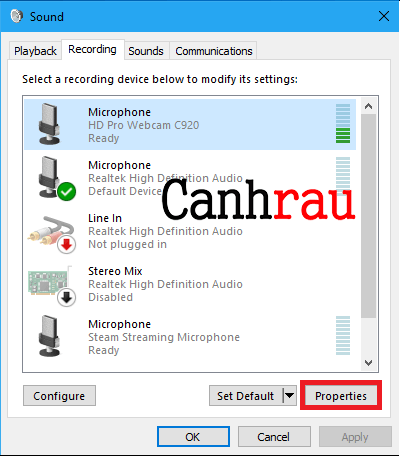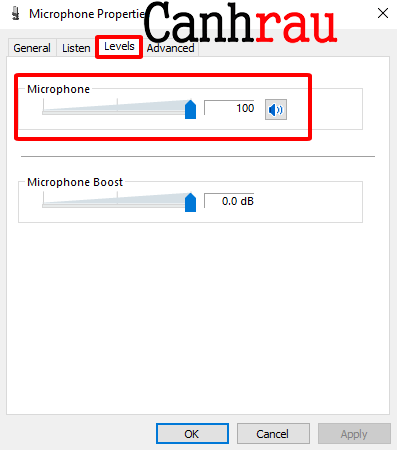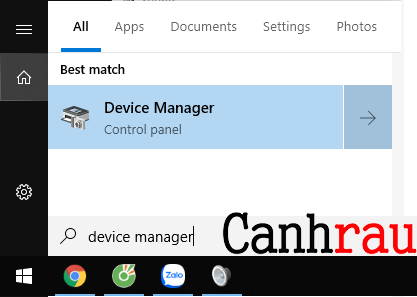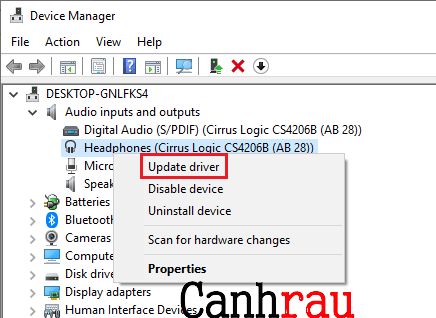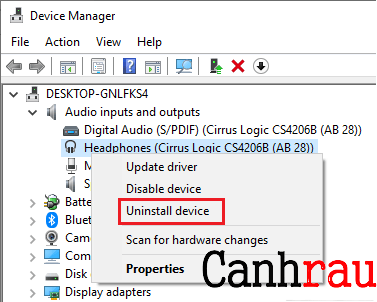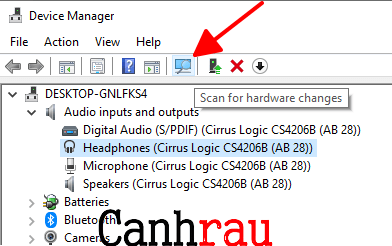PC không nhận mic tai nghe tuy không phải là một lỗi quá lớn nhưng nó sẽ khiến cho người dùng máy tính, laptop cảm thấy rất khó chịu mỗi khi muốn sử dụng microphone khi đang trong cuộc họp hoặc học tập trực tuyến. Trong bài viết này, mình sẽ hướng cho bạn những cách sửa lỗi máy tính không nhận microphone đơn giản và hiệu quả nhất hiện nay.
Nội dung chính:
Cách sửa lỗi máy tính không nhận microphone bằng Windows Troubleshooter
Bước 1: Bạn hãy nhấn tổ hợp phím tắt Windows + I để mở cửa sổ Windows Settings, sau đó nhập từ khóa troubleshoot vào thanh tìm kiếm và chọn kết quả chính xác nhất.
Bước 2: Trong giao diện bên tay trái, bạn hãy nhấn chọn mục Troubleshooter. Ở bên tay phải, bạn hãy nhấn vào mục Recording Audio và chọn Run the troubleshooter rồi làm theo hướng dẫn trên màn hình.
Cho phép truy cập vào Microphone
Hãy chắc chắn rằng tính năng Microphone đã được bật trên máy tính của bạn, nếu nó đang ở chế độ OFF thì đó là lý do mà xảy ra lỗi micro không hoạt động trên máy tính. Để kiểm tra nó đang được bật hay tắt thì hãy làm như sau:
Bước 1: Bạn cũng mở Windows Settings và chọn tính năng Privacy.
Bước 2: Trong cửa sổ cài đặt Privacy, hãy tìm và chọn Microphone tại danh sách tính năng bên trái. Sau đó phía dưới mục Allow apps to access your microphone bạn xem nó đang có trạng thái ON hay chưa. Hoặc bạn có thể tùy chỉnh ứng dụng sử dụng Microphone bằng danh sách phần mềm ở phía dưới và chuyển nó sang trạng thái ON.
Kiểm tra và sửa chữa các thiết lập microphone trên máy tính
Để kiểm tra xem microphone có hoạt động ổn định trên máy tính hay không, mình khuyên các bạn nên sử dụng thẻ Recording có trong tính năng Sounds. Chi tiết cách thực hiện thì làm như sau:
Bước 1: Chuột phải vào biểu tượng Âm thanh tại thanh menu ở phía dưới và chọn Sounds.
Bước 2: Lúc này, cửa sổ Sound sẽ được hiển thị. Bạn hãy chọn thẻ Recording và sẽ thấy tất cả các thiết bị âm thanh đang kết nối trên máy tính. Sau đó hãy thử nói lớn lên, nếu bạn thấy thanh nhận diện âm thanh ở bên phải có tín hiệu chớp tắt liên tục thì Micro trên máy tính của bạn vẫn hoạt động bình thường.
Lưu ý: Nếu bạn không thấy bất cứ gì trong thẻ Recording, hãy chuột phải vào khoảng trống và đánh dấu vào ô “Show Disabled Devices” và “Show Disconnected Devices“.
Chọn microphone mặc định cho máy tính
Nếu máy tính của bạn có nhiều thiết bị hỗ trợ microphone. Ví dụ, nếu bạn sử dụng những dòng laptop với micro có sẵn trong máy và chiếc webcam của bạn cũng hỗ trợ micro, thì trên máy của bạn hiện đang có ít nhất hai chiếc microphone.
Để lựa chọn Microphone mặc định cho máy tính thì hãy làm như sau:
Bước 1: Trên thanh Taskbar, bạn hãy nhấp chuột phải vào biểu tượng Âm thanh và chọn Sounds.
Bước 2: Trong cửa sổ Sound vừa mới được hiển thị, bạn hãy chọn thẻ Recording và nhấp chuột phải vào biểu tượng Microphone bạn muốn bật và chọn Set as Default Communication Device.
Bước 3: Để kiểm tra micro trên máy tính đã hoạt động chưa, thì bạn hãy thử nói vào chiếc Micro của mình và xem liệu thanh nhận diện âm thanh bên phải có tín hiệu hay không. Hoặc sử dụng phần mềm Skype, chọn Menu > Settings > Audio & Video và chọn microphone mà bạn đang dùng để xem nó có hoạt động hay chưa.
Kiểm tra xem microphone có đang bị mute hay không?
Một lý do khác dẫn đến việc Microphone không hoạt động trên máy tính Windows của bạn đó là nó đang bị tắt hoặc mức âm lượng đang bị chỉnh ở mức thấp nhất.
Bước 1: Bạn cũng chuột phải vào biểu tượng Âm thanh trên máy tính của mình và chọn Sounds.
Bước 2: Tại thẻ Recording, hãy chuột phải vào chiếc Microphone đang có trên máy tính của bạn và chọn Properties.
Bước 3: Trong cửa sổ Microphone Properties, bạn hãy chọn thẻ Levels và chắc chắn rằng nó được cấu hình như hình ảnh bên dưới và không có biểu tượng màu đỏ xuất hiện bên cạnh cũng như âm lượng cũng đang đặt 100. Nhấn Apply và OK để lưu lại cài đặt và kiểm tra xem microphone đã hoạt động trên máy tính, laptop của bạn hay chưa.
Cài đặt lại hoặc update driver Microphone
Driver quá cũ cũng là lý do dẫn đến việc Microphone không nói được trên máy tính. Để update driver, bạn hãy làm như sau:
Bước 1: Bạn hãy mở Start Menu, sau đó nhập vào Device manager và chọn kết quả đầu tiên được hiển thị.
Bước 2: Nhấn vào biểu tượng Dấu mũi tên bên trái tại mục Audio inputs and outputs để mở rộng driver âm thanh có trên máy.
Bước 3: Chuột phải vào Driver microphone mà bạn đang sử dụng và chọn Update Driver sau đó nhấn vào Search automatically for updated driver software làm theo hướng dẫn để update driver và khởi động lại máy tính.
Bước 4: Nếu nó vẫn không giúp bạn sửa lỗi được thì hãy làm lại các bước phía trên, tuy nhiên thay vì chọn Update Driver thì bạn hãy chọn Uninstall Driver. Sau đó hãy khởi động lại máy tính để driver tự động cài đặt lại trên máy của bạn.
Bước 5: Sau đó, ở trên khung công cụ Device Manager bạn hãy nhấn vào nút Scan for hardware changes để tự động cài đặt driver đầy đủ.
Bài viết trên đây đã vừa hướng dẫn cho các bạn cách sửa lỗi máy tính không nhận microphone đơn giản và hiệu quả nhất. Nếu bạn gặp khó khăn trong quá trình thực hiện, hãy liên hệ ngay với Canhrau để được hỗ trợ nhé.
Nguồn bài viết: https://canhrau.com