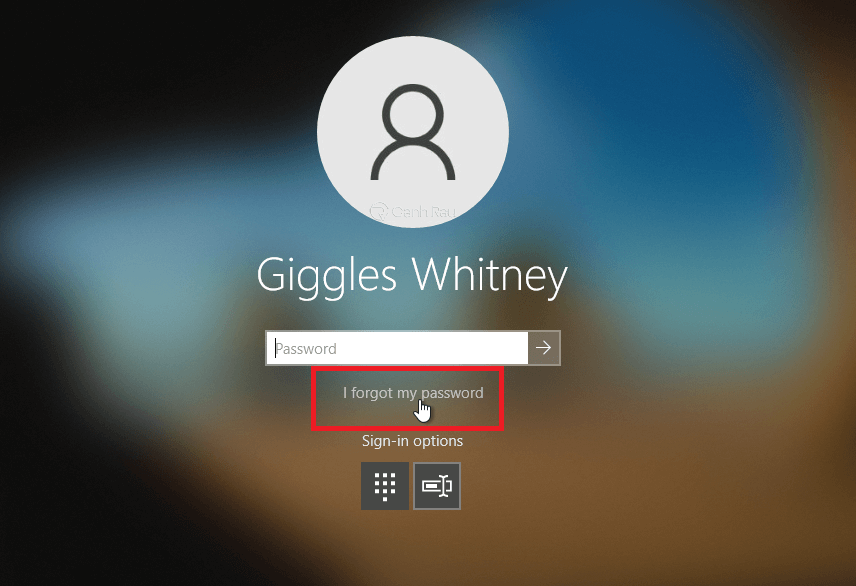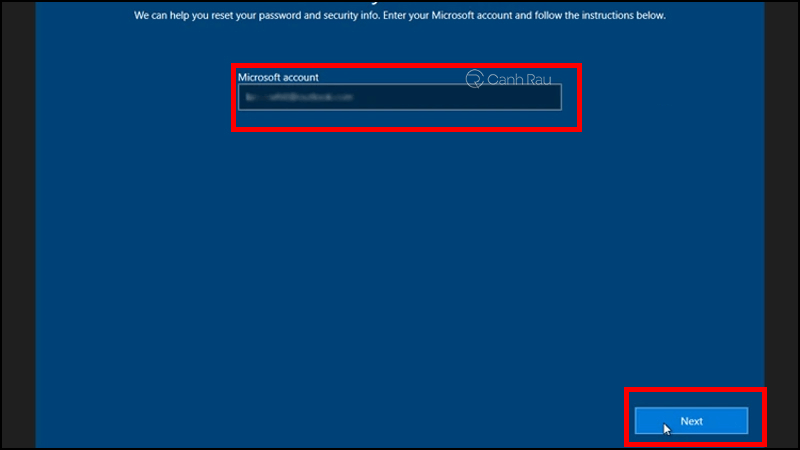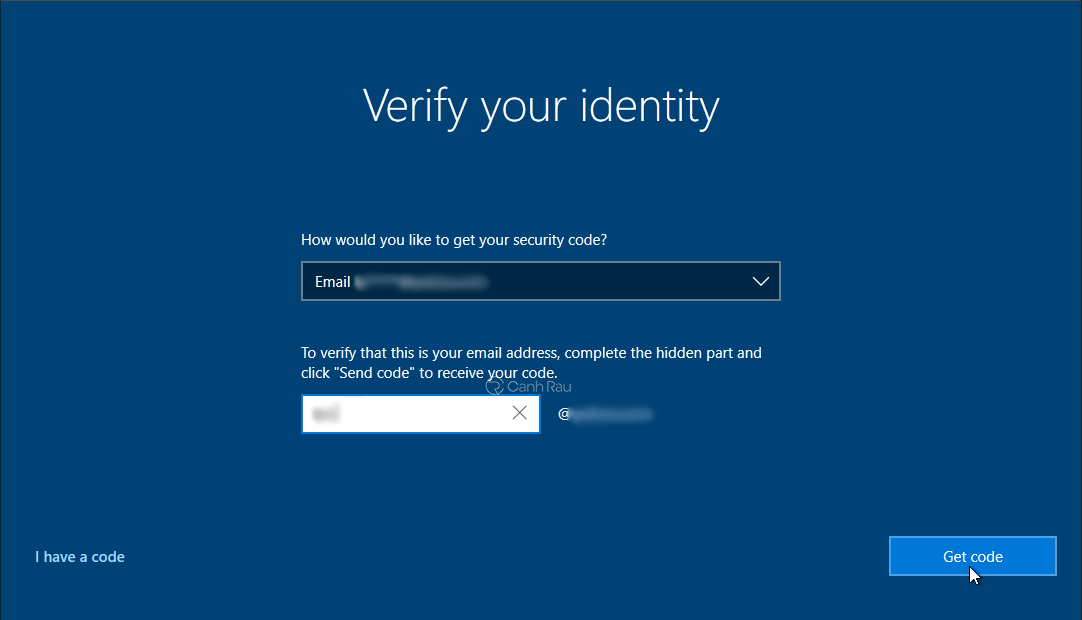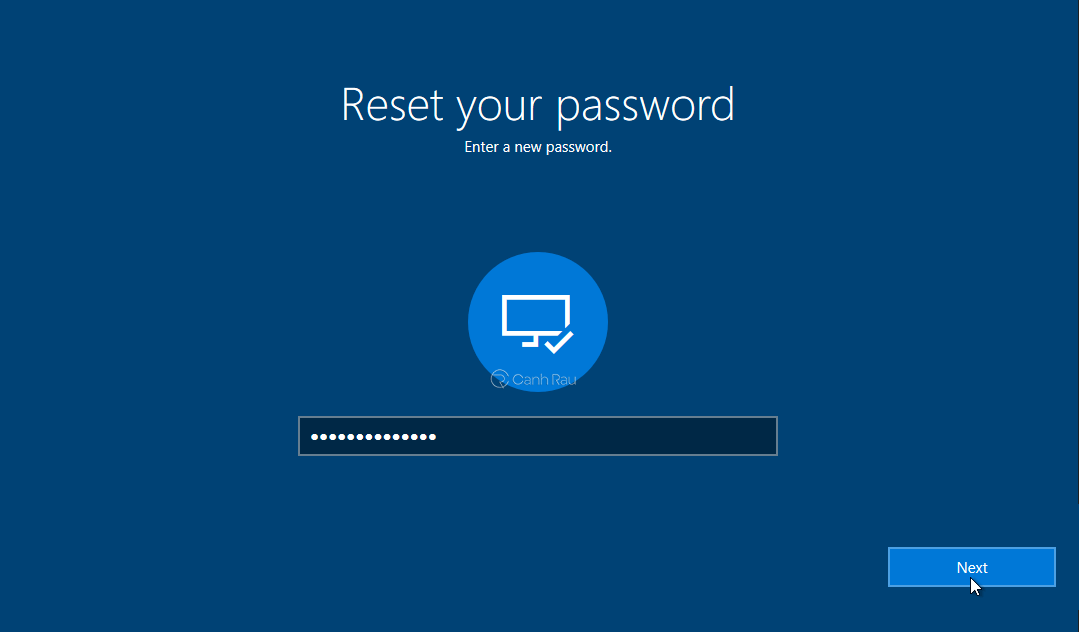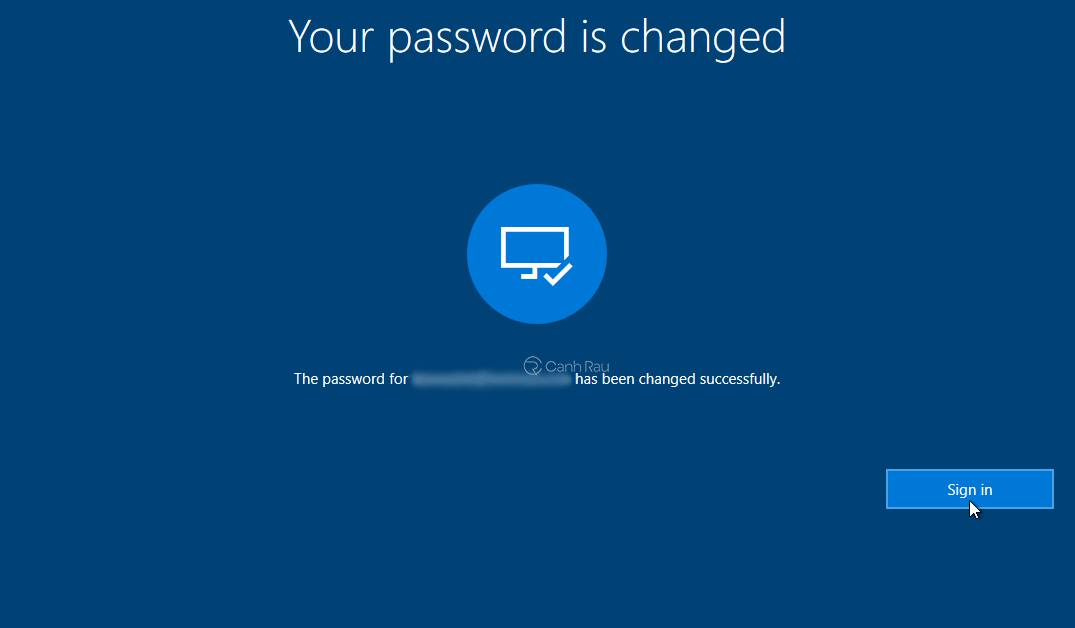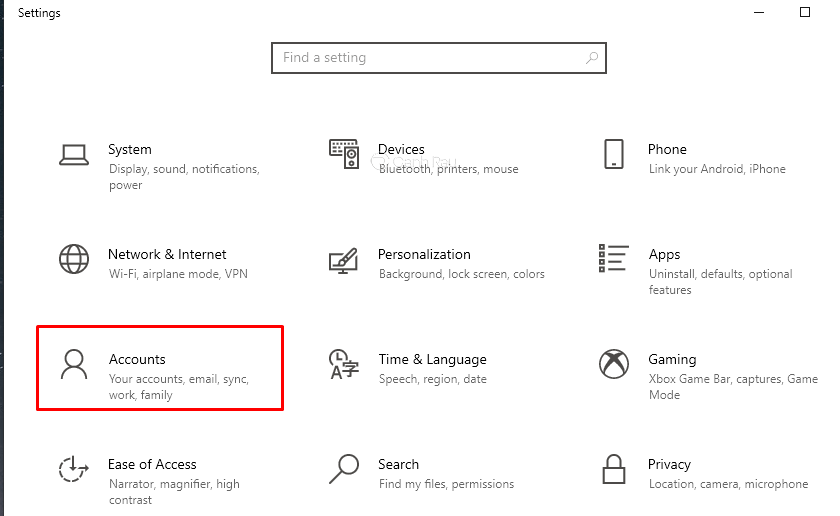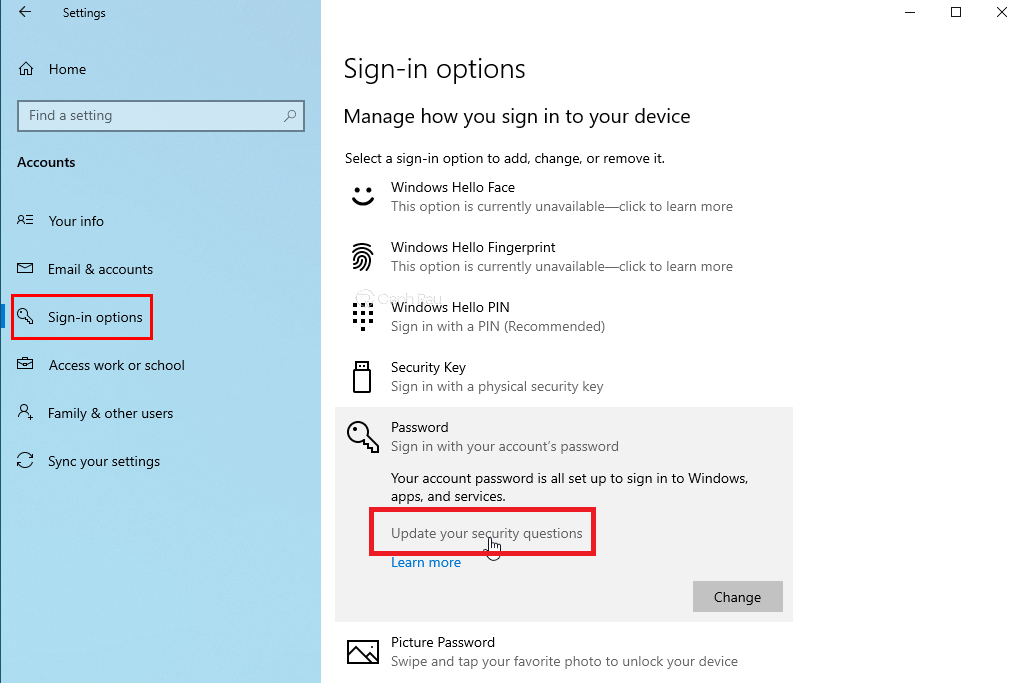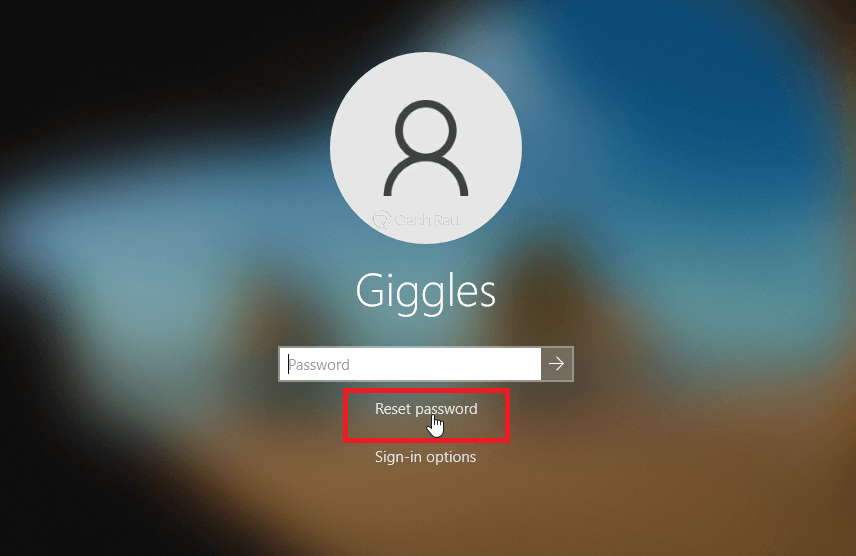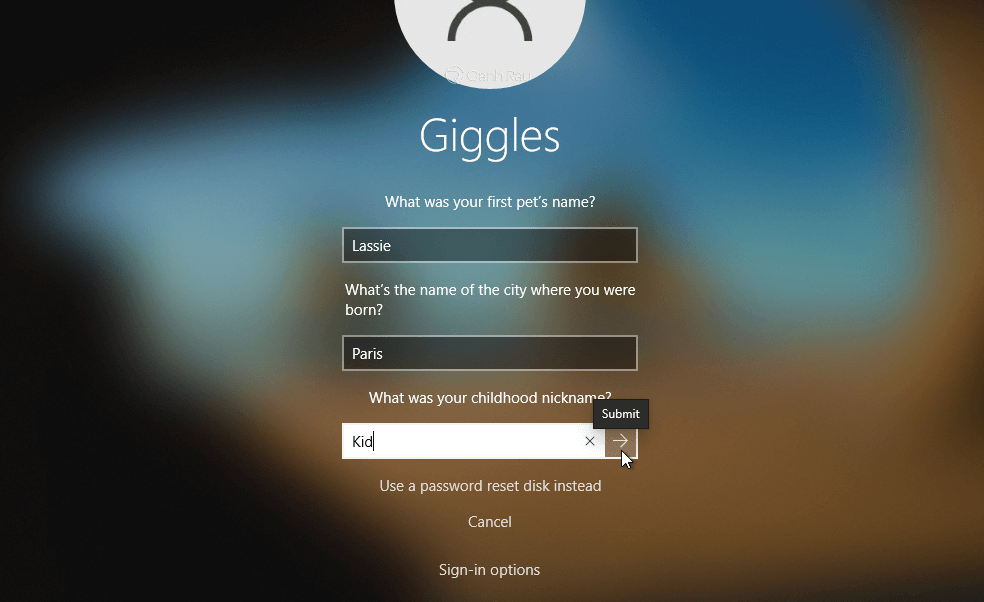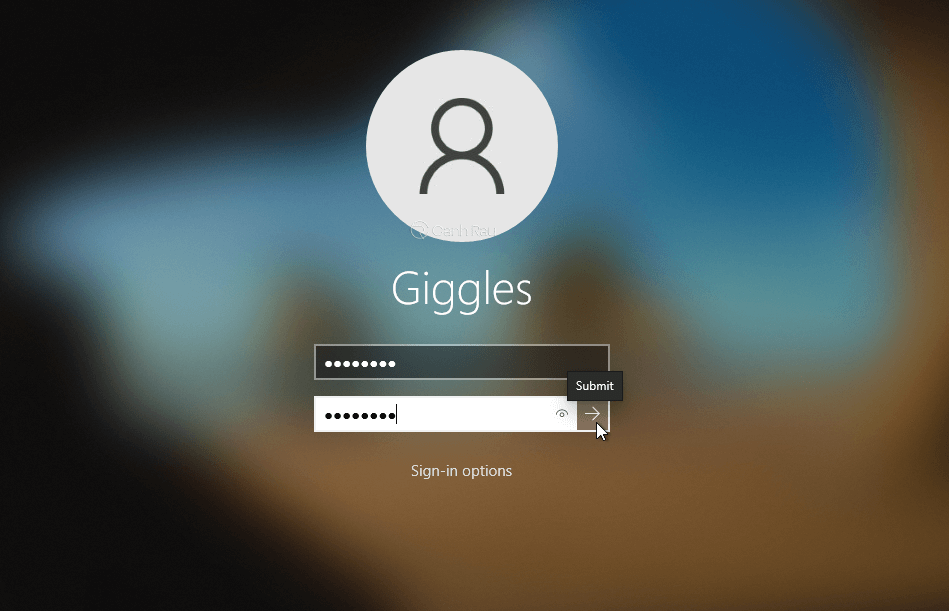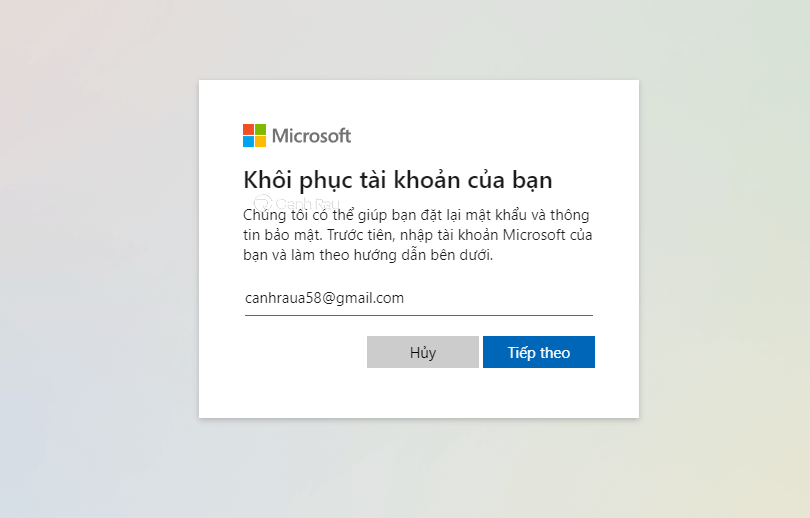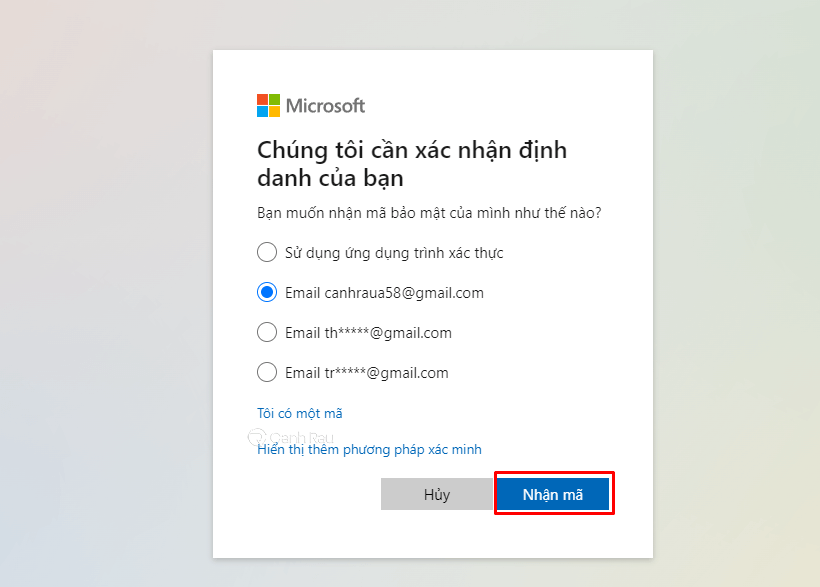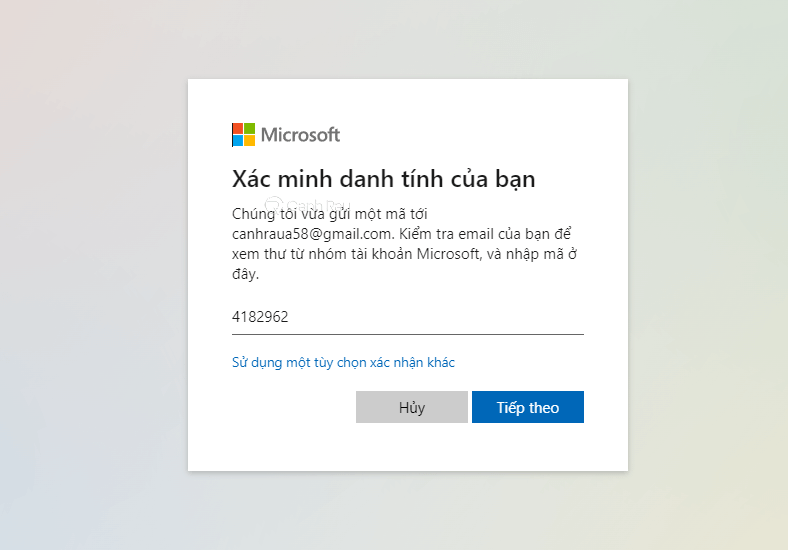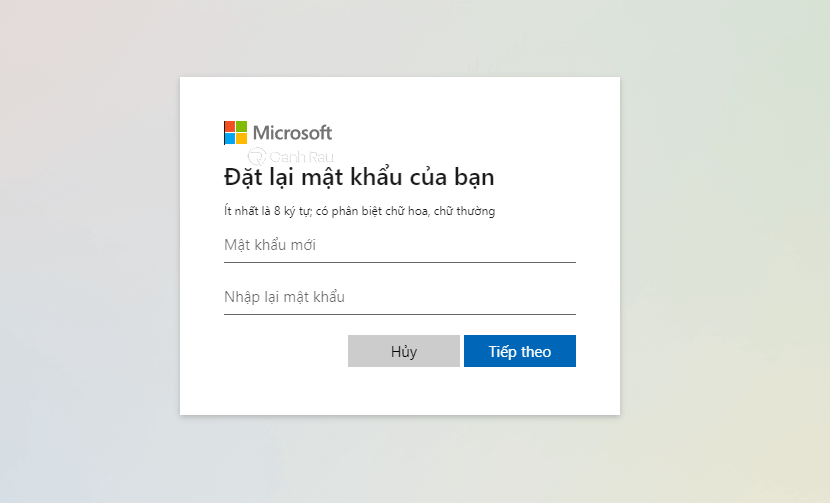Nếu như bạn đã lỡ quên mật khẩu máy tính Windows 10 thì bạn sẽ không đăng nhập vào được tài khoản của mình. Đồng nghĩa là những phần mềm, tài liệu trên máy cũng sẽ không thể truy cập được. Trong Windows 10, bạn sẽ có thể dễ dàng khôi phục lại mật khẩu đăng nhập Windows theo nhiều cách. Trong bài viết này, hãy cùng Canhrau tìm hiểu 3 cách lấy lại mật khẩu Windows 10 khi quên nhé.
Nội dung chính:
Đặt lại mật khẩu Windows 10 bị quên bằng tài khoản Microsoft
Khi bạn quên mật khẩu đăng nhập máy tính Win 10 thì có thể đặt lại mật khẩu trong giao diện đăng nhập theo hướng dẫn sau:
Bước 1: Bạn hãy nhấn vào nút I forgot my password ở phía khung Password.
Bước 2: Tiếp đến bạn hãy nhập địa chỉ của tài khoản Microsoft vào trong ô trống và nhấn Next.
Bước 3: Chọn vào nút Get code để nhận được mã gửi đến tài khoản Microsoft của mình và bạn hãy điền vào trong ô nhập code phía trên.
Bước 4: Điền lại mật khẩu mới mà bạn muốn sử dụng cho máy tính của mình, nhấn Next để tiếp tục.
Bước 5: Cuối cùng bạn đã thay đổi mật khẩu thành công và hãy nhấn vào nút Sign in để đăng nhập vào máy tính Windows 10 bị quên mật khẩu của mình.
Cách đặt lại mật khẩu Win 10 bị quên bằng Local Account
Để có thể lấy lại được mật khẩu Windows 10 trên tài khoản Local Account thì bạn cần làm theo các hướng dẫn sau:
Tạo câu hỏi bảo mật
Bước 1: Nhấn tổ hợp phím Windows + I để mở Windows Settings, sau đó chọn vào tính năng Accounts.
Bước 2: Sau đó trong khung tính năng bên trái, bạn hãy chọn Sign-in options, nhấn vào Update your security questions trong phần Password.
Bước 3: Trong cửa sổ được xuất hiện thì bạn cần nhập mật khẩu hiện tại trên máy, sau đó thêm một số câu hỏi bảo mật cho tài khoản.
Đặt lại mật khẩu khi quên
Bước 1: Nhấn vào nút Reset Password nằm dưới ô nhập mật khẩu.
Bước 2: Bạn hãy nhập câu trả lời tương ứng cho các câu hỏi bảo mật và nhấn vào nút Submit.
Bước 3: Cuối cùng thì bạn hãy nhập mật khẩu đăng nhập mới cho máy tính Windows 10 của mình.
Cách cài đặt lại mật khẩu Windows 10 khi quên bằng tài khoản mail Outlook
Nếu như bạn thường xuyên sử dụng tài khoản mail Outlook để đăng nhập vào Windows 10 thì có thể lấy lại mật khẩu bị quên theo hướng dẫn phía dưới.
Bước 1: Trên một thiết bị khác thì bạn hãy nhấn vào đường link khôi phục mật khẩu Outlook phía dưới.
Bước 2: Nhập địa chỉ Email của bạn và nhấn Tiếp theo.
Bước 3: Chọn phương thức xác minh tài khoản và chọn Nhận mã.
Bước 4: Điền mã xác nhận được gửi đến theo phương thức mà bạn chọn. Nhấn Tiếp theo.
Bước 5: Cuối cùng, bạn hãy nhập mật khẩu mới cho tài khoản Outlook của mình.
Bước 6: Hãy đăng nhập lại máy tính Windows 10 bị quên mật khẩu bằng mật khẩu mới mà bạn vừa tạo lại ở phía trên.
Sau khi đã lấy lại được mật khẩu đăng nhập Windows 10 khi quên thì bạn hãy ghi chú lại trên điện thoại hoặc máy tính khác để có thể sử dụng lại sau này nhé. Hy vọng qua 3 cách tìm lại mật khẩu đăng nhập Win 10 khi lỡ quên mất thì bạn đã có thể truy cập vào được máy tính của mình. Chúc các bạn thực hiện thành công.
Nguồn bài viết tại: https://canhrau.com/