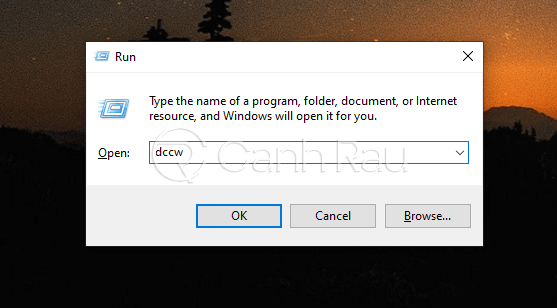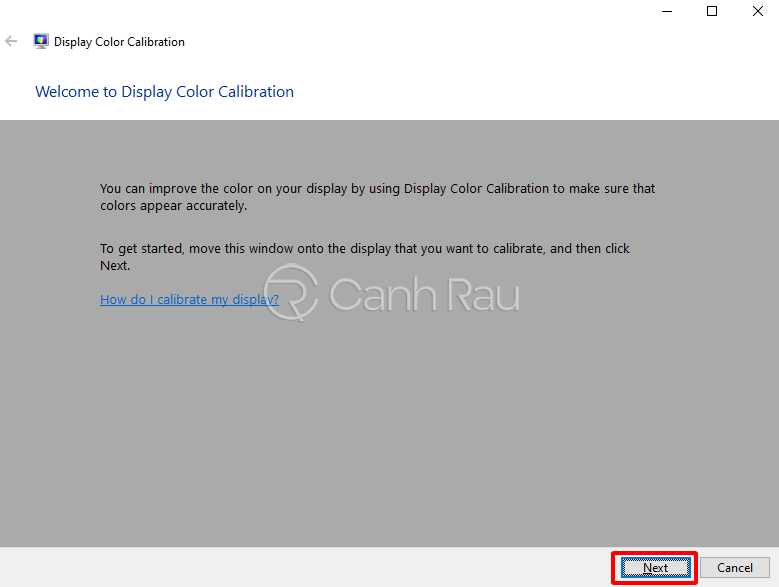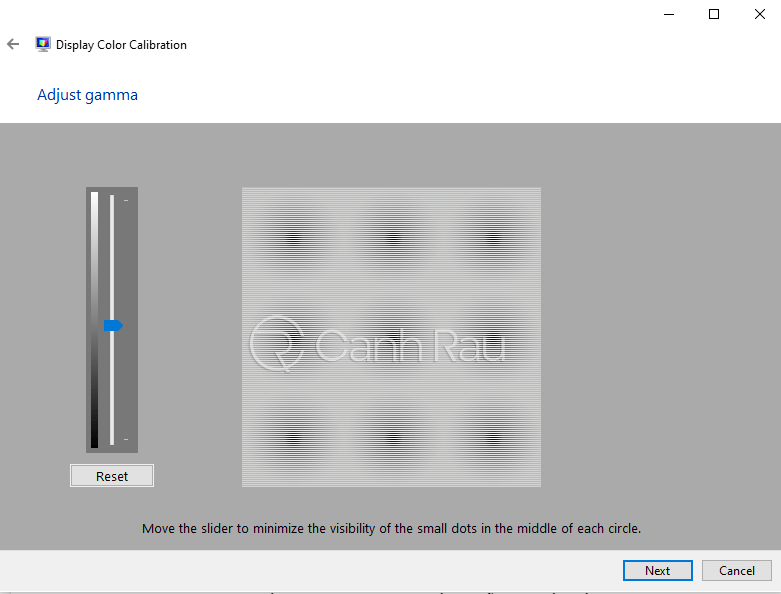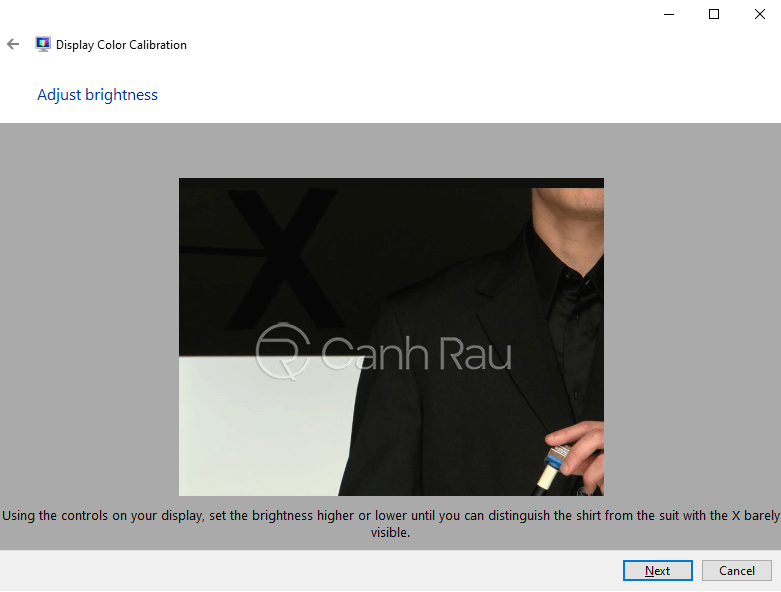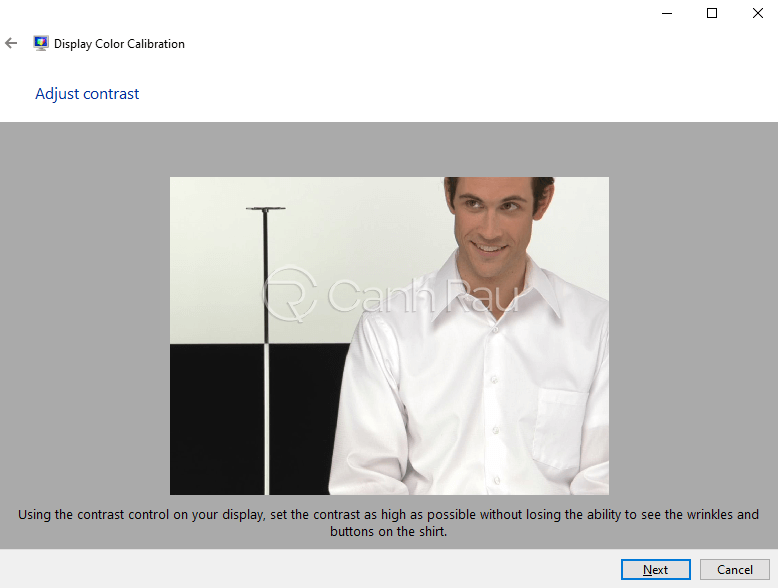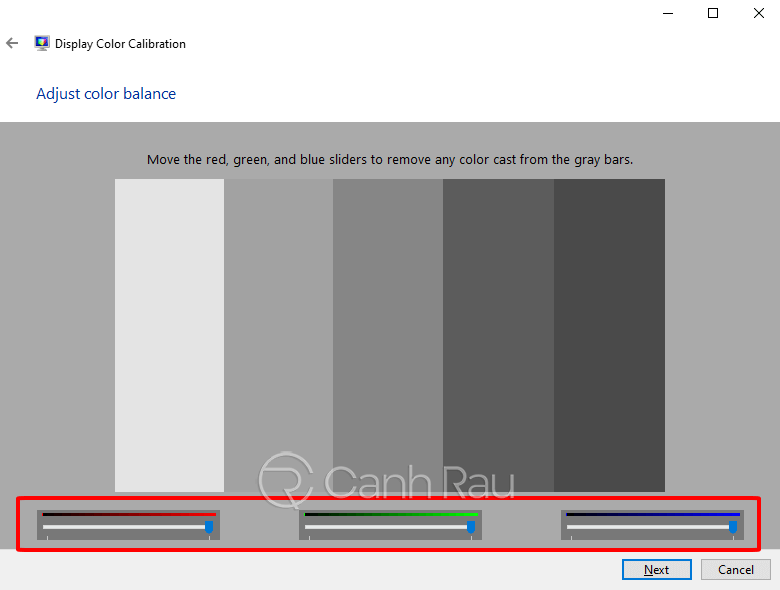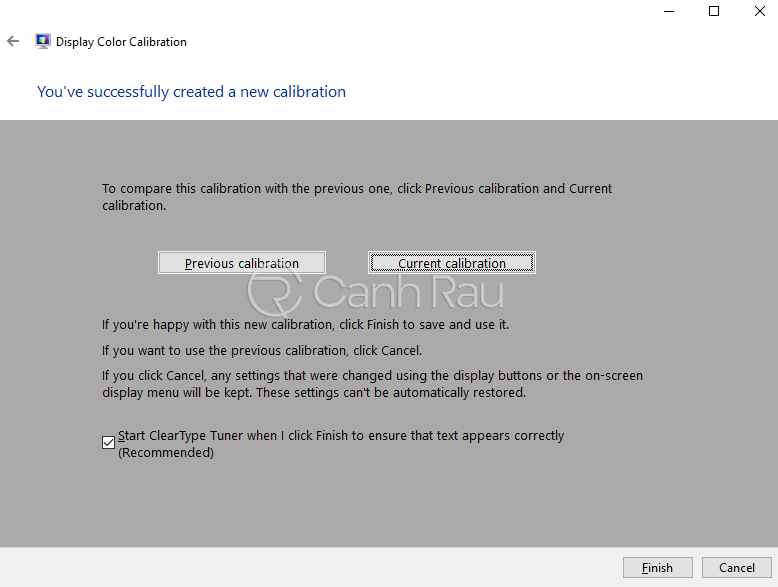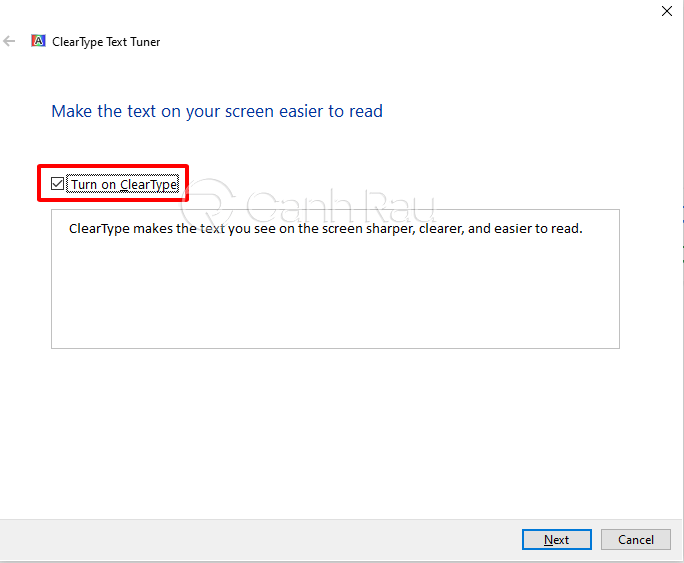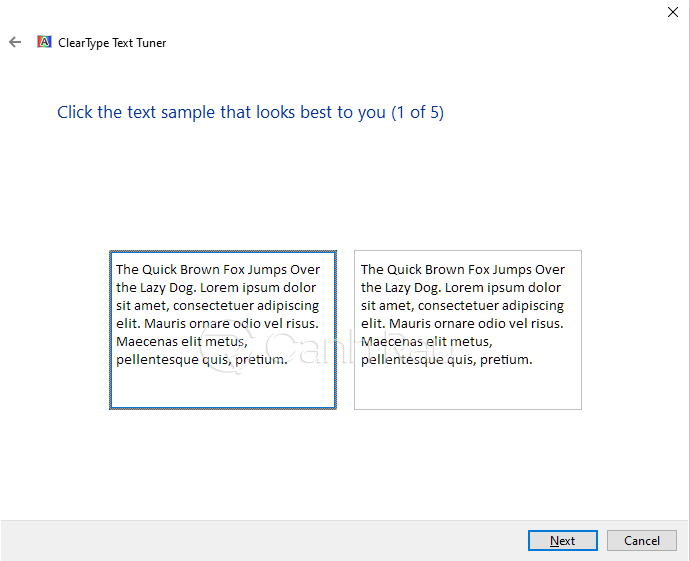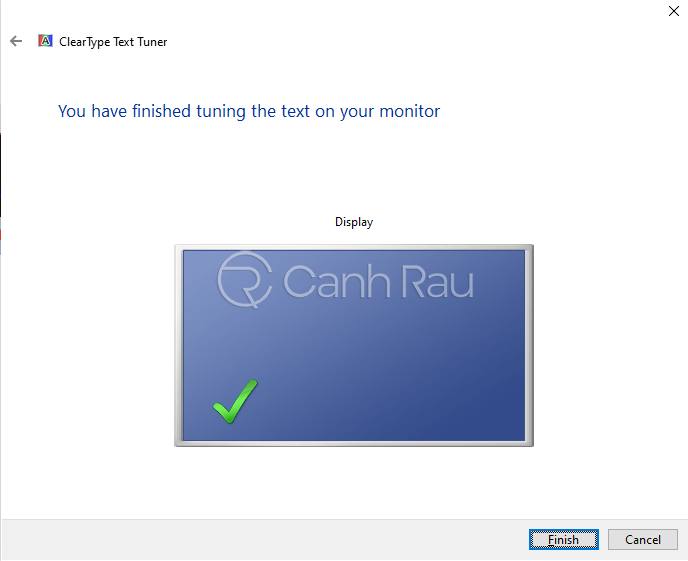Màu sắc trên từng màn hình máy tính sẽ có sự khác nhau, đặc biệt nếu bạn là một người làm thiết kế đồ họa, phim ảnh thì cần phải chỉnh màu màn hình một cách chính xác nhất. Bởi vì màu sắc mặc định của màn hình có thể sai lệch, do đó để có thể chỉnh sửa lại màu phù hợp với công việc của mình là điều hết sức cần thiết. Trong bài viết này, Canh Rau sẽ hướng dẫn cho bạn cách chỉnh màu màn hình laptop Windows 10 nhanh chóng và đơn giản nhất.
Nội dung chính:
Tại sao bạn cần chỉnh màu màn hình laptop Win 10?
Như mình đã nói ở trên thì việc chỉnh màu màn hình laptop sẽ giúp màu sắc được sắc nét, chính xác hơn. Mọi công việc, giải trí sẽ mang lại kết quả tốt nhất cho người sử dụng. Đối với những bạn đang thực hiện những công việc liên quan tới đồ họa thì màu sắc màn hình là thứ cần phải hiển thị chính xác nhất.
Thông tin thêm cho mọi người là khi chúng ta điều chỉnh màu sắc màn hình phù hợp có thể khiến cho đôi mắt đỡ mỏi hơn sau nhiều giờ sử dụng.
Một số lưu ý trước khi chỉnh màu màn hình laptop Win 10
Để có thể thay đổi màu sắc được chính xác nhất cho màn hình laptop của mình thì bạn cần phải chú ý một số thứ sau:
- Màn hình phải được mở ít nhất trong vòng 30 phút để đảm bảo là nó hoạt động bình thường.
- Ánh sáng xung quanh phòng bình thường, không quá sáng cũng như là không quá tối.
- Thay đổi độ phân giải của màn hình về mặc định.
Hướng dẫn cách chỉnh màu màn hình laprop Windows 10 với Display Color Calibration
Trên mọi phiên bản hệ điều hành Windows 10 thì đều có sẵn một phần mềm có tên là Display Color Calibration. Đây là phần mềm tích hợp sẵn trong hệ điều hành, sẽ giúp mọi người có thể chỉnh màu màn hình của máy tính, laptop mà không cần phải cài đặt thêm bất kỳ thứ gì.
Bước 1: Nhấn phím tắt Windows + R để mở cửa sổ Run, hãy nhập dccw vào trong ô tìm kiếm, chọn Open.
Bước 2: Trong giao diện của Display Color Calibration được mở ra, hãy nhấn vào nút Next.
Bước 3: Nhấn Next cho đến khi bạn thấy đến khi thấy mục Adjust gamma. Bây giờ bạn hãy sử dụng chuột để kéo thanh trượt bên trái lên hoặc xuống để cho chấm tròn ở giữa biến mất. Cuối cùng nhấn Next.
Bước 4: Tiếp đó là bạn hãy sử dụng bảng điều khiển màn hình của mình để chỉnh độ sáng cao hoặc thấp cho đến khi thấy được chữ X và chiếc áo đều với nhau.
Bước 5: Tiếp tục thay đổi độ tương phản của màn hình bằng bảng điều khiển như phía trên.
Bước 6: Sau đó chúng ta sẽ đến với bước cân bằng màu sắc của màn hình, bạn hãy sử dụng ba thanh trượt ở phía dưới để chỉnh màu màn hình chính xác nhất. Nhấn Next.
Bước 7: Để xem lại màu sắc của màn hình trước đó thì bạn hãy nhấn chọn Previous calibration. Nhấn vào Current calibration để xem màu sắc màn hình hiện tại. Nếu muốn chỉnh sửa lại màu sắc của màn hình laptop Windows 10 thì bạn hãy nhấn vào nút mũi tên ở trên cùng.
Bước 8: Nhấn Finish để hoàn tất việc chỉnh sửa màu sắc cho màn hình.
Bước 9: Lúc này cửa sổ ClearType Text Tuner sẽ xuất hiện. Tính năng này sẽ giúp bạn tăng độ rõ nét của chữ khi đọc. Hãy đánh dấu vào trong ô Turn on ClearType, chọn Next.
Bước 10: Lúc này màn hình sẽ hiển thị một loạt các kiểu chữ, bạn hãy chọn những kiểu mà bạn thấy rõ nhất, nhấn Next.
Bước 11: Nhấn Finish để hoàn tất quá trình cài đặt.
Hướng dẫn chỉnh màu màn hình Windows 10 với trang web online
Sau đây sẽ là 4 trang web chỉnh màu màn hình online tốt nhất mà bạn có thể thử. Toàn bộ những trang này là hoàn toàn miễn phí.
- PhotoFriday.com: Trang web này là tập hợp của những tông màu xám cũng như các hình dạng có những tông màu ở một trong hai đầu của dải thang độ xám. Bạn chỉ cần làm theo hướng dẫn là có thể thay đổi màu sắc đúng nhất cho màn hình.
- Lagom.nl: Trang hỗ trợ chỉnh màu màn hình Lagom có một số hình ảnh mà bạn có thể dựa vào nó để nâng cao chất lượng màu sắc của màn hình được sắc nét.
- DryCreekPhoto.com: Trang web này có giao diện đơn giản để kiểm tra xem điểm đen của màn hình có được đặt chính xác hay không, đồng thời là tìm được độ bóng tối thiểu để hiển thị.
- w4zt.com: Giúp kiểm tra nhanh những thứ mà bạn có thể thực hiện với hình ảnh được cung cấp. Bao gồm điều chỉnh màu sắc, thang độ xám, gamma.
Bài viết này là toàn bộ những cách mà bạn có thể sử dụng để chỉnh màu màn hình laptop Windows 10 của mình. Hãy sử dụng chúng một cách hiệu quả và mang tới chất lượng màu sắc tuyệt vời nhất cho máy của mình nhé, chúc các bạn thành công.