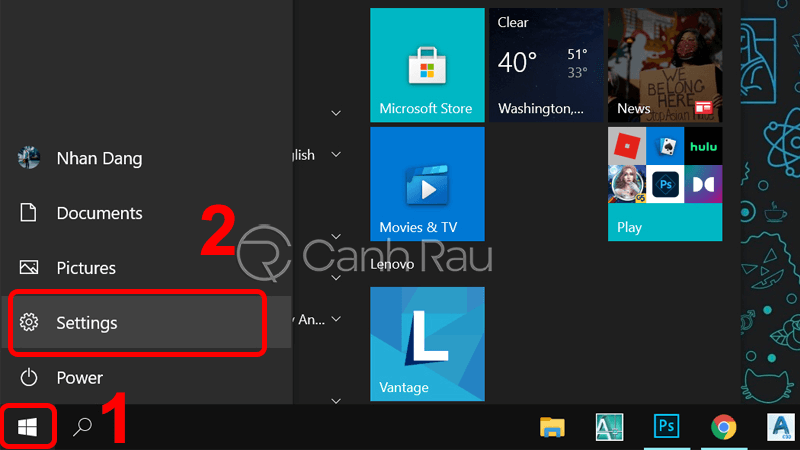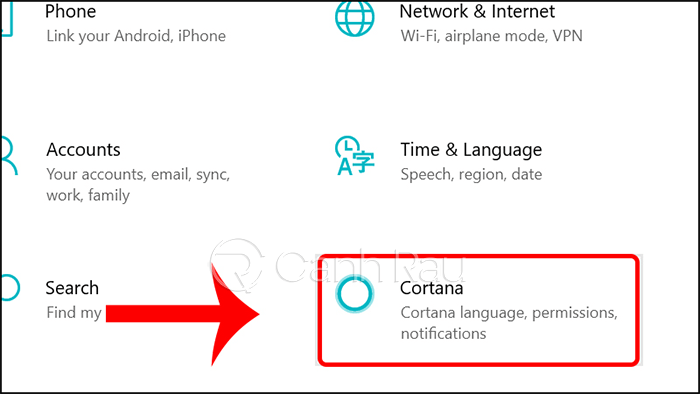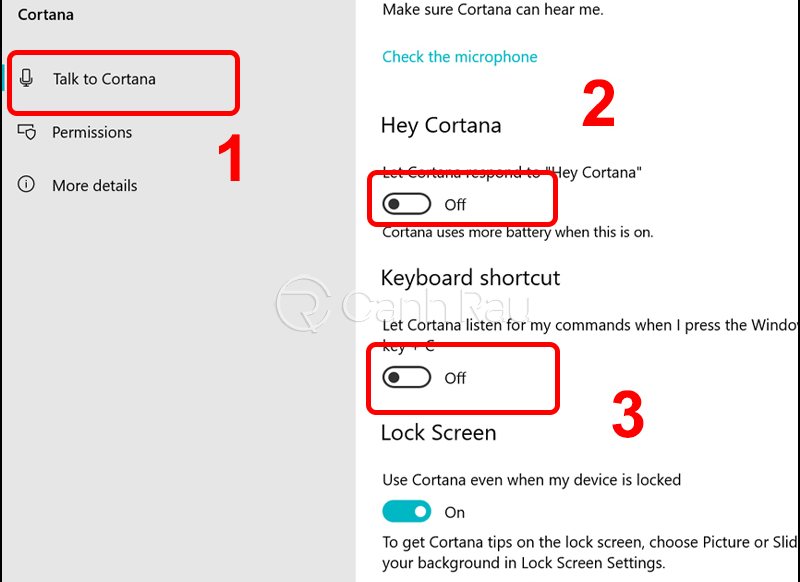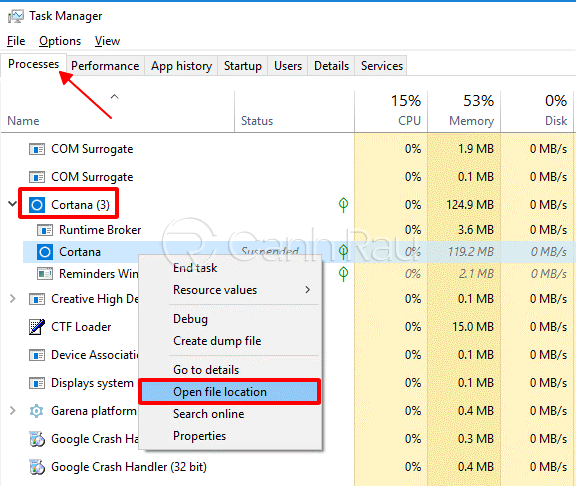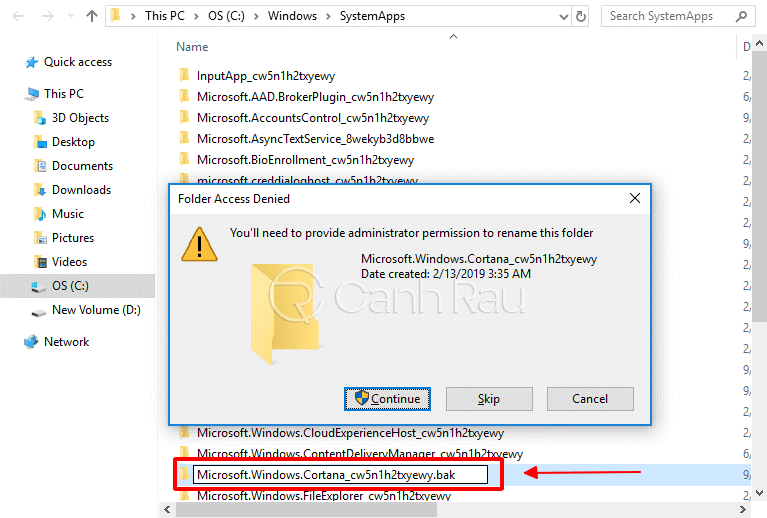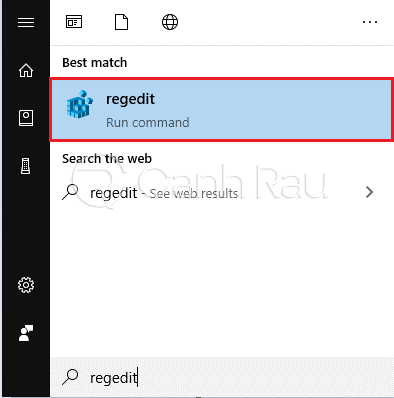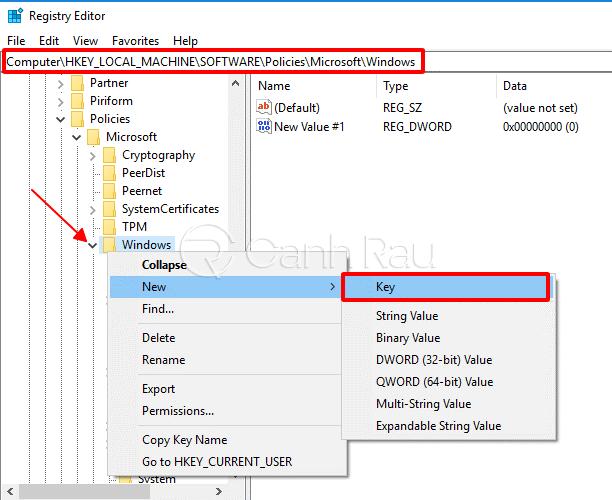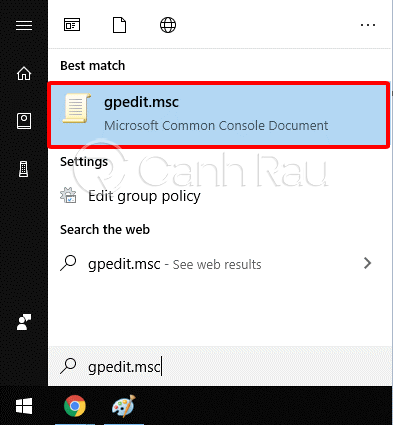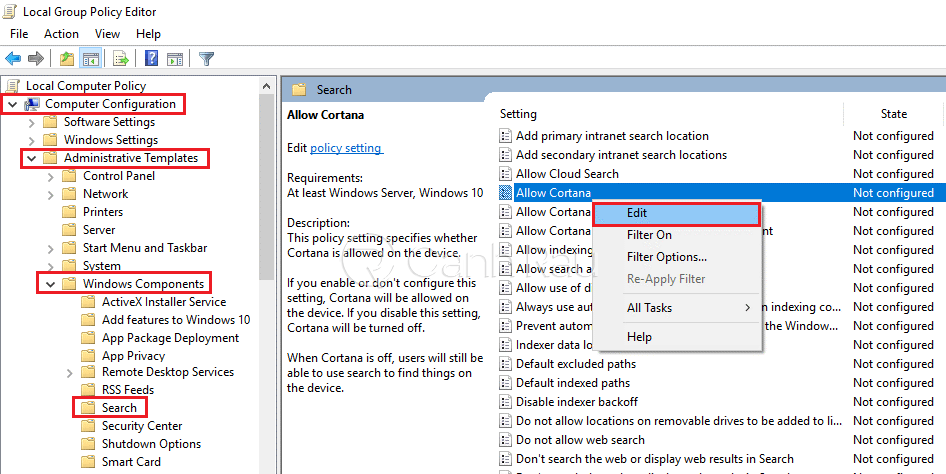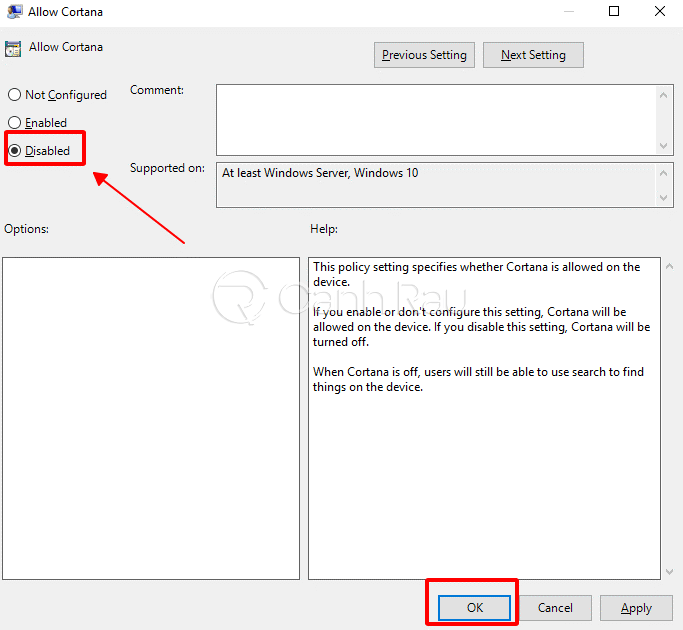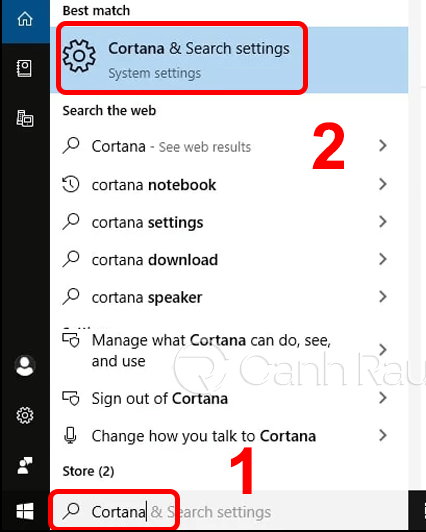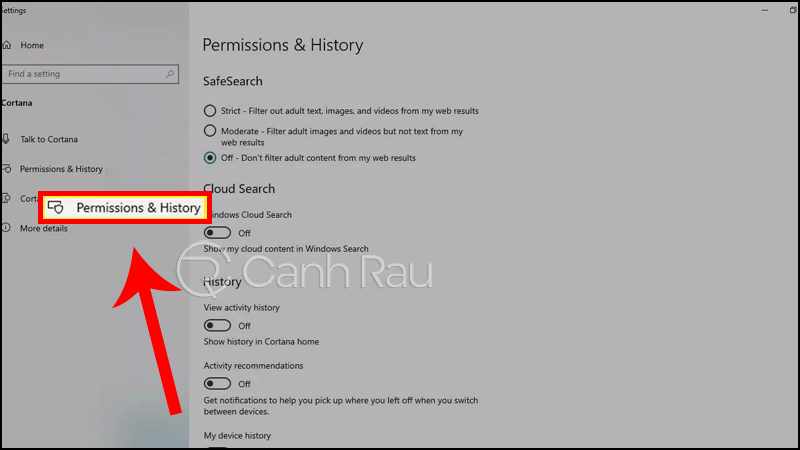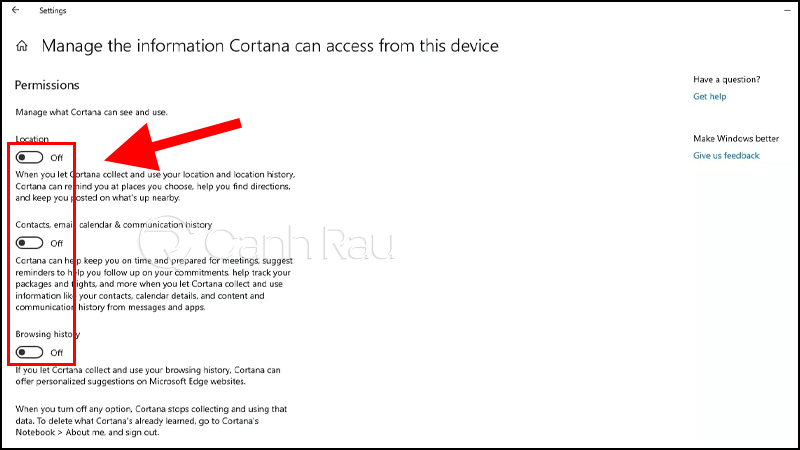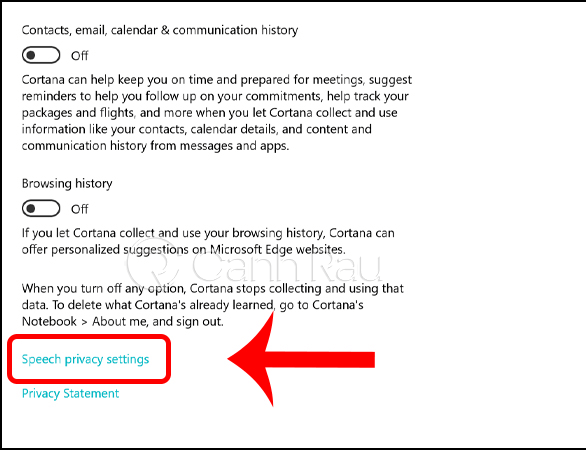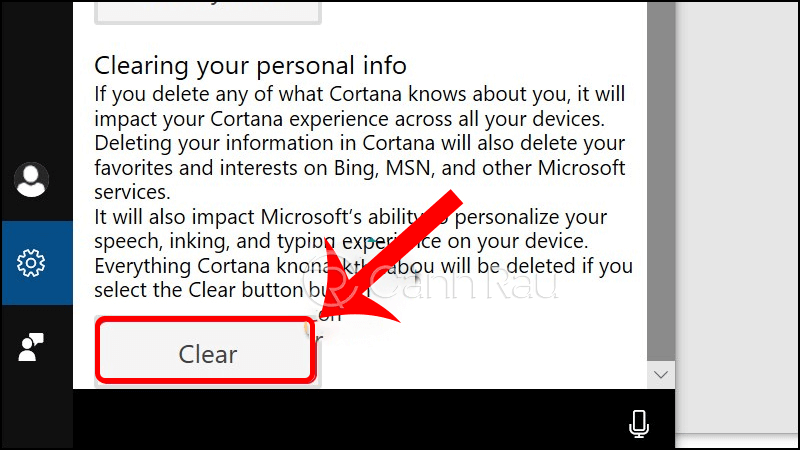Windows 10 có rất nhiều tính năng thú vị, nhưng đôi khi chúng cũng mang đến cho người dùng khá nhiều phiền phức. Một trong số đó chính là ứng dụng Cortana, một trợ lý ảo hỗ trợ bằng giọng nói được cài đặt sẵn trong Win 10. Trong bài viết này, chúng tôi sẽ giải thích nhanh Cortana là gì? Tại sao bạn cần phải tắt Cortana trên Windows 10? Cũng như những cách tắt trợ lý ảo Cortana trên máy tính, laptop Windows 10 hiệu quả nhất.
Nội dung chính:
Microsoft Cortana là gì?
Cortana là một trợ lý ảo cá nhân dựa trên nền tảng đám mây của Microsoft, có thể hỗ trợ bạn trong một số tác vụ liên quan của hệ điều hành Windows thông qua hệ thống câu lệnh. Ví dụ như bạn cài đặt một lời nhắc báo thức, hỏi một vài thông tin liên quan về đời sống, xã hội… Ngoài ra, bạn cũng có thể tự gõ câu hỏi vào Hộp tìm kiếm (Search Box) của Cortana.
Cũng giống như Siri và các ứng dụng trợ lý ảo khác, Cortana cũng có thể được kích hoạt khi bạn sử dụng lệnh đánh thức. Nếu nó đang hoạt động tốt theo ý muốn của bạn thì bạn không cần phải đọc bài viết này thêm nữa.
Vì sao bạn muốn tắt Cortana trên Windows 10?
Thành thật mà nói, nếu phải xếp hạng thứ tự cho Cortana, Siri và Google Assistant dựa vào hiệu suất sử dụng và cách tiếp cận trực quan thì có lẽ, Cortana sẽ được “ưu ái” xếp hạng ở vị trí cuối bảng danh sách.
Từ những sai sót trong hệ thống câu lệnh và thông báo không chính xác, Cortana thực sự quá tệ với những gì mà nó được kỳ vọng. Và trên hết là nó đang thu thập dữ liệu cá nhân của người dùng trong khi cung cấp cung cấp cho họ một dịch vụ không có giá trị sử dụng.
Một trong những lý do quan trọng nhất để vô hiệu hóa Cortana chính là để sửa lỗi full disk Win 10. Ngay cả khi PC không khởi động, trợ lý ảo Cortana vẫn sẽ chiếm khá nhiều dung lượng RAM của máy tính, và kết quả là sẽ làm cho toàn bộ hệ thống thiết bị của bạn trở nên chậm chạp.
Mặc dù Cortana không bao giờ xuất hiện trong bảng report báo lỗi full disk Win 10, nhưng nó cũng là một trong những ứng dụng mà người dùng muốn loại bỏ nó trong Task Manager.
Bạn có thể tắt Cortana trên Win 10 hay không?
Trợ lý ảo Cortana là một dự án tâm huyết của Microsoft, do đó nó được nhúng trực tiếp vào Windows 10 như là để gây khó khăn cho người dùng khi muốn loại bỏ mình. Cách dễ dàng nhất là bạn sẽ tạm dừng những dịch vụ liên quan đến Cortana và loại bỏ nó ra khỏi công cụ tìm kiếm của hệ điều hành Windows.
Để có thể tắt Cortana trên Windows 10, tức là tạm dừng các dịch vụ của Cortana từ Task Manager, bạn hãy xem chi tiết hướng dẫn ở bên dưới.
Hướng dẫn cách vô hiệu hóa Cortana tạm thời
Bước 1: Từ giao diện Desktop, bạn hãy nhấn vào biểu tượng Windows nằm ở góc dưới bên trái màn hình > Chọn Settings.
Bước 2: Bạn nhấp chọn Cortana.
Bước 3: Trong menu bên tay trái, bạn hãy nhấn chọn Talk to Cortana. Sau đó, tại bảng điều khiển bên tay phải, bạn hãy chuyển 2 mục Hey Cortana và Keyboard shortcut sang chế độ OFF.
Chỉ với 3 bước đơn giản bên trên là bạn đã có thể vô hiệu hóa trợ lý ảo Cortana tạm thời trên hệ điều hành Win 10 thành công rồi đấy.
Tắt Cortana Windows 10 bằng cách chỉnh sửa thư mục Cortana
Khi thực hiện thay đổi thư mục Cortana thì bạn không chỉ tạm dừng mà còn có thể tắt Cortana trên Win 10 ra khỏi Task Manager. Tuy nhiên, bạn cũng sẽ mất luôn thanh tìm kiếm Windows Search. Nói cách khác, bạn sẽ không thể tìm kiếm các tập tin hay thư mục trên hệ điều hành Windows 10 bằng tính năng này nữa.
Bước 1: Nhấn tổ hợp phím Ctrl + Alt + Delete, sau đó nhấn vào Task Manager và mở nó lên.
Bước 2: Chọn thẻ Processes, bạn tìm ứng dụng Cortana và nhấn vào Dấu mũi tên ở phía bên trái của nó. Tiếp theo, bạn hãy chuột phải vào Cortana và chọn Open File Location.
Bước 3: Tìm kiếm thư mục Cortana. Nhấp chuột phải và đổi tên thư mục bằng cách thêm đuôi “.bak” vào phần cuối cùng.
Bước 4: Lúc này, bạn sẽ nhìn thấy máy tính hiển thị lỗi “Folder Access Denied” như hình ảnh bên dưới.
Bước 5: Bạn quay trở lại Task Manager, nhấp chuột phải vào Cortana và nhấn End Task.
Bước 6: Tiếp tục quay lại lời nhắc ở bước 4, nhấn vào “Continue” và tiếp tục nhấn “Try Again“.
Vậy là xong! Cortana sẽ không còn khởi chạy trên máy tính, laptop Win 10 của bạn nữa. Tuy nhiên, nếu bạn tiến hành cập nhật Windows 10 thì có thể khiến Cortana quay trở lại đấy nhé.
Còn nếu bạn muốn khôi phục Cortana thì bạn chỉ cần bỏ qua các bước điều chỉnh mà bạn đã thực hiện khi trong khi đổi tên thư mục Cortana.
Hướng dẫn cách tắt trợ lý ảo Cortana trên Windows 10 vĩnh viễn
Kể từ bản cập nhật Windows 10 Anniversary, Microsoft đã loại bỏ tùy chọn bật tắt thủ công trợ lý ảo Cortana. Hiện nay, những người dùng Windows có thể vô hiệu hóa cô nàng trợ lý ảo này bằng cách chỉnh sửa Registry trong Windows 10.
Tôi khuyên các bạn nên tạo một bản sao lưu dữ liệu trước khi chỉnh sửa. Ngay cả khi chúng tôi đã bỏ qua những lời cảnh báo của Microsoft thì rất nhiều người dùng đã gặp khá nhiều lỗi sau khi đã thực hiện tắt Cortana trên Windows 10.
Chú ý: Việc gỡ bỏ Cortana trên máy tính có thể dẫn đến tình trạng lag và báo lỗi trên Windows 10.
Cách vô hiệu hóa vĩnh viễn Cortana trên Windows 10 Home bằng Registry
Bước 1: Mở Start, gõ từ khóa regedit vào trong hộp tìm kiếm của Windows và khởi động ứng dụng lên.
Bước 2: Nhấn vào thanh địa chỉ ở phía trên và dán đường dẫn này vào: HKEY_LOCAL_MACHINE\SOFTWARE\Policies\Microsoft\Windows. Nếu như bạn không nhìn thấy thư mục “Windows Search” thì hãy nhấp chuột phải vào Windows, sau đó lựa chọn New -> Key và đặt tên nó là Windows Search.
Bước 3: Sau khi tạo thành công, thì bạn chọn Windows Search. Tiếp theo, bạn nhấp chuột phải vào bảng điều khiển Windows ở bên phải, lựa chọn New -> DWORD (32-bit) Value và đổi tên nó lại thành “AllowCortana“.
Bước 4: Nhấn đúp chuột trái vào “AllowCortana” thay đổi giá trị trong Value Data thành “0” và nhấn OK.
Bước 5: Khởi động lại máy tính của bạn.
Ghi chú: Nếu như bạn muốn kích hoạt lại trợ lý ảo Cortana thì tại bước số 4, hãy sửa đổi giá trị Value Data thành giá trị “1“.
Cách tắt Cortana vĩnh viễn trong Windows 10 Pro và Enterprise khi sử dụng Local Group Policy Editor
Bước 1: Mở hộp tìm kiếm Run -> Gõ lệnh gpedit.msc -> Nhấn OK.
Bước 2: Điều hướng theo thứ tự Computer Configuration > Administrative Templates > Windows Components > Search trong cửa sổ Local Group Policy Editor.
Bước 3: Bên trong bảng điều khiển bên phải, bạn nhấp chuột phải vào mục “Allow Cortana” và nhấn chọn Edit.
Bước 4: Thay đổi thuộc tính “Allow Cortana” thành “Disabled“.
Bước 5: Nhấn OK và hãy reset lại máy tính của bạn.
Cách ngăn chặn Cortana lưu trữ thói quen, lịch sử tìm kiếm của bạn
Nếu như bạn lo lắng trợ lý ảo Cortana lưu trữ quá nhiều thông tin cá nhân hóa của mình làm mất quyền riêng tư thì bạn cũng có thể ngăn chặn tình trạng đó xảy ra bằng cách thực hiện theo các bước hướng dẫn bên dưới:
Bước 1: Bạn click vào biểu tượng Windows > Nhập từ khóa Cortana vào hộp tìm kiếm và lựa chọn kết quả Cortana & Search settings được hiển thị.
Bước 2: Trong bảng điều khiển bên tay trái, bạn chọn mục Permissions & History. Sau đó, trong bảng thông tin bên tay phải, bạn hãy thay đổi các tùy chọn thành OFF.
Bước 3: Kéo chuột quay trở lại phía đầu trang, sau đó bạn click chuột vào mục Manage the information Cortana can access from this device.
Bước 4: Tại đây, bạn cũng chuyển đổi tùy chọn các mục sang chế độ OFF nhé.
Bước 5: Bạn tiếp tục kéo chuột xuống phía dưới và click vào mục Speech privacy settings.
Bước 6: Trong mục Online Speech Recognition, bạn sửa đổi cài đặt tùy chọn thành OFF.
Bước 7: Trên cửa sổ của chương trình, bạn nhấp vào nút Back 2 lần và tiếp tục nhấn chuột vào mục Change what Cortana knows about me in the Cloud.
Bước 8: Kéo chuột xuống phía dưới cùng và click vào nút Clear.
Ghi chú: Nếu như bạn đổi ý và muốn sử dụng lại trợ lý ảo Cortana trong tương lai, bạn hãy sửa đổi các tùy chọn phía trên từ chế độ OFF thành ON là được.
Bài viết trên đây đã vừa hướng dẫn cho bạn 3 cách tất trợ lý ảo Cortana trên máy tính, laptop Windows 10 đơn giản và hiệu quả nhất. Mong rằng nó sẽ hữu ích cho bạn. Chúc bạn thành công.