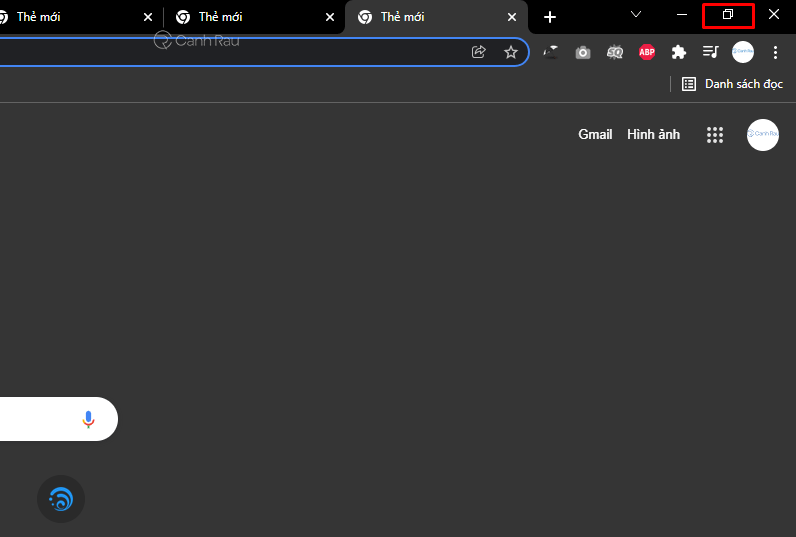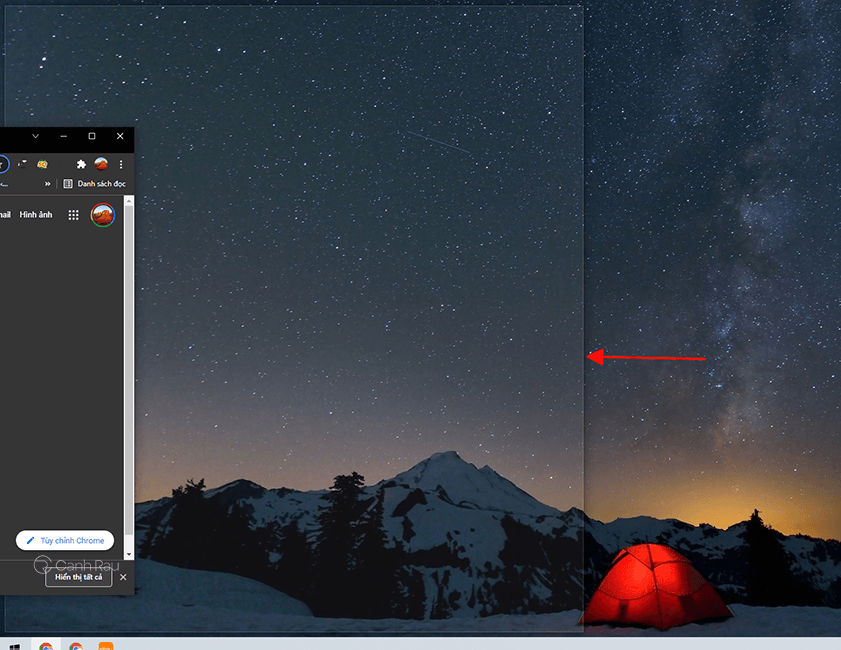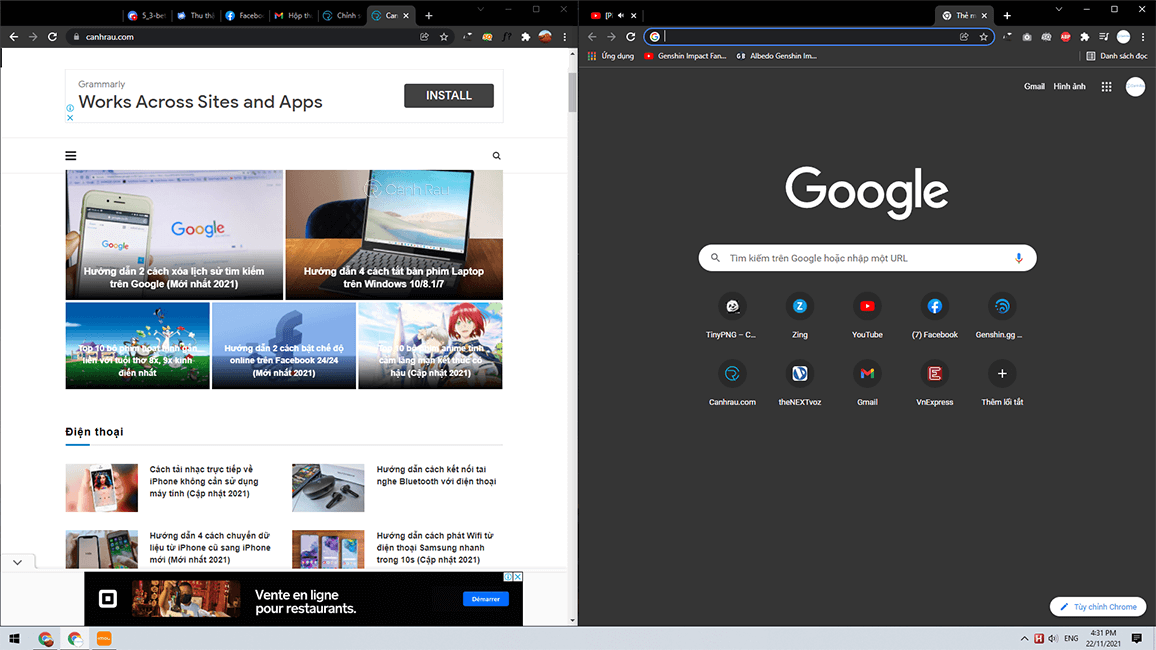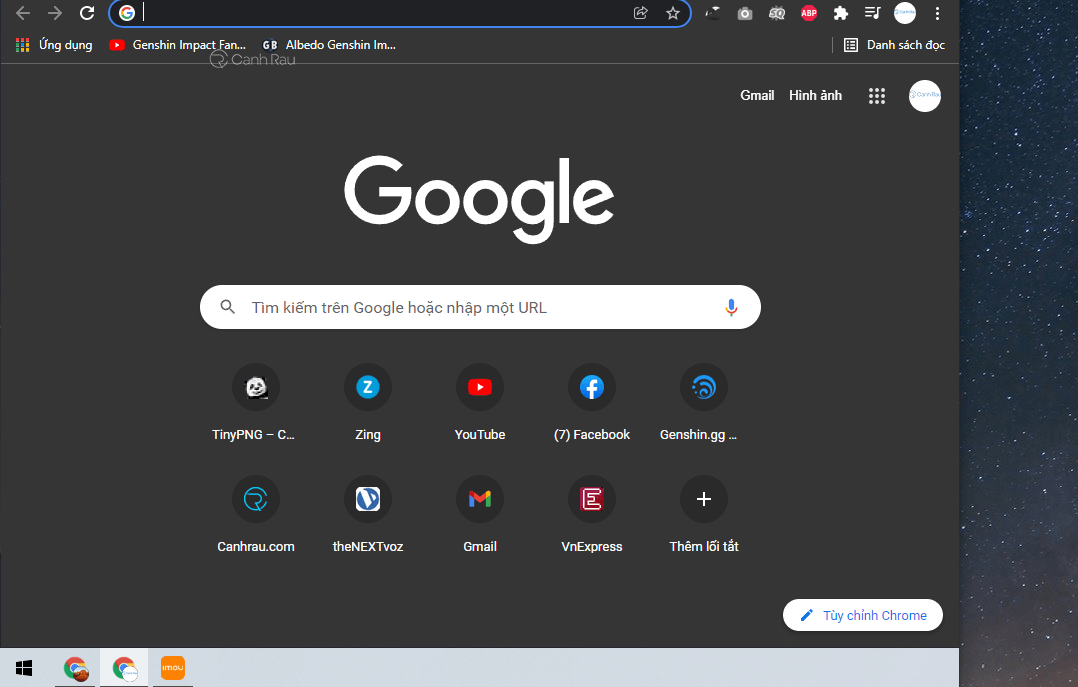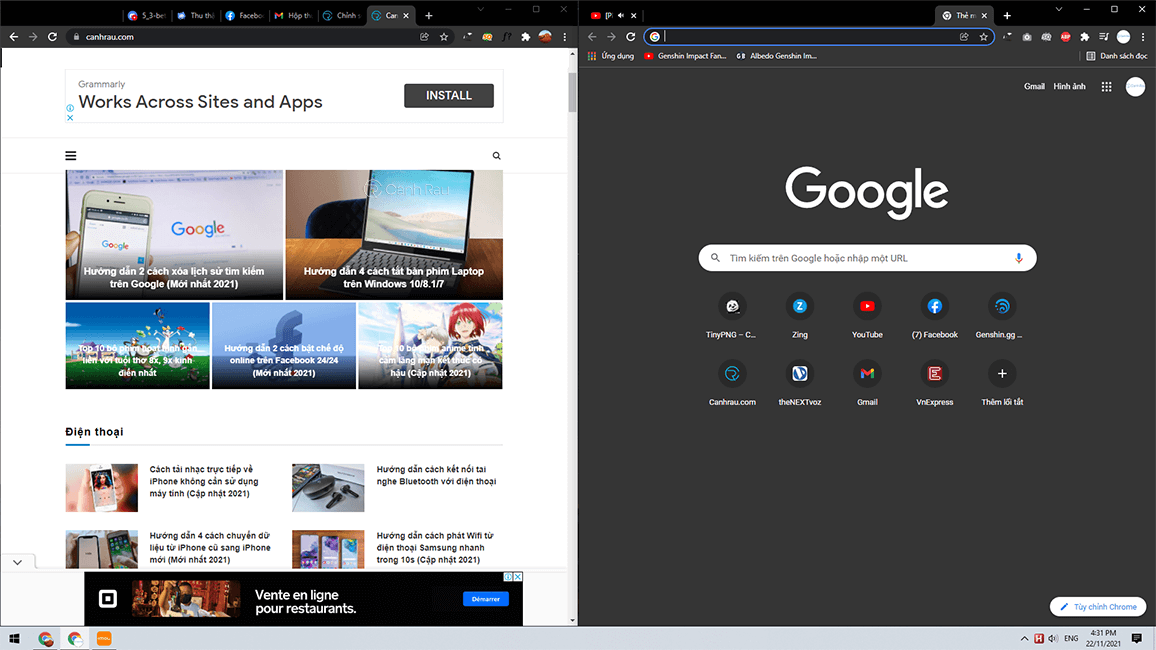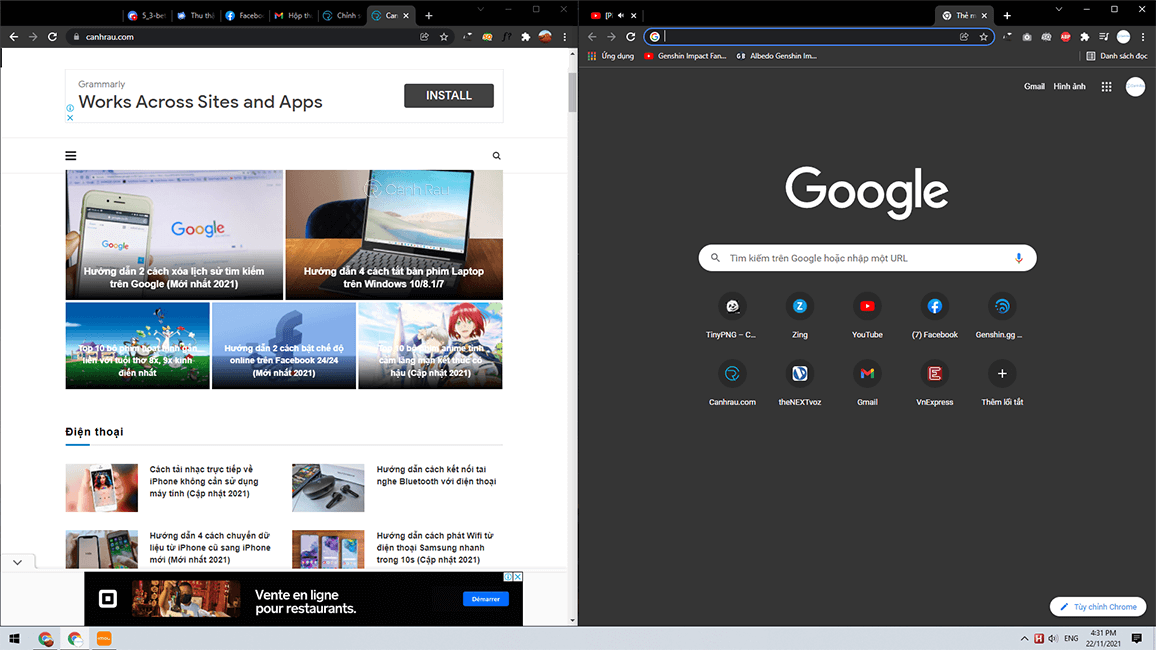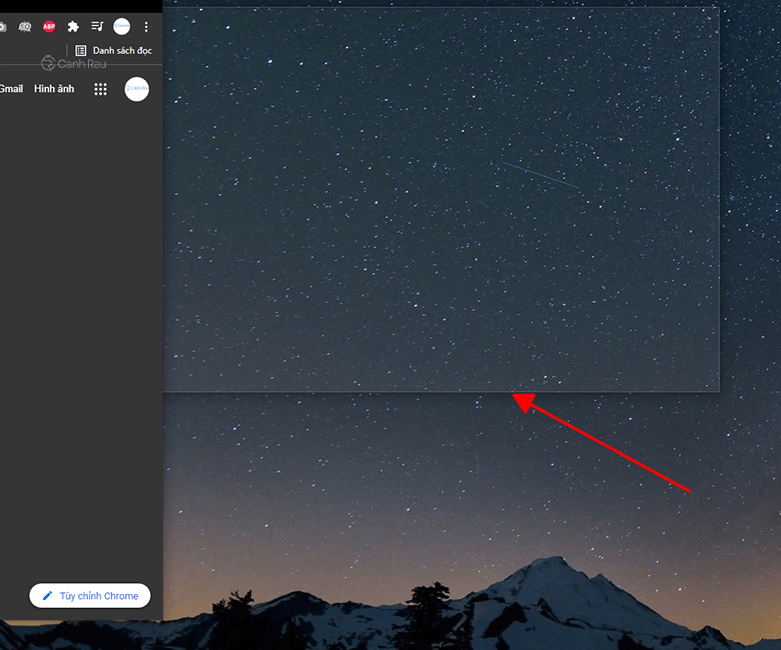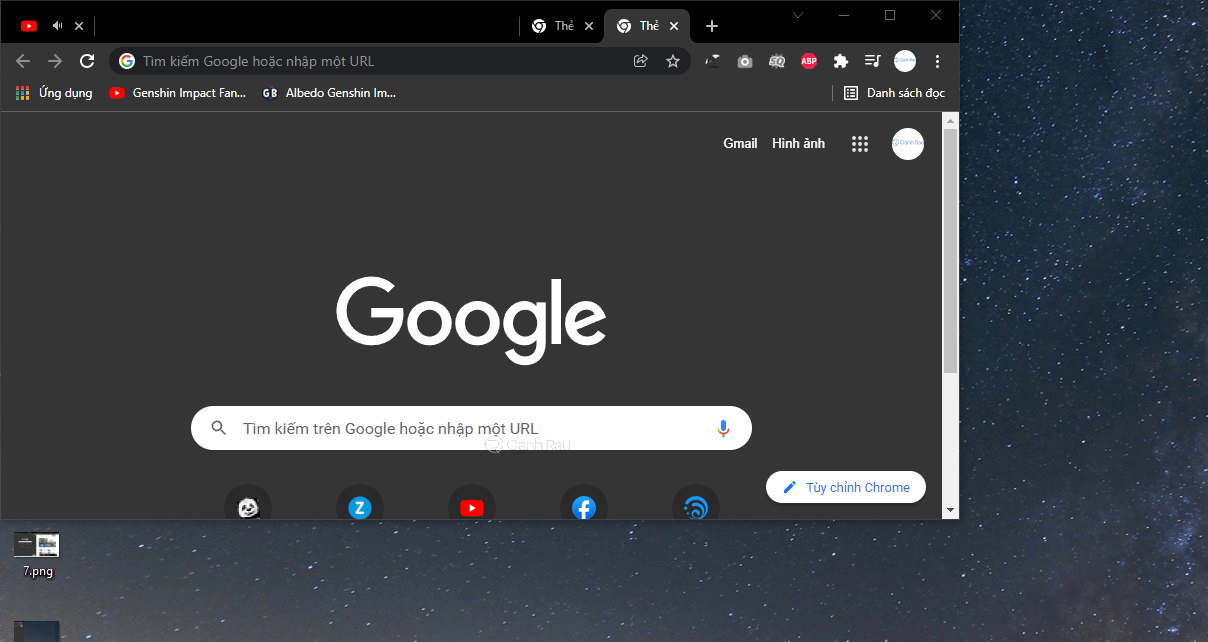Nếu bạn thường xuyên làm việc với nhiều cửa sổ phần mềm trên hệ điều hành Windows, chắc hẳn bạn phải tốn khá nhiều thời gian để di chuyển qua lại giữa những cửa sổ này với nhau. Mặc dù những hệ điều hành Windows đều có thể thực hiện đa nhiệm khá tốt và nếu biết cách chia đôi màn hình máy tính sẽ giúp năng suất công việc của bạn được tăng cao hơn. Trong bài viết này, mời bạn hãy cùng Canhrau tìm hiểu 4 cách chia màn hình máy tính, laptop đơn giản và nhanh chóng nhất.
Nội dung chính:
Hướng dẫn bật tính năng chia đôi màn hình trên Windows 10
Đầu tiên để có thể chia đôi màn hình trên Windows 10 thì bạn cần phải bật tính năng Snap windows trước. Chức năng này có thể được bật thông qua Windows Settings > System > Multitasking, thông thường này thì nó đã được bật tự động.
Snap windows cho phép bạn kéo cửa sổ ứng dụng ra các góc, các cạnh và giữ chúng ở đó, giúp bạn tạo khoảng trống để thêm nhiều phần mềm khác.
Chia đôi màn hình bằng cách kéo thả chuột
Để chia màn hình máy tính ra làm 2 bằng chuột thì bạn hãy làm như sau:
Bước 1: Tại cửa sổ của ứng dụng mà bạn muốn chia đôi màn hình, hãy nhấn vào biểu tượng thu nhỏ.
Bước 2: Bạn hãy kéo cửa sổ sang bên trái hoặc bên phải của màn hình cho đến khi xuất hiện khung viền màu trắng giống như hình dưới, sau đó thả tay ra.
Bước 3: Bạn hãy thực hiện tương tự cho những cửa sổ còn lại, như vậy là chúng ta đã vừa thực hiện thao tác chia đôi màn hình máy tính thành công.
Cách chia đôi màn hình máy tính bằng phím tắt
Bước 1: Tại cửa sổ của ứng dụng mà bạn muốn chia màn hình, hãy nhấn phím Windows + Phím mũi tên trái (hoặc phải). Như vậy là ứng dụng sẽ được đặt sang bên trái (hoặc phải) của màn hình.
Bước 2: Đối với những ứng dụng còn lại thì bạn cũng thực hiện như trên hướng dẫn phía trên để chia đôi màn hình.
Chia đôi màn hình của toàn bộ ứng dụng bằng tính năng của thanh Taskbar
Bước 1: Bạn hãy mở những cửa sổ mà mình muốn chia màn hình lên. Sau đó, hãy nhấn chuột phải vào thanh Taskbar và chọn Show windows side by side.
Bước 2: Như vậy là những cửa sổ đang được mở sẽ tự động được chia ra trên màn hình.
Bước 3: Nếu muốn quay về lại màn hình cũ thì bạn hãy nhấn chuột phải vào thanh Taskbar thêm một lần nữa và chọn tính năng Undo Show all windows side by side là được.
Hướng dẫn cách chia màn hình máy tính thành nhiều cửa sổ cùng lúc
Sau đây sẽ là cách để chúng ta có thể chia màn hình của ứng dụng thành 4, 5 cửa sổ cùng lúc trên một màn hình.
Bước 1: Tại ứng dụng mà bạn muốn chia màn hình thì hãy nhấn vào trên thanh tiêu đề và kéo sang một góc của màn hình để tạo một khung viền nhỏ màu trắng, sau đó thả tay ra.
Bước 2: Như vậy là bạn đã chia thành công cho một ứng dụng.
Bước 3: Thực hiện tương tự cho toàn bộ các cửa sổ ứng dụng còn lại để chia thành nhiều cửa sổ.
Trên đây là 4 cách chia đôi màn hình máy tính, laptop đơn giản và hiệu quả nhất. Hy vọng bài viết này sẽ giúp ích cho bạn trong cuộc sống nhé. Hẹn gặp lại bạn trong những bài viết sắp tới trên webiste Canhrau.com.
Nguồn bài viết: https://canhrau.com/