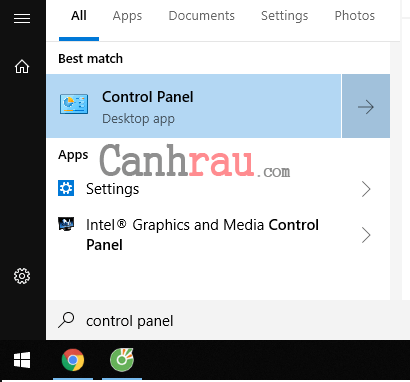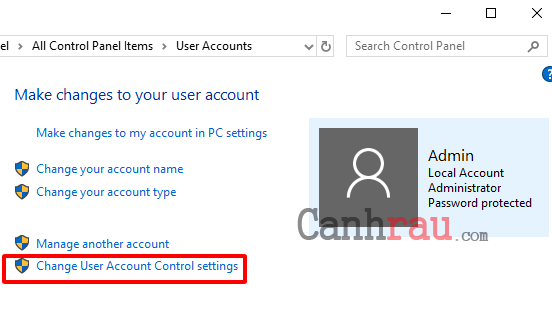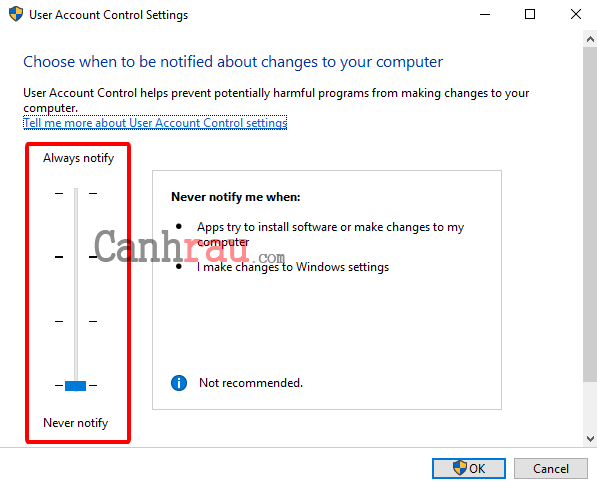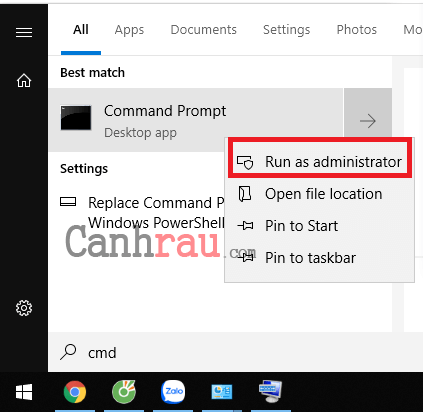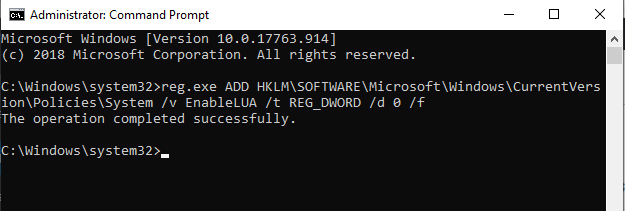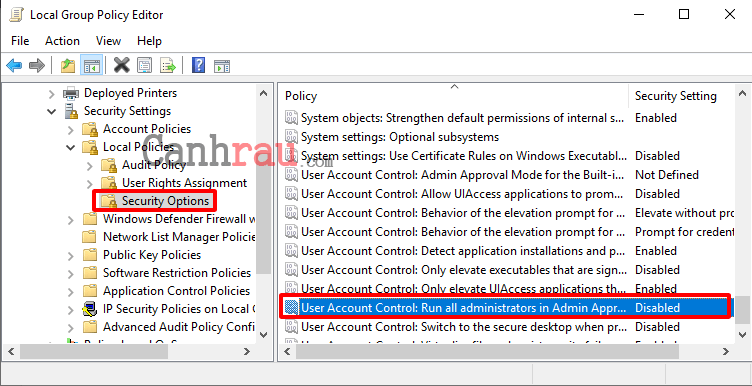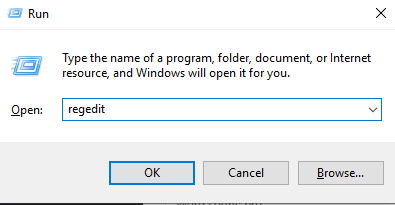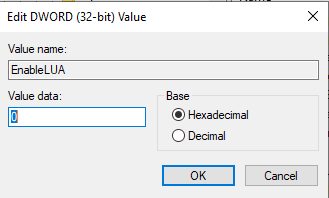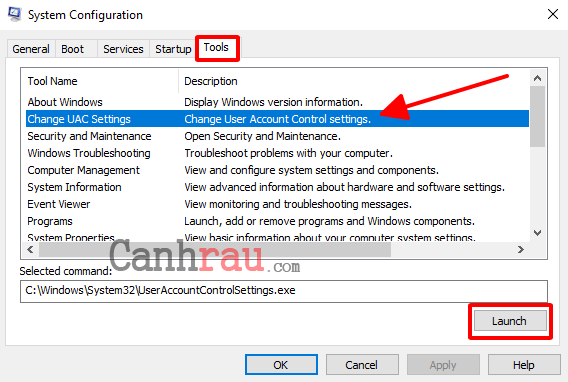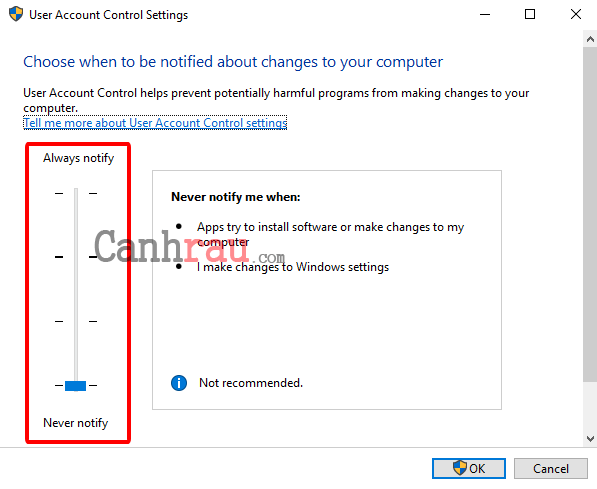Nếu là người dùng yêu thích hệ điều hành Windows trong nhiều năm qua, chắc chắn bạn sẽ biết đến sự khó chịu mà User Account Control (UAC) mang lại mỗi khi chúng ta mở bất kỳ phần mềm nào trên máy tính. Mình sẽ hướng dẫn cách tắt UAC một cách dễ dàng nhất và bạn cũng có thể thực hiện được trên cả mọi hệ điều hành Windows như 10, 8, 7.
Nội dung chính:
UAC là gì?
UAC, viết tắt của User Account Control là một phần của hệ thống bảo mật của Microsoft Windows. Tính năng này có thể giúp hạn chế bớt những ảnh hưởng của malware bằng cách ngăn các ứng dụng tự động thực hiện các thay đổi trên PC.
Windows sẽ tự động hiển thị cửa sổ xác nhận UAC khi bạn tiến hành mở các phần mềm có ảnh hưởng tới các file hệ thống hoặc Windows Registry. Chúng ta có thể nghĩ đơn giản thế này, UAC cung cấp cho máy tính một môi trường bảo mật đặc biệt, giúp bảo vệ người dùng khỏi các tác nhân gây hại bằng cách hạn chế một số quyền truy cập của họ.
Tuy nhiên, khi sử dụng UAC thì một số phần mềm không thể hoạt động được. Do đó, trong bài viết này mình sẽ liệt kê 5 cách để vô hiệu hóa hoàn toàn User Account Control trong Windows 10, Windows 8.1 và Windows 7.
Cách tắt UAC bằng Control Panel trên Windows 10
Bước 1: Mở Control Panel bằng cách nhập “control panel” vào thanh tìm kiếm của Windows 10 và mở nó lên.
Bước 2: Chuyển sang chế độ “View by: Large icons“, sau đó chọn “User Account“.
Bước 3: Trong cửa sổ của User Account, bạn nhấn vào tính năng “Change User Account Control settings“.
Bước 4: Kéo thanh trượt xuống vị trí dưới cùng để nó chuyển sang trạng thái “Never notify” và nhấn OK để áp dụng cài đặt.
Vô hiệu hóa UAC bằng Command Line trên Windows 10
Bước 1: Mở Command Prompt ở chế độ Administrator.
Bước 2: Để tắt hoàn toàn UAC trên Windows 10, bạn hãy nhập (hoặc copy) đoạn lệnh dưới đây vào CMD và nhấn Enter:
reg.exe ADD HKLM\SOFTWARE\Microsoft\Windows\CurrentVersion\Policies\System /v EnableLUA /t REG_DWORD /d 0 /fNếu muốn bật lại UAC, thì bạn sử dụng đoạn lệnh này:
reg.exe ADD HKLM\SOFTWARE\Microsoft\Windows\CurrentVersion\Policies\System /v EnableLUA /t REG_DWORD /d 1 /fBước 3: Khởi động lại máy tính để áp dụng các thay đổi.
Tắt UAC bằng Group Policy
Bước 1: Nhập “edit group policy” vào khung tìm kiếm của Start Menu trên Windows 10 và chọn kết quả đầu tiên được hiển thị trong đây.
Bước 2: Bạn hãy điều hướng theo thứ tự sau đây trong Local Group Policy Editor: Computer Configuration > Windows Settings > Security Settings > Local Policies > Security Options.
Bước 3: Kéo xuống vị trí gần cuối của danh sách tính năng bên phải, bạn hãy nhấn đúp chuột vào “User Account Control: Run all administrators in Admin Approval Mode“, sau đó chọn Disable và nhấn OK.
Tắt UAC bằng Registry trên Windows 10
Bước 1: Bạn nhấn phím tắt Windows + R để mở mở hộp thoại Run.
Bước 2: Nhập regedit vào ô tìm kiếm và nhấn OK.
Bước 3: Điều hướng theo đường dẫn sau:
HKEY_LOCAL_MACHINE\SOFTWARE\Microsoft\Windows\CurrentVersion\Policies\SystemBước 4: Nhấn đúp chuột vào key – “Enable LUA” và thay đổi giá trị “Value data” thành 0.
Bước 5: Nhấn OK để save lại sau đó khởi động lại máy tính.
Hướng dẫn tắt UAC bằng System Configuration
Bước 1: Mở Start Menu, sau đó điền “System Configuration” vào khung tìm kiếm và nhấn chọn kết quả đầu tiên.
Bước 2: Sau đó bạn hãy chuyển sang thẻ Tools, tìm kiếm và chọn công cụ có tên “Change UAC Settings” rồi nhấn vào nút Launch.
Bước 3: Kéo thanh trượt ở bên trái xuống vị trí thấp nhất để chuyển sang trạng thái Never notify.
Sau khi thực hiện các cách tắt UAC có trong bài viết này, chắc chắn bạn sẽ hiểu rõ cách để vô hiệu hóa UAC trên Windows 10 rồi phải không nào? Nếu thấy bài viết có thể giúp ích cho thì hãy chia sẻ với nhiều người khác hơn nhé. Chúc các bạn thực hiện thành công.