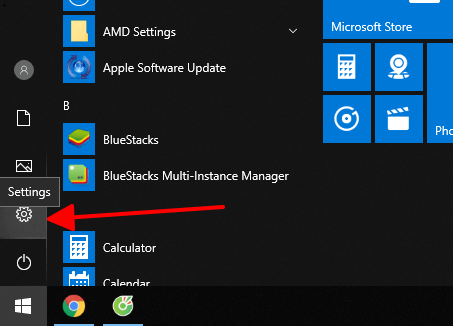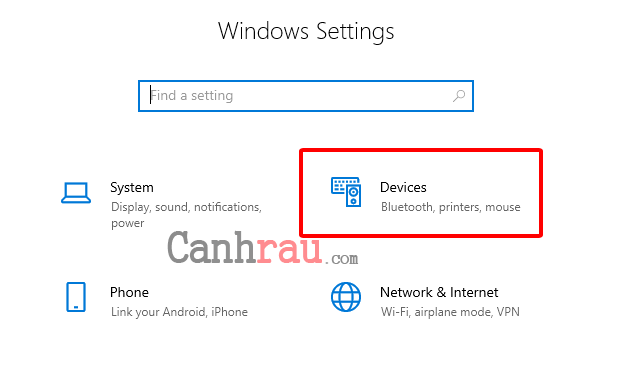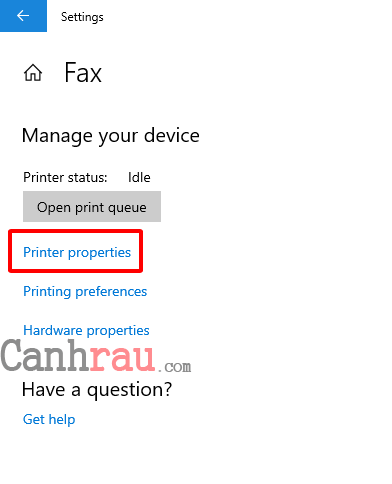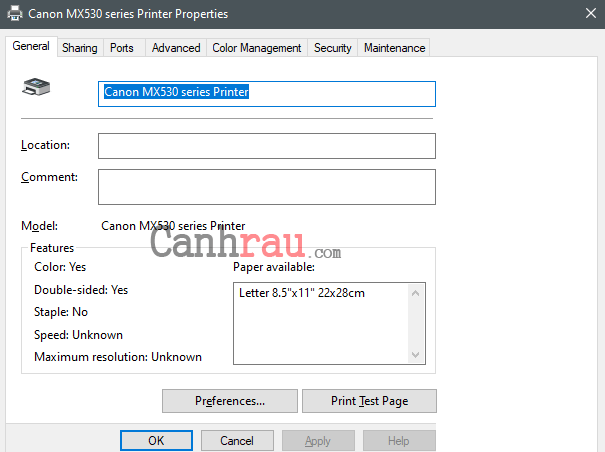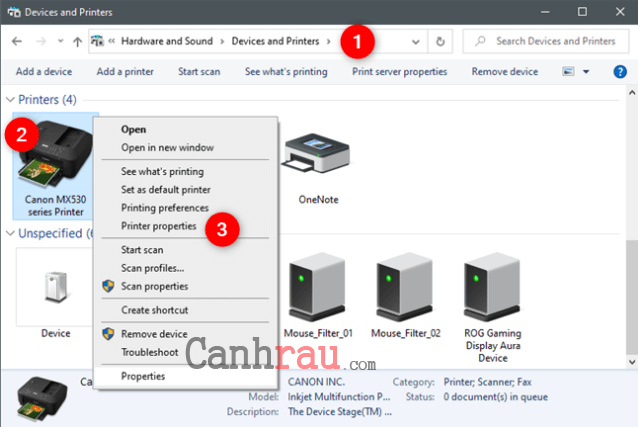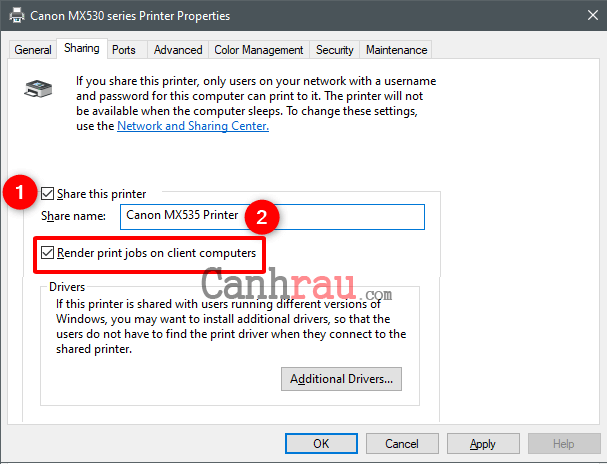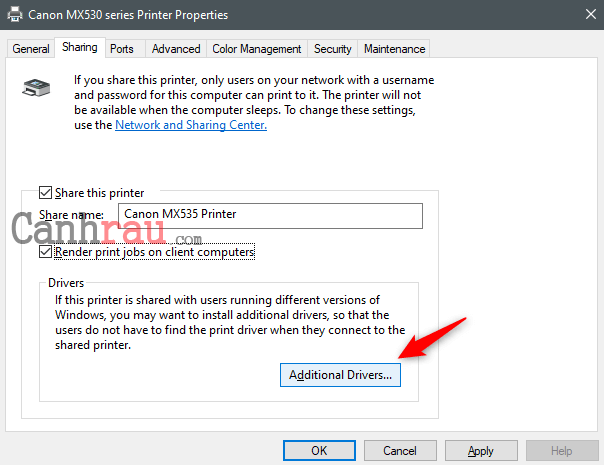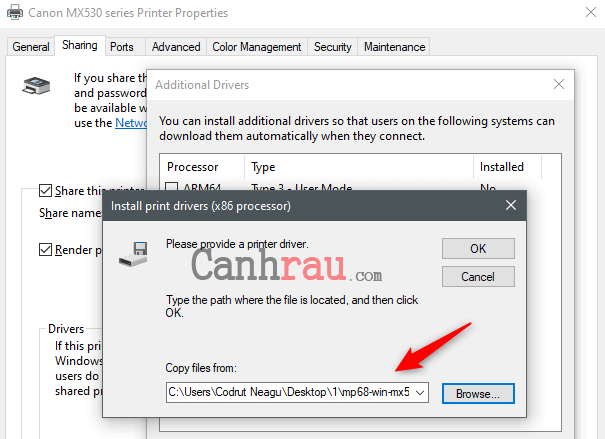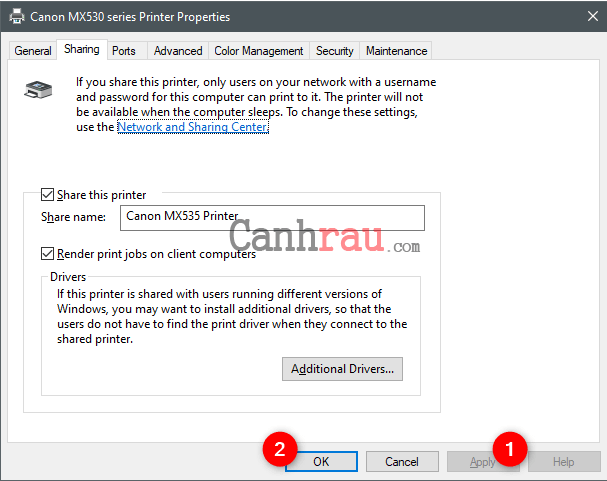Nếu bạn có một chiếc máy in đã được kết nối với PC Windows 10 thì bạn có thể chia sẻ nó với các máy tính và thiết bị khác được kết nối trong cùng một mạng nội bộ (mạng LAN). Đây là một tính năng vô cùng hữu ích nếu như bạn không muốn di chuyển máy in của mình mỗi khi bạn muốn sử dụng nó để in bất cứ tài liệu gì từ một chiếc máy tính khác. Chia sẻ máy in qua mạng LAN có nghĩa là bạn có thể truy cập nó từ bất kỳ thiết bị nào của mình, miễn là máy tính chính là được cắm vào, đang bật và chạy trên hệ điều hành Windows 10 mới nhất.
Nội dung chính:
Cách kết nối máy in qua mạng LAN Windows 10
Để có thể chia sẻ máy in được kết nối với PC Windows 10 của bạn thông qua mạng LAN, bạn hãy làm theo những bước hướng dẫn bên dưới:
Bước 1: Đầu tiên, bạn cần mở ứng dụng Settings. Có một cách đơn giản và nhanh chóng để làm điều này là click hoặc nhấn vào nó ở Start Menu.
Bước 2: Trong cửa sổ Settings, bạn hãy mở danh mục Devices.
Bước 3: Trên thanh Sidebar bên trái của danh mục Devices, bạn chọn tab Printer & scanners.
Bước 4: Ở bên tay phải của cửa sổ, hãy chọn máy in mà bạn muốn chia sẻ.
Bước 5: Khi bạn chọn máy in của mình, một vài nút sẽ được hiển thị. Lúc này bạn hãy nhấp vào mục Manage.
Bước 6: Hành động này sẽ mở một trang có tên là “Manage your device“. Bạn hãy tìm liên kết có tên “Printer properties” và nhấp vào đó.
Bước 7: Hệ điều hành Windows 10 sẽ mở cửa sổ Properties của máy in của bạn. Đây là nơi mà bạn có thể chia sẻ máy in của mình trên mạng LAN. Bất kể hình dáng và model máy in của bạn là gì, bạn sẽ nhìn thấy giao diện tương tự như ảnh chụp màn hình bên dưới:
Lưu ý: Ngoài ra, vẫn còn một cách khác để bạn có thể mở cửa sổ Properties của máy tính cho phép bạn share máy in qua mạng LAN. Hãy mở Control Panel và đi đến mục View devices and printers trong phần Hardware and Sound. Sau đó, nhấp chuột phải (hoặc nhấn và giữ) trên máy in của bạn, rồi sau đó chọn Printer properties từ Menu ngữ cảnh (Menu chuột phải).
Bước 8: Trong cửa sổ Properties trên máy in của bạn, hãy chọn tab Sharing.
Bước 9: Trong tab Sharing, bạn hãy chọn tùy chọn Share this printer và bạn cũng có thể đổi tên máy in của mình để dễ dàng gợi nhớ mỗi khi bạn muốn kết nối nó với các máy tính hoặc thiết bị Windows 10 khác trong cùng một mạng LAN.
Ghi chú: Bên dưới trường Share name, lựa chọn Render print jobs on client computers được bật theo mặc định. Chúng tôi khuyên bạn nên để nguyên vì tính năng này có tác dụng để cho các công việc in đó sẽ được xử lý trên các thiết bị khởi động chúng, chứ không phải bởi máy tính chính mà máy in đã được cắm vào. Nói một cách dễ hiểu hơn, các thiết bị máy tính khách chịu trách nhiệm chọn dữ liệu cần in, và máy tính Windows 10 của bạn không cần phải thực hiện thêm bất kỳ thao tác nào.
Bước 10: Bây giờ máy in được kết nối với máy tính Windows 10 của bạn đã được chia sẻ với tất cả máy tính và thiết bị trong mạng LAN.
Tuy nhiên, trước khi lưu lại cài đặt vào đóng tất cả các cửa sổ, bạn cũng cần xem thêm phần hướng dẫn bên dưới để tìm hiểu thêm cách dài đặt Driver bổ sung cho máy in của mình.
Xem thêm: Tại sao máy in không in được và cách sửa lỗi
Hướng dẫn cách cài đặt Driver bổ sung cho máy in được chia sẻ qua mạng LAN Windows 10
Bước 1: Nếu như bạn có các máy tính hoặc thiết bị trong cùng mạng Internet sử dụng phiên bản Windows khác (ví dụ như Windows 7 hay Windows 8.1), có thể bạn sẽ muốn cung cấp cho chúng Driver bổ sung để sử dụng máy in dùng chung của mình bằng cách nhấn vào nút Additional Drivers ở bên dưới.
Bước 2: Hành động này sẽ mở ra cửa sổ Additional Drivers. Tại đây, hãy chọn các Driver bổ sung mà bạn muốn cài đặt cho các máy tính và thiết bị đang sử dụng chung mạng Internet với máy in dùng chung của mình.
Tùy thuộc vào thương hiệu máy in mà bạn có các tùy chọn khác nhau để bật Driver bổ sung cho các loại vi xử lý và hệ điều hành khác nhau. Hãy lựa chọn Driver bổ sung mà bạn muốn cài đặt cho máy in dùng chung của mình. và sau đó nhấn vào nút OK.
Tuy nhiên, ở bước kế tiếp, bạn cần phải cho Windows 10 biết nơi chứa các Driver bổ sung, vì thế bạn nên download từ trang web hỗ trợ của máy in trước đó.
Bước 3: Windows 10 sẽ hỏi bạn nơi đã đặt Driver của máy in mà bạn đã chọn ở bước số 2. Điều hướng hoặc nhập đường dẫn đến thư mục chứa Driver bổ sung cho máy in đã được chia sẻ với bạn.
Nhấn OK và gần như ngay lập tức, hệ điều hành Windows 10 sẽ nhận các Driver bổ sung này và đóng lại cửa sổ. Cuối cùng, bạn hãy nhấn vào nút Apply và sau đó là OK để lưu lại cài đặt và bắt đầu chia sẻ máy in của bạn qua mạng LAN.
Việc kết nối máy in qua mạng LAN Windows 10 khá dễ dàng. Và bạn đã hoàn thành toàn bộ quá trình này một cách nhanh chóng và không gặp bất kỳ sự cố nào? Ngoài ra, nếu như bạn còn bất cứ câu hỏi nào liên quan, đừng ngần ngại hỏi trong phần bình luận ngay bên dưới nhé.
Ngoài ra, bạn cũng có thể tham thảo thêm các cách kết nối khác qua bài viết Hướng dẫn kết nối máy in với máy tính Windows 10/8.1/7 của chúng tôi.
Có thể bạn quan tâm:
- Hướng dẫn cách hủy lệnh in trên máy tính
- Hướng dẫn 10 cách sửa lỗi máy tính không vào được mạng
- 7 cách kiểm tra tốc độ mạng Internet