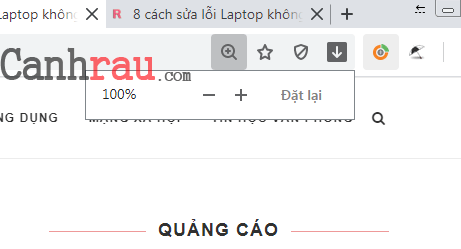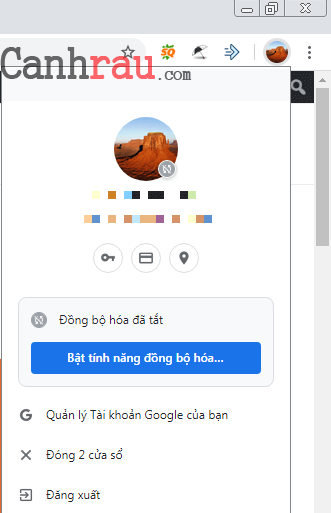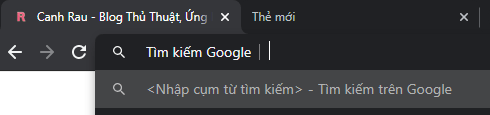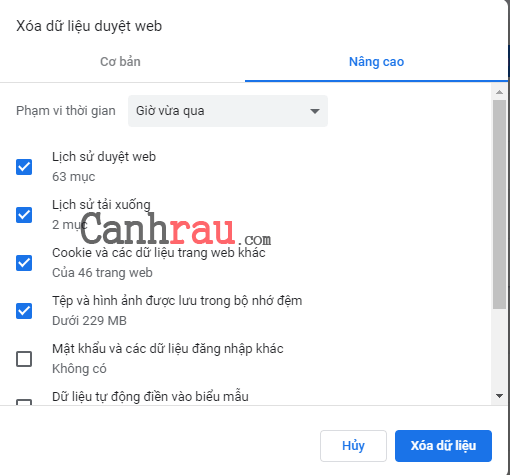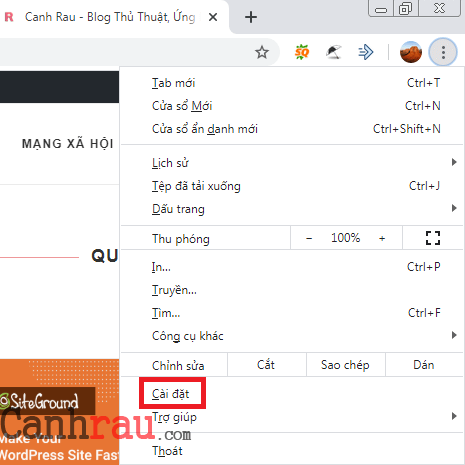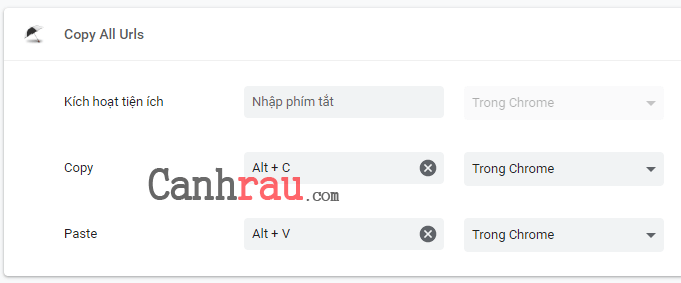Sử dụng phím tắt là một trong những cách rất tuyệt vời để tăng tốc quy trình làm việc và cải thiện hiệu suất công việc của bạn. Trong trường hợp nếu như bạn đang sử dụng một trình duyệt web phổ biến như Google Chrome, thì điều này là vô cùng quan trọng. Trình duyệt Chrome được bao gồm một số phím tắt tiện dụng cho phép bạn mở dấu trang (bookmark), tải xuống, tab mới… Ngoài ra, nó cũng có phép bạn có thể tạo các phím tắt tùy chỉnh cho một số chức năng của Chrome. Vì vậy, trong nội dung bài viết này, chúng tôi sẽ chia sẻ 18 phím tắt Google Chrome vô cùng thú vị mà bạn có thể áp dụng hằng ngày để tăng năng suất làm việc của mình vào năm 2020.
Nội dung chính:
Tổng hợp 18 phím tắt trên Google Chrome tốt nhất 2020
Ở bài viết này, tôi sẽ trình bày các phím tắt Google Chrome dành cho các hệ điều hành Windows, macOS, Chrome OS và Linux. Trong đó, cả ba hệ điều hành Windows, Chrome OS và Linux sẽ có bố cục bàn phím gần giống nhau nên sẽ không có khác biệt nhiều. Tuy nhiên, MacOS sẽ có sẽ có bố cục bàn phím hơi khác, bạn sẽ cần phải sử dụng phím Command thay cho phím Ctrl. Trong trường hợp có những thay đổi nào khác, chúng tôi sẽ đề cập rõ ràng về các phím tắt của Google Chrome dành cho MacOS.
- Top 5 phần mềm chặn quảng cáo trên các trình duyệt web Chorme, Firefox, Safari, Opera, Internet Explorer
- Cách chặn các trang web tự mở trên Google Chrome, Firefox, Cốc Cốc
- Hướng dẫn cách tắt thông báo trên trình duyệt Google Chrome
Quản lý tab Chrome và Windows
Đây là một số phím tắt trên trình duyệt Google Chrome tốt nhất để giúp bạn có thể quản lý và chuyển đổi qua lại giữ các tab và cửa sổ một cách vô cùng hiệu quả. Ngoài ra, chúng tôi cũng đã liệt kê các phím tắt chuyển tab trong Chrome ở bên dưới để bạn có thể đạt được mục đích của mình mà không phải mất quá nhiều thời gian.
- Mở tab mới: Ctrl + T.
- Mở cửa sổ mới: Ctrl + N.
- Chuyển đổi tab Chrome: Ctrl + Tab.
- Chuyển đổi tab Chrome trên Mac: Command + Option + Mũi tên phải hoặc trái.
- Mở liên kết trong một tab mới: Ctrl + Click.
- Mở liên kết trong một cửa sổ mới: Shift + Click.
Nếu như bạn muốn có được trải nghiệm độc đáo bất cứ lúc nào khi bạn khởi chạy một tab Chrome mới thì bạn có thể xem một số tiện ích mở rộng tab Chrome mới sẽ cho phép bạn tùy chỉnh giao diện của trình duyệt.
Đóng tab đang hoạt động
Để có thể đóng nhanh chóng một loạt các tab, bạn có thể sử dụng phím tắt Google Chrome hữu ích này. Nhấn Ctrl + W và tab đó sẽ được đóng lại ngay lập tức. Còn nếu như bạn muốn đóng toàn bộ cửa sổ Chrome thì bạn hãy nhấn tổ hợp phím tắt Ctrl + Shift + W. Điều này khá đơn giản, phải không?
Mở lại các tab đã đóng nhầm
Đôi khi vội vàng, bạn đã vô tình đóng nhầm một (hay một số tab) đang hoạt động mà mình vẫn còn đang sử dụng. Và Google Chrome có một phím tắt tiện lợi, cho phép bạn lập tức có thể mở lại các tab đã đóng. Bạn chỉ cần nhấn phím tắt Ctrl + Shift + T và tab vừa được đóng gần nhất sẽ được mở trở lại. Bạn có thể sử dụng phím tắt này bao nhiêu lần tùy thích cho đến khi bạn tìm thấy tab mong muốn của mình.
Mở chế độ ẩn danh
Google Chrome có một phím tắt thú vị cho phép bạn mở chế độ ẩn danh trong một vài giây ngắn ngủi. Chỉ cần nhấn Ctrl + N và bạn sẽ ngay lập tức ở trong chế độ ẩn danh. Và nếu như bạn muốn đóng nó, chỉ cần nhấn Ctrl + Shift + W và bạn sẽ trở về chế độ bình thường.
Điều hướng trang web
Dưới đây là một số phím tắt Google Chrome hữu ích nhất có thể điều hướng qua lại giữa các trang web. Nếu bạn thường xuyên sử dụng trình duyệt Google Chrome, bạn cần phải biết các phím tắt điều hướng này.
- Quay lại: Alt + Mũi tên trái.
- Đi tiếp: Alt + Mũi tên phải.
- Quay lại trên Mac: Command + [.
- Đi tiếp trên Mac: Command + ].
- Lưu trang: Ctrl + S.
- In trang: Ctrl + P.
- Tìm kiếm trang: Ctrl + F.
Làm mới (Refresh) trang
Bạn có thể thoải mái làm mới một trang web trên Chrome bằng cách nhấn vào các phím Ctrl + R mà không cần phải chạm vào nút Refresh. Và nếu như bạn muốn làm mới trang mà không muốn nội dung bị lưu giữ trong bộ nhớ Cache thì hãy nhấn Ctrl + Shift + R và trang web sẽ tải nội dung mới từ máy chủ web. Đây được cho là một trong những phím tắt Google Chrome tốt nhất và được sử dụng nhiều nhất.
Phóng to và thu nhỏ nội dung
Phóng to và thu nhỏ là một trong những phím tắt Google Chrome yêu thích mà tôi thường xuyên sử dụng. Nếu nội dung của trang web quá nhỏ và không thể đọc được thì bạn có thể nhấn phím tắt Ctrl + Plus để thực hiện phóng to trang. Tương tự, nếu như kích thước nội dung quá lớn thì bạn có thể giảm nó xuống bằng cách nhấn phím Ctrl + Minus. Và nếu như bạn muốn đặt lại tỷ lệ phần trăm thu phóng so với kích thước mặc định thì bạn chỉ cần nhấn Ctrl + 0.
Các chức năng của Google Chrome
Tại đây, bạn có thể tìm thấy các phím tắt Google Chrome cần thiết để mở và duyệt lại lịch sử, tải xuống, dấu trang… bằng các tổ hợp phím một cách dễ dàng. Không cần phải mở Menu Chrome và thao tác rườm rà, bạn chỉ cần sử dụng các phím tắt này và một thời gian sau, bạn sẽ thấy nó cực kỳ tiện dụng.
- Mở Lịch sử: Ctrl + H.
- Mở Lịch sử trên Mac: Command + H.
- Mở Download: Ctrl + J.
- Mở Download trên Mac: Command + Shift + J.
- Đánh dấu trang hiện tại: Ctrl + D.
- Chuyển đến thanh địa chỉ : Ctrl + L.
Hiển thị/Ẩn thanh Bookmark
Thỉnh thoảng, tôi muốn mở nhanh danh sách một số trang web của mình mà không cần phải nhập URL của chúng theo cách thủ công. Tuy nhiên, nếu thanh Bookmark đang bị vô hiệu hóa thì bạn sẽ phải mở một tab mới để truy cập Bookmark của bạn. Trong những trường hợp này, bạn có thể nhanh chóng hiển thị hoặc ẩn Bookmark Bar trong tab hiện tại bằng phím tắt Google Chrome thú vị này. Chỉ cần nhấn Ctrl + Shift + B và Bookmark Bar sẽ hiển thị ngay lập tức. Và một khi bạn đã hoàn thành các bookmark của mình, hãy nhấn phím tắt trên một lần nữa để ẩn thanh Bookmark đi.
Chuyển đổi người dùng Chrome
Nếu bạn thường xuyên sử dụng hai tài khoản Google Chrome cho nơi làm việc và nhà của mình thì mỗi lần cần chuyển đổi tài khoản, thì bạn cần phải truy cập thủ công vào phần hồ sơ để thực hiện chuyển đổi. Nhưng chỉ với việc sử dụng phím tắt Ctrl + Shift + M, bạn đã có thể dễ dàng thay đổi hồ sơ người dùng mà không cần phải sử dụng đến chuột máy tính. Nó thực sự là một lựa chọn thay thế vô cùng hoàn hảo.
Thực hiện tìm kiếm Google ở bất cứ đâu
Phím tắt Google Chrome này sẽ giúp tiết kiệm cho bạn rất nhiều thời gian. Chỉ cần nhấn tổ hợp phím tắt Ctrl + K là bạn đã vào trong công cụ Google Omnibox để sẵn sàng nhập truy vấn tìm kiếm của bạn. Phần tuyệt vời nhất là bạn có thể đang ở bất cứ đâu trên một trang web và thực hiện tìm kiếm Google bằng phím tắt hiệu quả này.
Lưu ý rằng một số ứng dụng trang web sẽ dùng phím tắt Ctrl + K cho các hành động khác nhau (ví dụ như thêm liên kết). Trong trường hợp đó, phím tắt này sẽ không hoạt động.
Paste mà không bao gồm định dạng
Đây là một phím tắt vô cùng hữu ích nếu như bạn thường xuyên sao chép nội dung từ một trang web nhưng lại không muốn lấy định dạng đi kèm của văn bản đó. Bạn chỉ cần sử dụng tổ hợp phím Ctrl + Shift + V và văn bản mà bạn vừa thực hiện sao chép sẽ không bao gồm định dạng trước đó của nó. Thật tuyệt vời đúng không nào?
Xóa lịch sử duyệt web của bạn
Đôi khi bạn đang vội và muốn thực hiện xóa tất cả dữ liệu duyệt web ngay lập tức. Trong trường hợp này, bạn có thể sử dụng phím tắt Google Chrome vô cùng tuyệt vời này. Chỉ cần nhấn tổ hợp phím Ctrl + Shift + Del và bạn sẽ được cung cấp cửa sổ Clear browsing data để có thể xóa tức cả dữ liệu duyệt web trong khoảng 1 giờ, 24 giờ, 7 ngày, 4 tuần hoặc từ trước đến nay. Sau đó hãy nhấn vào lựa chọn Clear data và tất cả dữ liệu duyệt web của bạn sẽ được xóa bỏ hoàn toàn trong một vài giây tiếp theo.
Bài viết liên quan:
- Cách xóa lịch sử tìm kiếm trên Google
- Hướng dẫn 8 cách khôi phục lịch sử duyệt web đã xóa trên Google Chrome
Cuộn chuột theo chiều ngang
Có những lúc bạn sẽ gặp trường hợp những trang web được hiển thị theo chiều ngang và bạn đã rất lúng túng để kéo nó theo cách thủ công. Cách xử lý rất đơn giản, bạn chỉ cần nhấn giữ nút Shift và cuộn con lăn chuột thì trang web sẽ bắt đầu được cuộn theo chiều ngang. Và khi đối mặt với những trang web như vậy trong tương lai, bạn sẽ không còn thấy khó chịu nữa.
Mở Menu và Settings của Google Chrome
Rất nhiều người dùng đã phàn nàn rất nhiều về việc không có phím tắt Google Chrome thích hợp để mở trang Settings. Và tôi sẽ chỉ cho bạn điều đó ngay bây giờ, hãy nhấn tổ hợp phím tắt Alt+E để mở Menu của trình duyệt Chrome và sau đó nhấn phím “C” để mở Cài đặt (nếu sử dụng Google Chrome Tiếng Việt) hoặc phím “S” để mở Settings (Google Chrome Tiếng Anh).
Lưu ý: Phím tắt này không hoạt động trên hệ điều hành MacOS.
Mở trang chủ Google Chrome
Bạn có thể sử dụng phím tắt Google Chrome thú vị này để mở trang chủ Chrome của mình, chỉ bạn cách nhấn các nút Alt + Home trên máy tính Windows và Linux. Và trên MacOS, bạn hãy nhấn tổ hợp phím tắt Command + Shift + H để mở trang chủ Chrome trong tab hiện tại. Bằng cách làm này, bạn sẽ không cần tiếp tục mở thêm một tab mới để truy cập trang chủ Google Chrome.
Lưu ý: Phím tắt này không hoạt động trên Chrome OS.
Thêm “www” và “.com” vào tên một trang web trong thanh địa chỉ
Nếu bạn quá lười để gõ toàn bộ URL, thì Google Chrome cũng hỗ trợ cho bạn trong trường hợp này. Hãy nhập tên trang web vào thanh địa chỉ và nhấn Ctrl + Enter. Hành động này cũng sẽ mở các trang web có liên quan. Ví dụ như: nếu như bạn nhập canhrau và nhấn Ctrl + Enter, Chrome sẽ tự động mở www. canhrau.com.
Mở Chrome Task Manager
Tương tự như Windows Task Manager, Google Chrome cũng có trình quản lý tác vụ chuyên dụng và bạn có thể khởi động nó thông qua các phím tắt Google Chrome. Chỉ cần nhấn Shift + Esc và bạn đã có thể kiểm tra các ứng dụng và tiện ích mở rộng nào đang ăn RAM của bạn và làm tăng mức sử dụng CPU. Trong trường hợp có một tab nào đó bị lỗi không thể phản hồi, bạn cũng có thể dễ dàng kết thúc lỗi đó tại đây.
Lưu ý: Phím tắt này không hoạt động trên MacOS.
Cách tạo phím tắt Google Chrome cho riêng bạn
Google có một tính năng tuyệt vời là cho phép người dùng có thể gán các phím tắt tùy chỉnh cho tiện ích mở rộng của Chrome. Ví dụ: Tôi sử dụng tiện ích mở rộng Dark Reader để làm tối tất cả trang web. Tuy nhiên, đôi khi tiện ích mở rộng này cũng làm tối nội dung của trang web và làm cho nó trở nên khó đọc hơn. Trong trường hợp này, tôi phải kiểm tra từng tab và tắt những tab khó đọc bằng cách thủ công. Nhưng với tính năng này, tôi có thể chỉ định một phím tắt tùy chỉnh, như Ctrl + B để tắt chế độ Dark Mode Chrome ngay lập tức trên bất kỳ trang web nào.
Để truy cập vào Settings, bạn hãy mở chrome://extensions/shortcuts và gán phím tắt tùy chỉnh cho tiện ích mở rộng mà bạn lựa chọn. Hãy nhớ rằng, phím tắt này không được phép xung đột với các tổ hợp phím tắt khác. Và giờ đây bạn đã có thể thoải mái sử dụng các phím tắt tùy chỉnh trên Google Chrome.
Bên cạnh đó, bạn cũng có thể sử dụng Shortkeys, một tiện ích mở rộng của bên thứ ba để tùy chỉnh các phím tắt trên Google Chrome. Nếu bạn muốn tạo những phím tắt riêng mà bạn có thể ghi nhớ dễ dàng thì bạn có thể làm như vậy. Trên thực tế, bạn cũng có thể thực hiện vô hiệu hóa tất cả các phím tắt Google Chrome gốc và thay thế chúng bằng một bộ tổ hợp phím tắt của riêng bạn bằng tiện ích mở rộng này.
Cài đặt Shortkeys: Tại đây.
Tôi thường dùng Google Chrome làm trình duyệt chính mặc định, và những phím tắt như vậy đã giúp tôi có thể làm việc hiệu quả hơn rất nhiều. Sử dụng phím tắt không chỉ hữu ích cho Google Chrome mà còn có thể áp dụng cho mọi ứng dụng bạn đang làm việc. Vì vậy, bạn hãy cá nhân hóa nó theo sở thích của riêng mình. Tôi hy vọng bạn sẽ thích các phím tắt Google Chrome đã được đề cập trong bài viết này. Và nếu như bạn muốn tạo phím tắt cho riêng mình thì bạn cũng có thể làm được điều đó. Dù sao, nếu như bạn cảm thấy bài viết này hữu ích, thì hãy chia sẻ bài viết hay để lại bình luận phía bên dưới cho chúng tôi biết những suy nghĩ, cảm nhận của bạn nhé.
Có thể bạn quan tâm: