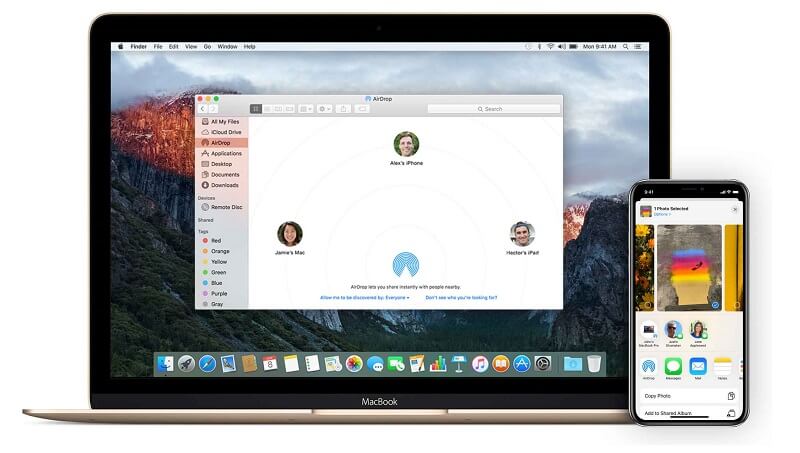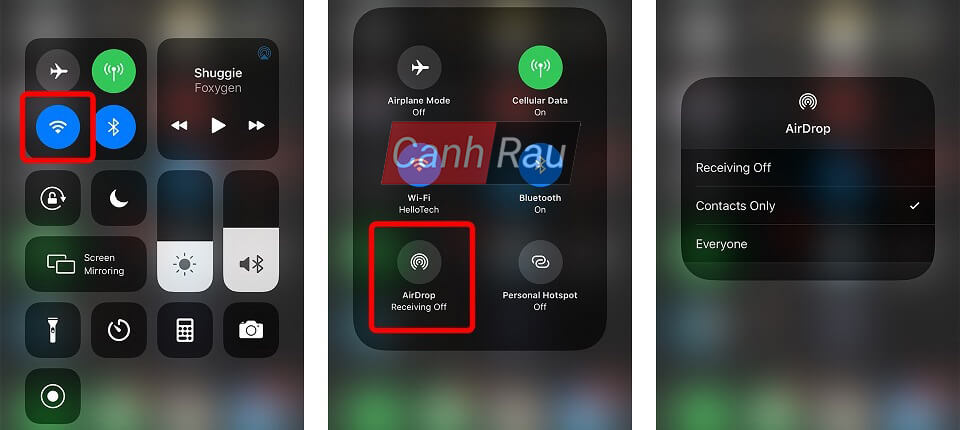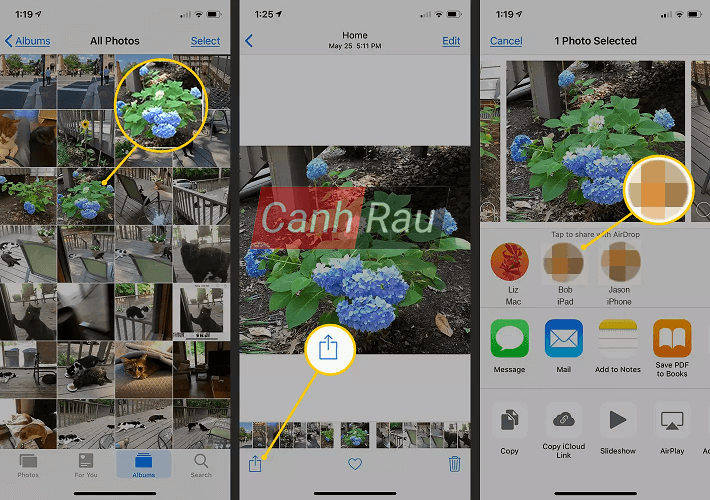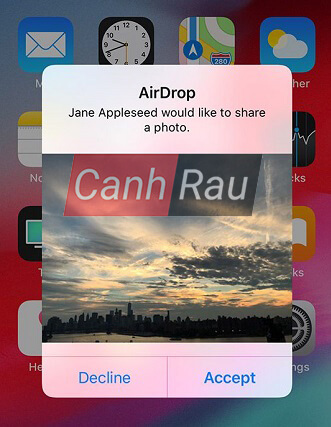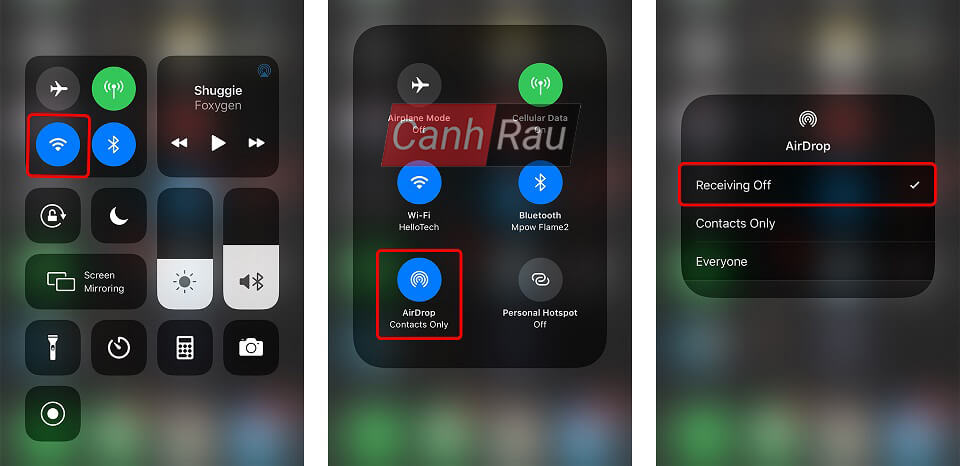Thông thường, khi chúng ta muốn gửi ảnh cho ai đó từ máy tính hoặc điện thoại của mình, bạn sẽ sử dụng tin nhắn văn bản hoặc trình nhắn tin trên mạng xã hội (Messenger, WhatsApp). Tuy nhiên, nếu như bạn đang sử dụng iPhone, iPad hoặc Mac thì việc gửi tệp, ảnh, video cho ai đó đều sẽ dễ dàng hơn rất nhiều. Thay vì sử dụng tin nhắn văn bản hay email, bạn có thể sử dụng AirDrop. Bài viết này sẽ giới thiệu cho bạn AirDop là gì, cũng như cách sử dụng tính năng này để kết nối 2 iPhone hay các thiết bị Apple lại với nhau.
Bài viết liên quan:
Nội dung chính:
AirDrop là gì?
AirDrop là một tính năng tích hợp trong iOS và macOS cho phép người dùng truyền tệp không dây giữa máy Mac, iPhone và iPad. Ngoài hình ảnh và video, bạn cũng có gửi và nhận tài liệu, trang web, vị trí hoặc nhiều thông tin khác thông qua dịch vụ Apple này.
Yêu cầu cấu hình sử dụng AirDrop
Dưới đây là các yêu cầu để chia sẻ dữ liệu giữa máy tính Mac và thiết bị di động của Apple:
- iPhone, iPod Touch hoặc iPad chạy hệ điều hành iOS 7 trở lên.
- Máy tính Mac từ năm 2012 với OS X Yosemite (10.0) hoặc cao hơn, ngoại trừ Mac Pro mid 2012 không tương thích.
- Người dùng iOS hoặc Mac khác có thiết bị tương thích với AirDrop.
- Bluetooth và Wifi đã được bật trên cả thiết bị người gửi và người nhận.
- Khi bạn thực hiện chia sẻ tệp giữa hai máy tính Mac, cả hai máy có thể cũ hơn model 2012, nhưng chúng cần phải chạy hệ điều hành OS X Yosemite trở lên.
Những ứng dụng nào hỗ trợ AirDrop?
Nhiều ứng dụng được cài đặt sẵn đi kèm với hệ điều hành iOS hoạt động với AirDrop, bao gồm Photos (Ảnh), Notes (Ghi chú), Safari, Contacts (Danh bạ) và Maps (Bản đồ). Bạn có thể chia sẻ ảnh, video, trang web, mục nhập sổ địa chỉ, tệp văn bản, v.v.
Một số ứng dụng của bên thứ ba hỗ trợ AirDrop. Tuy nhiên, việc đưa hỗ trợ AirDrop vào ứng dụng của họ là tùy thuộc vào các nhà phát triển. Và nên nhớ rằng, không phải bất cứ ứng dụng nào bạn tải xuống từ App Store đều hoạt động với AirDrop.
AirDrop hoạt động như thế nào?
AirDrop sử dụng cả hai loại tín hiệu Bluetooth và Wifi để truyền dữ liệu không dây. Bluetooth quản lý việc phát sóng & tìm kiếm kết nối, trong khi Wifi tạo điều kiện cho quá trình truyền dữ liệu được diễn ra nhanh chóng và suôn sẻ hơn.
Chỉ các thiết bị của Apple mới có thể sử dụng tính năng này và chúng phải ở khoảng cách gần nhau để gửi và nhận dữ liệu. Nếu nằm ngoài phạm vi phủ sóng của Bluetooth và Wifi, chúng sẽ không thể phát hiện ra nhau. Ngoài ra, bạn cũng cần phải đăng nhập vào tài khoản iCloud của mình để AirDrop có thể hoạt động.
Hướng dẫn 3 cách bật AirDrop trên iPhone/iPad
Để sử dụng AirDrop, bạn cần phải bật tính năng này trong ứng dụng Settings hoặc trong Control Center (Trung tâm điều khiển).
Cách bật AirDrop trong Control Center
Bước 1: Mở Control Center trên iPhone bằng vuốt xuống từ góc trên bên phải của màn hình.
Lưu ý: Có một số dòng điện thoại iPhone thì bạn cần vuốt lên từ phía dưới màn hình.
Bước 2: Nhấn và giữ vào biểu tượng Wifi ở phía trên
Bước 3: Nhấn vào AirDrop để bật.
Bước 4: Chọn một trong ba tùy chọn trên màn hình mở ra: Receiving Off, Contacts Only, hoặc Everyone.
- Receiving Off: Vô hiệu hóa điện thoại của bạn từ yêu cầu nhận AirDrop, vì vậy các thiết bị ở gần sẽ không thể nhìn thấy điện thoại của bạn khi chúng đang cố gắng chia sẻ tệp. Tuy nhiên, bạn vẫn có thể thực hiện gửi tệp cho người khác.
- Contacts Only: Hạn chế hiển thị AirDrop chỉ với những người dùng có trong Danh bạ điện thoại của bạn. Điều này cung cấp sự riêng tư nhất nhưng cũng giới hạn số lượng người có thể chia sẻ tệp với bạn.
- Everyone: Cho phép mọi người xung quanh chia sẻ tệp với bạn qua AirDrop.
Cách bật AirDrop bằng ứng dụng Settings
Bước 1: Mở ứng dụng Settings.
Bước 2: Nhấp vào General.
Bước 3: Nhấn vào AirDrop.
Bước 4: Lựa chọn một trong ba tùy chọn: Receiving Off, Contacts Only, và Everyone.
Cách bật AirDrop trên các dòng iPhone cũ
Nếu như bạn đang sở hữu một chiếc điện thoại iPhone thế hệ cũ hơn, bạn vẫn có thể sử dụng tính năng AirDrop, miễn là iPhone của bạn có hệ điều hành iOS 7 trở lên.
Bước 1: Vuốt từ phía dưới màn hình để mở Control Center trong các phiên bản iOS cũ hơn.
Bước 2: Nhấp vào biểu tượng AirDrop. Nó thường được nằm ở giữa màn hình, bên cạnh nút AirPlay Mirroring.
Bước 3: Chọn một trong ba tùy chọn AirDrop để chia sẻ dữ liệu.
Hướng dẫn chia sẻ tệp qua AirDrop
Để có thể gửi tệp, hình ảnh cho ai đó qua AirDop:
Bước 1: Mở ứng dụng có chứa nội dung bạn muốn chia sẻ. Ví dụ: Mở ứng dụng Photos và chia sẻ ảnh hoặc video đã được lưu trữ trên điện thoại của bạn.
Bước 2: Nhấn vào tệp bạn muốn chia sẻ qua AirDrop để mở tệp đó trong cửa sổ mới.
Ghi chú: Nếu như ứng dụng có hỗ trợ, AirDrop có thể chia sẻ nhiều tệp cùng một lúc. Ví dụ: để chọn nhiều ảnh hay video trong ứng dụng Photos, bạn hãy mở một album, chạm vào Select và chạm vào từng bức ảnh bạn muốn gửi.
Bước 3: Nhấn vào biểu tượng Action (nó trông giống như một hình chữ nhật với một mũi tên chỉ lên đi ra từ nó).
Bước 4: Trong phần Tap to share with AirDrop, hãy nhấn vào thiết bị hoặc tên của người mà bạn muốn thực hiện chia sẻ tệp. Biểu tượng của các thiết bị hỗ trợ AirDrop gần đó có sẵn để nhận tệp được chia sẻ.
Sau khi bạn đã gửi một nội dung qua AirDrop, hãy đợi người dùng khác chấp nhận hoặc từ chối nhận tin. Một thông báo Sending sẽ được hiển thị khi tệp đang được gửi đi, và thông báo Sent sẽ xuất hiện sau khi tệp đã được chấp nhận và chuyển đi. Nếu như người dùng khác từ chối yêu cầu AirDrop của bạn, một thông báo Declined màu đỏ sẽ xuất hiện.
Mẹo: Nếu AirDrop không hoạt động, nó có thể đã không được bật trong Settings hoặc Control Center, hoặc tính năng chia sẻ được bật thành Contacts Only và người đang cố gắng gửi tệp cho bạn không có tên trong sổ danh bạ.
Cách chấp nhận hoặc từ chối chuyển dữ liệu AirDrop
Khi ai đó gửi dữ liệu cho bạn qua AirDrop, một cửa sổ sẽ hiển thị trên màn hình điện thoại của bạn với bản xem trước nội dung. Bạn sẽ có hai lựa chọn: Accept (Chấp nhận) hay Decline (Từ chối).
Nếu như bạn nhấn Accept, tệp sẽ được lưu vào thiết bị của bạn và được mở trong ứng dụng thích hợp. Ví dụ: chấp nhận chuyển ảnh qua AirDrop và lưu ảnh vào điện thoại của bạn rồi mở hình ảnh trong ứng dụng Photos hoặc khởi chạy URL trong trình duyệt Safari, v.v.
Nếu bạn nhấp vào Decline, quá trình truyền file sẽ bị hủy bỏ và người dùng khác sẽ nhận được thông báo rằng bạn đã từ chối yêu cầu.
Ghi chú: Nếu như bạn thực hiện chia sẻ tệp với một thiết bị đã được đăng nhập bằng cùng một tài khoản ID Apple mà bạn đang sử dụng, thì thiết bị đó sẽ không hiển thị thông báo Accept hay Decline. Vì cả hai thiết bị đó đều được coi là của bạn nên việc trao đổi tệp được chấp nhận tự động.
Hướng dẫn tắt AirDrop trên iPhone/iPad
Bước 1: Vuốt xuống từ góc trên bên phải của màn hình hoặc vuốt lên từ mép dưới giống như cách mà bạn bật nó lên.
Bước 2: Nhấn và giữ biểu tượng Wifi.
Bước 3: Tiếp theo nhấn vào AirDrop.
Bước 4: Chọn Receiving Off để tắt AirDrop.
Và bây giờ bạn đã biết cách bật AirDrop trên thiết bị iPhone/iPad của mình, việc gửi và nhận tệp với những người dùng Apple khác ở gần bạn sẽ đơn giản hơn rất nhiều. Nếu như bạn đã sắp hết dung lượng trên điện thoại thông minh của mình, hãy xem bài viết của chúng tôi về cách giải phóng dung lượng trên iPhone của bạn.
Có thể bạn quan tâm:
- Hướng dẫn cách cài nhạc chuông cho iPhone bằng iTunes
- Hướng dẫn 5 cách xem lại mật khẩu wifi đã kết nối trên điện thoại Android & iPhone
- Hướng dẫn 3 cách đồng bộ, sao lưu danh bạ từ iPhone lên Gmail