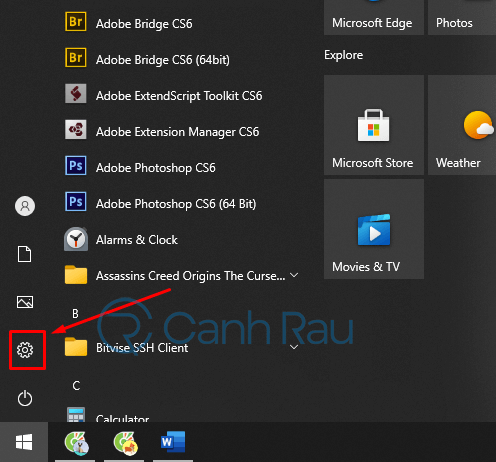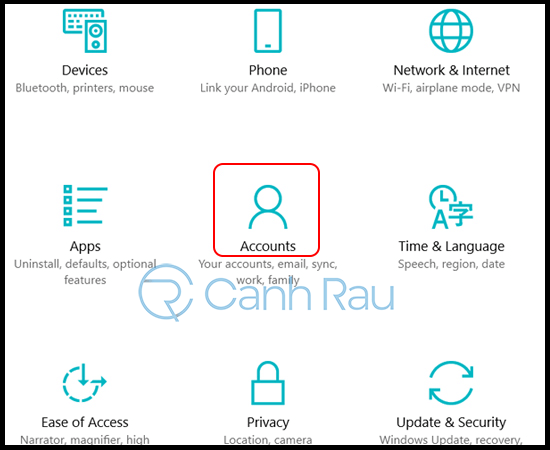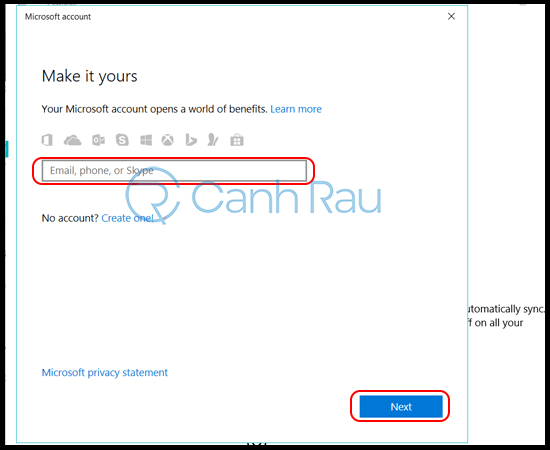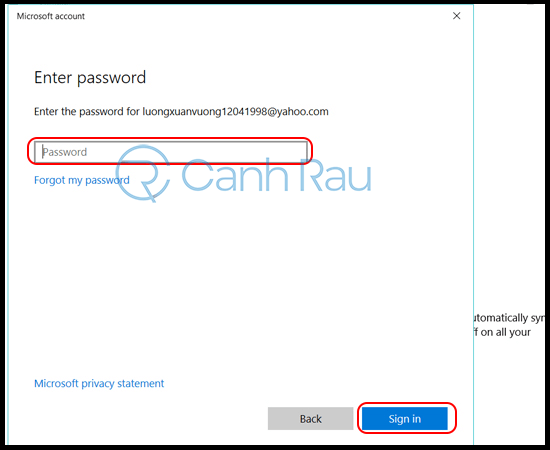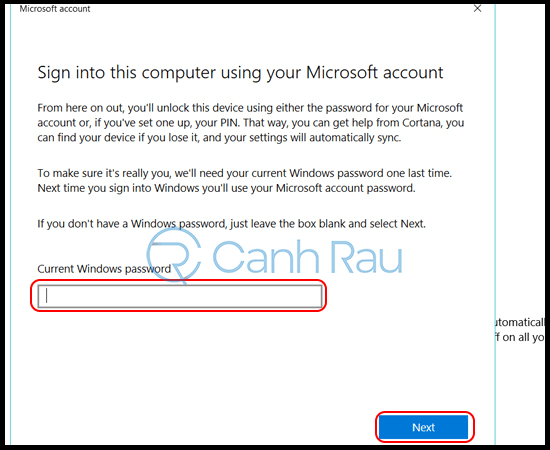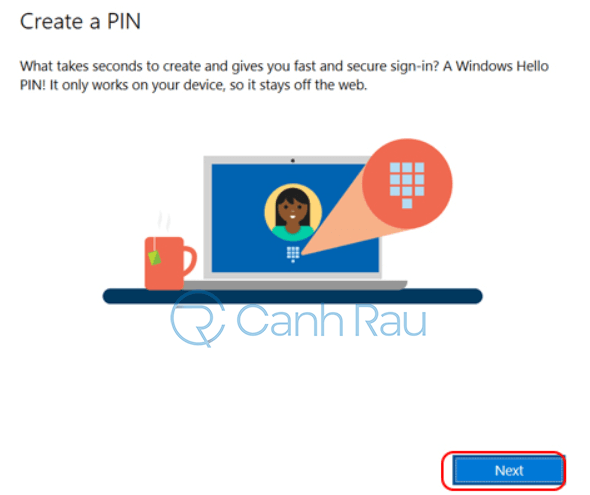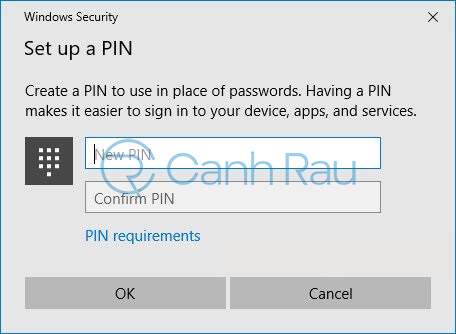Đăng nhập vào tài khoản Microsoft trên máy tính Windows 10 sẽ giúp bạn bảo vệ máy một cách an toàn nhất. Đồng thời, còn có thể hạn chế tối đa kẻ xấu truy cập vào đánh cắp dữ liệu cá nhân, hay đồng bộ hóa dữ liệu. Tuy nhiên, không phải ai cũng biết cách đăng nhập vào tài khoản Microsoft trên máy tính Windows 10. Hiểu được điều này, với bài viết dưới đây mình sẽ hướng dẫn chi tiết cách đăng nhập tài khoản Microsoft trên máy tính, laptop đơn giản nhất. Đảm bảo ngay cả những bạn mới cũng có thể thực hiện được một cách nhanh chóng.
Nội dung chính:
Tại sao bạn nên đăng nhập tài khoản Microsoft trên máy tính, laptop?
Ngày nay, mỗi khi sử dụng máy tính hay điện thoại thông minh. Bạn đều có thể nhận thấy rằng Microsoft đã và đang cung cấp cho người dùng rất nhiều dịch vụ khác nhau, giúp người sử dụng có những trải nghiệm tuyệt vời như:
- Dịch vụ Mail: Hotmail, Outlook (hoàn toàn miễn phí).
- Đăng nhập và sử dụng những ứng dụng thông minh như: Office Online, Skype, Onedrive…
- Chỉ cần đăng nhập trên điện thoại, laptop, máy tính bảng Window phone đều có thể tải các ứng dụng trong kho ứng dụng của Windows .
- Hoặc chỉ cần đăng nhập trên máy tính sử dụng hệ điều hành Windows. Việc đồng bộ thông tin, ứng dụng giữa các thiết bị Windows diễn ra đơn giản hơn.
Tuy nhiên, để có thể tận hưởng những tiện ích trên một cách toàn vẹn và an toàn. Tốt nhất bạn nên đăng nhập vào tài khoản Microsoft bằng máy tính bạn nhé.
Hướng dẫn cách đăng nhập vào tài khoản Microsoft trên máy tính Windows 10
Thực chất, việc đăng nhập vào tài khoản Microsoft trên máy tính Windows 10 không khó. Tuy nhiên, để có thể đăng nhập Microsoft bạn cần có một tài khoản Microsoft. Sau đó, bạn có thể thực hiện đăng nhập tài khoản Microsoft ngay trên máy tính của mình vô cùng đơn giản. Nếu bạn đang lúng túng trong cách đăng nhập, hãy tham khảo các bước hướng dẫn sau.
Hướng dẫn nhanh cách đăng nhập tài khoản Microsoft trên Windows 10
Đầu tiên, bạn cần kích chuột vào biểu tượng Windows => sau đó chọn Settings => Tiếp đó, bạn chọn tiếp Accounts => Kích chuột vào dòng Sign in with a Microsoft account instead => Sau đó click vào tài khoản Microsoft => Tạo mã Pin => Cuối cùng, bạn ấn OK là xong.
Hướng dẫn chi tiết cách đăng nhập vào tài khoản Microsoft trên máy tính Windows 10
Dưới đây là các bước đăng nhập vào tài khoản Microsoft trên máy tính Windows 10. Mời bạn cùng tham khảo và thực hiện.
Bước 1: Trước tiên, bạn cần mở Settings trên Windows 10. Bằng cách mở Start menu sau đó chọn biểu tượng bánh răng.
Lúc này, cửa sổ Settings sẽ xuất hiện, kích chuột vào mục Account.
Bước 2: Lúc này trên màn hình sẽ xuất hiện một cửa sổ mới, bạn hãy kích chuột vào dòng chữ Sign in with a Microsoft account instead.
Bước 3: Sau khi bạn click chuột vào đó, trên màn hình máy tính sẽ xuất hiện một cửa sổ mới. Ở bước này, nếu bạn đã tạo tài khoản Microsoft thì có thể nhập vào ô trống như mình đã đánh dấu ở hình ảnh bên dưới. Tiếp đó, bạn nhấn vào Next để tiến hành đăng nhập vào tài khoản Microsoft nhé.
Bước 4: Trên màn hình xuất hiện hộp thư thoại. Lúc này bạn chỉ cần nhập Password sau đó chọn Sign in.
Bước 5: Sau khi kích chuột vào Sign in, trên màn hình máy tính sẽ xuất hiện một bảng thông báo khác. Lúc này, bạn chỉ cần nhập mật khẩu của máy tính, laptop mà mình đã cài đặt trước đó. Tiếp đó chọn Next.
Bước 6: Sau khi ấn Next, bạn sẽ nhận được một bảng thông báo yêu cầu tạo một mã PIN. Hãy kích chuột vào Next để tạo mã PIN cho riêng bạn. (Tốt nhất bạn nên đặt mật khẩu bao gồm 4 hoặc 6 số. Giúp bạn đăng nhập vào máy tính nhanh hơn so với việc nhập mật khẩu dài ngoằng).
Bước 7: Ở bước này bạn cần nhập PIN 2 lần vào ô trống, sau đó nhấn OK. Còn nếu bạn không muốn tạo mã PIN thì kích chuột vào CANCEL.
Vậy là chúng ta vừa cùng nhau thực hiện việc đăng nhập vào tài khoản Microsoft trên máy tính Windows 10 chỉ với 7 bước đơn giản. Sau khi đăng nhập thành công, bạn sẽ thấy tên tài khoản của mình xuất hiện trong mục Info. Từ những lần đăng nhập vào máy tính sau bạn chỉ cần nhập mật khẩu tài khoản Microsoft vào ô mật khẩu là xong. Chúc các bạn thực hiện thành công nhé.