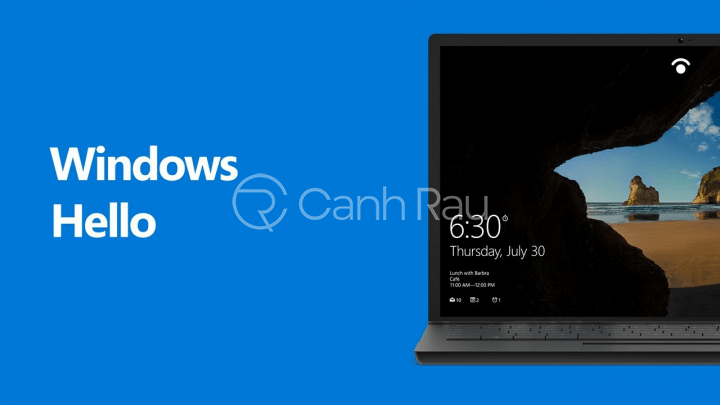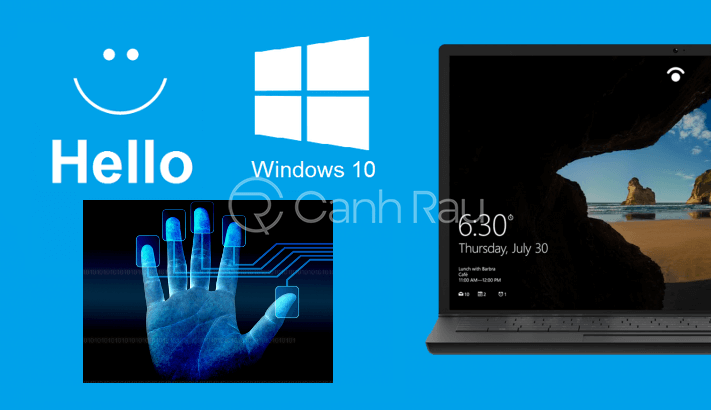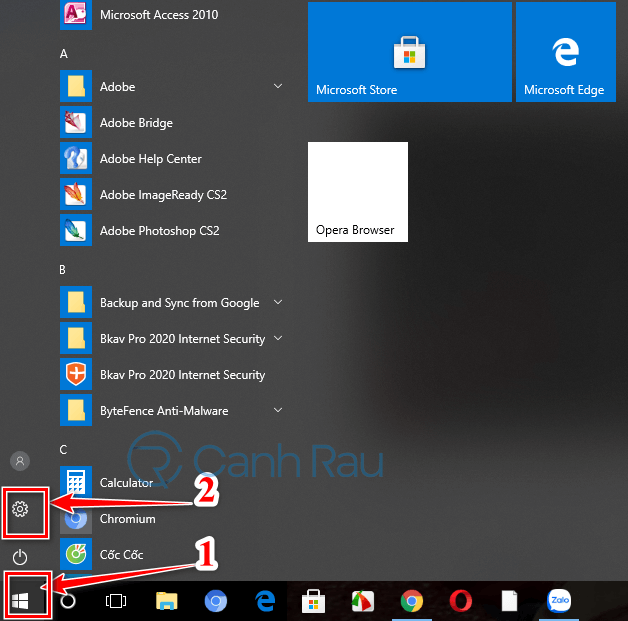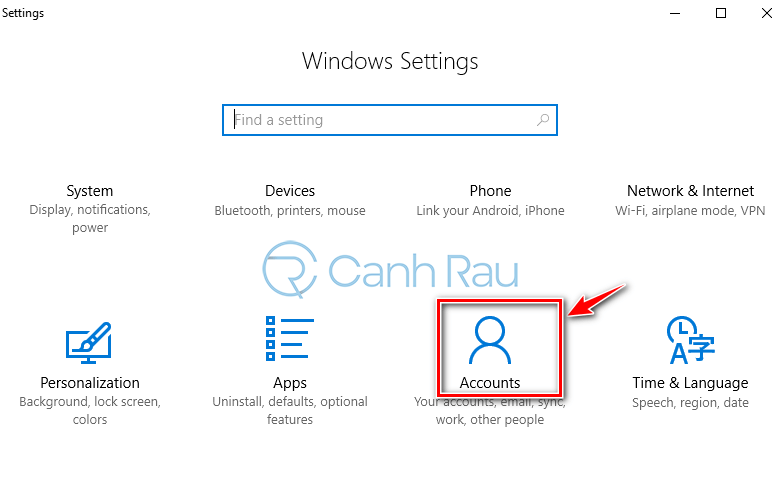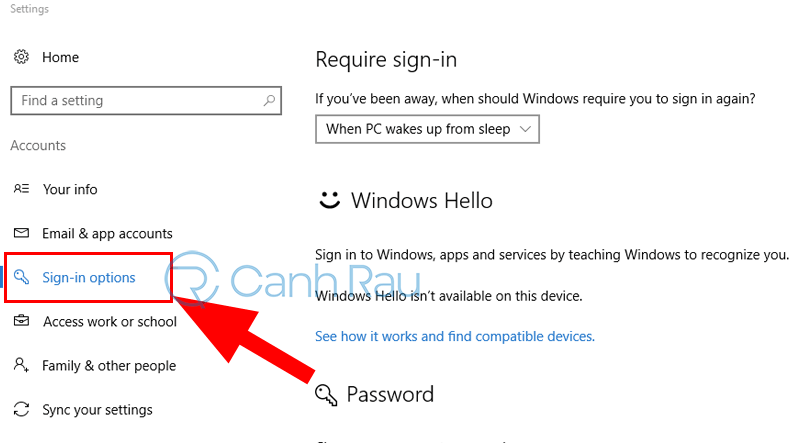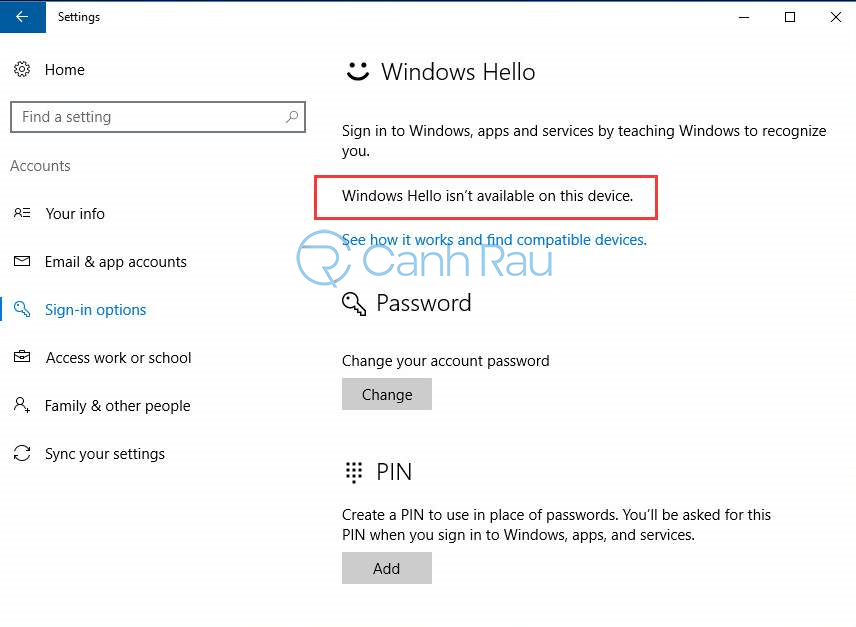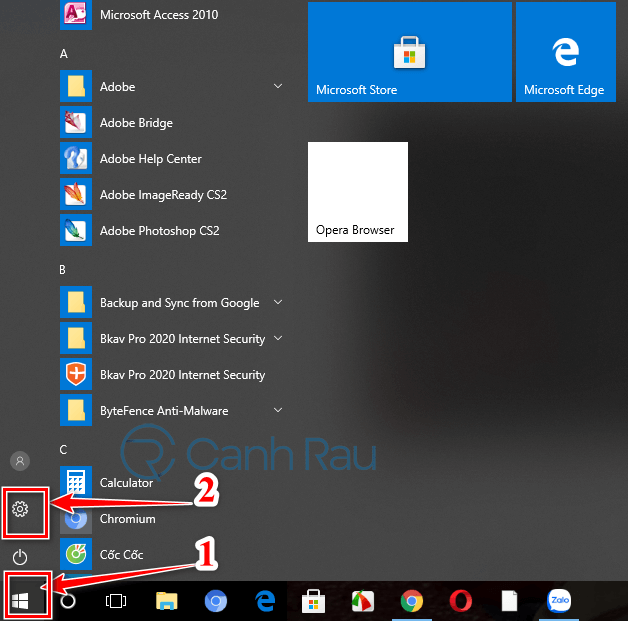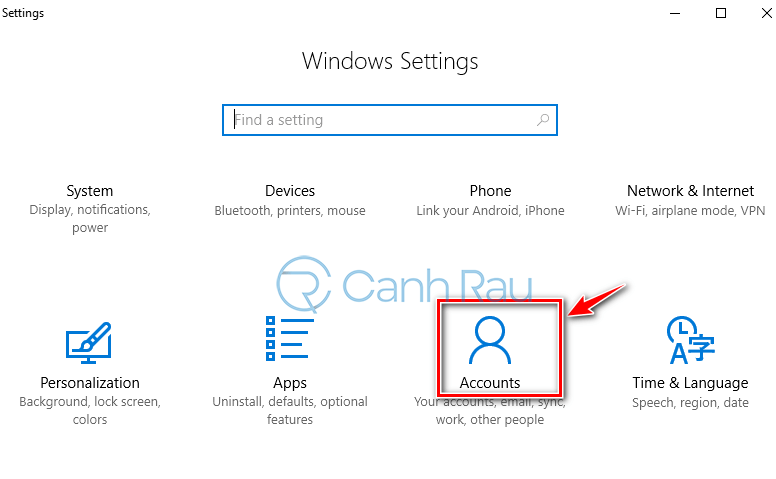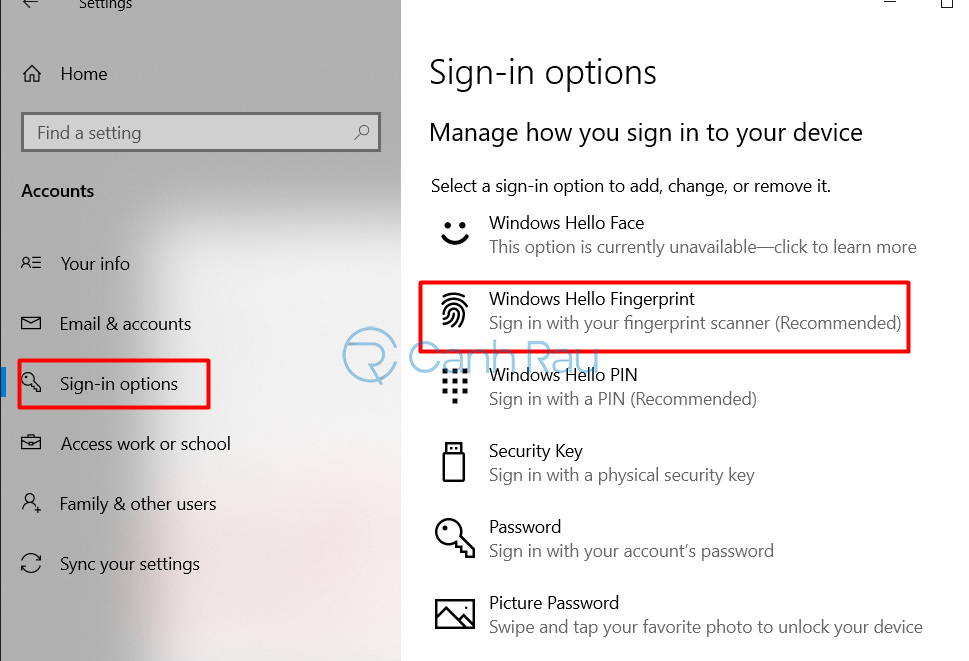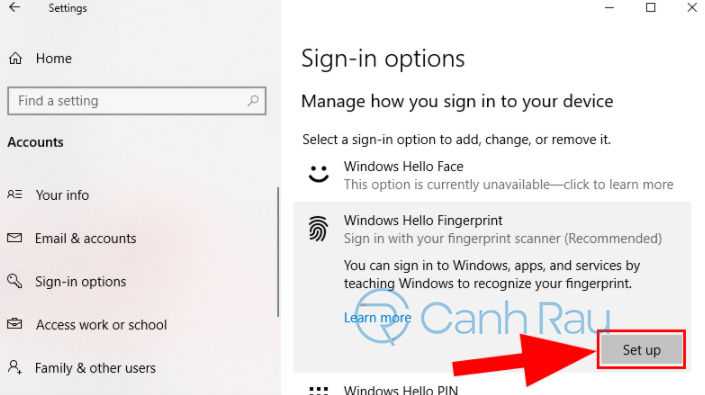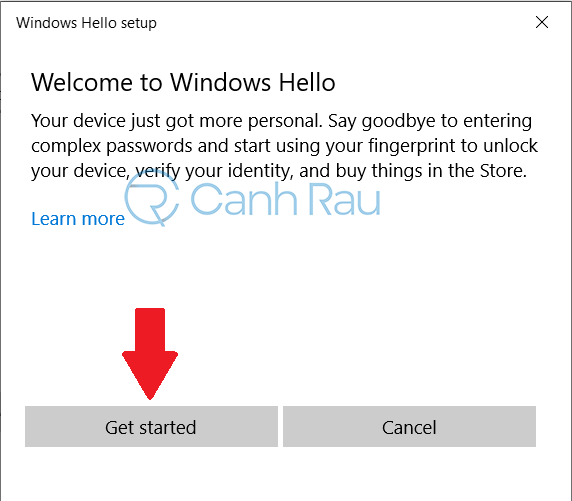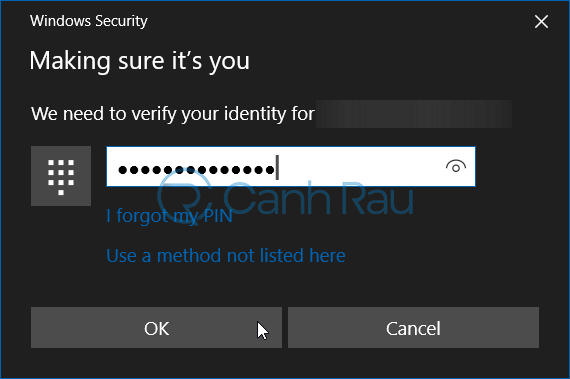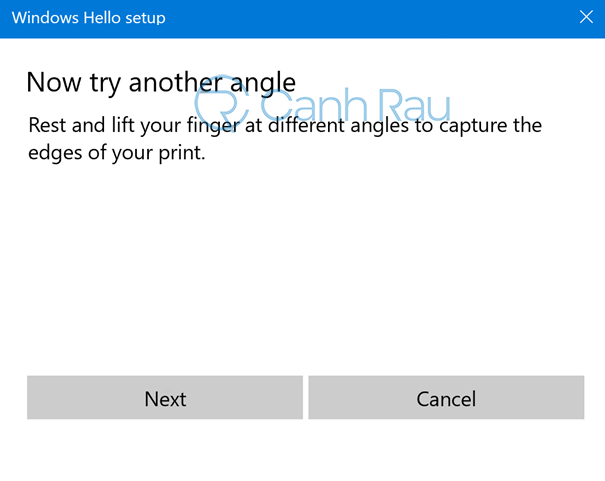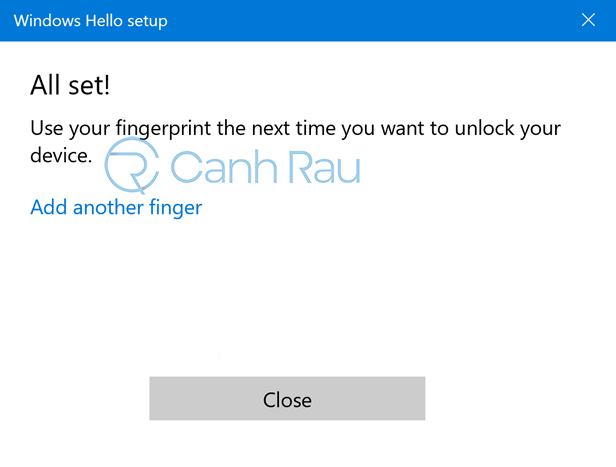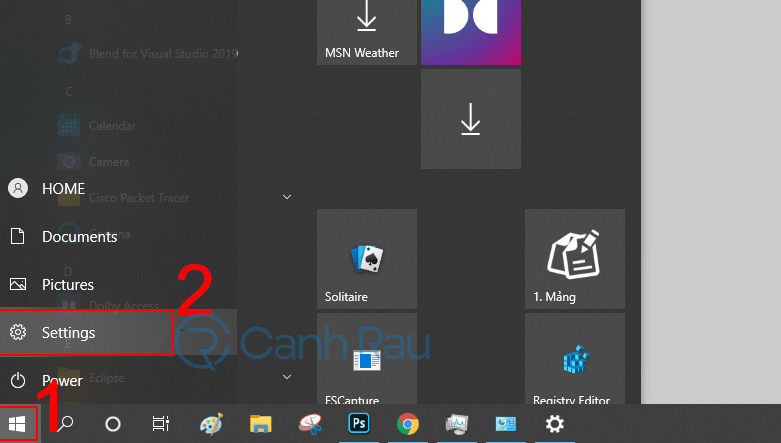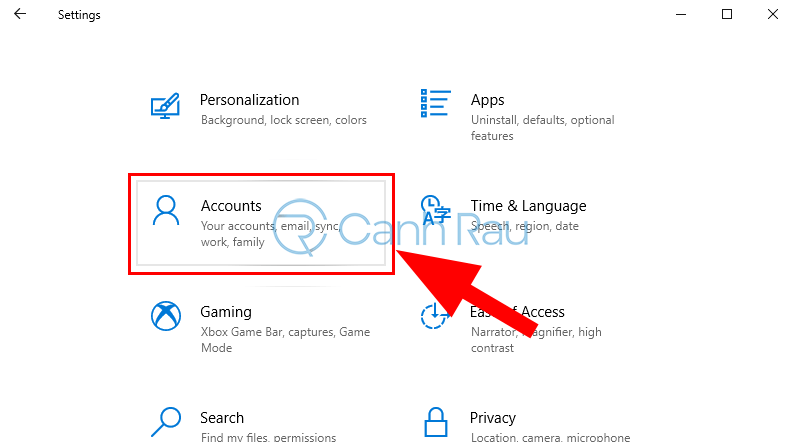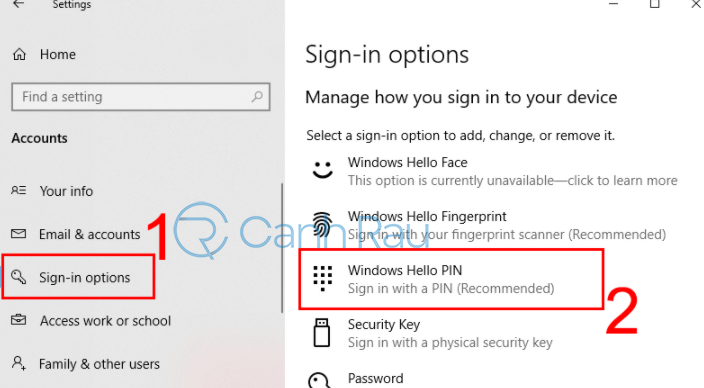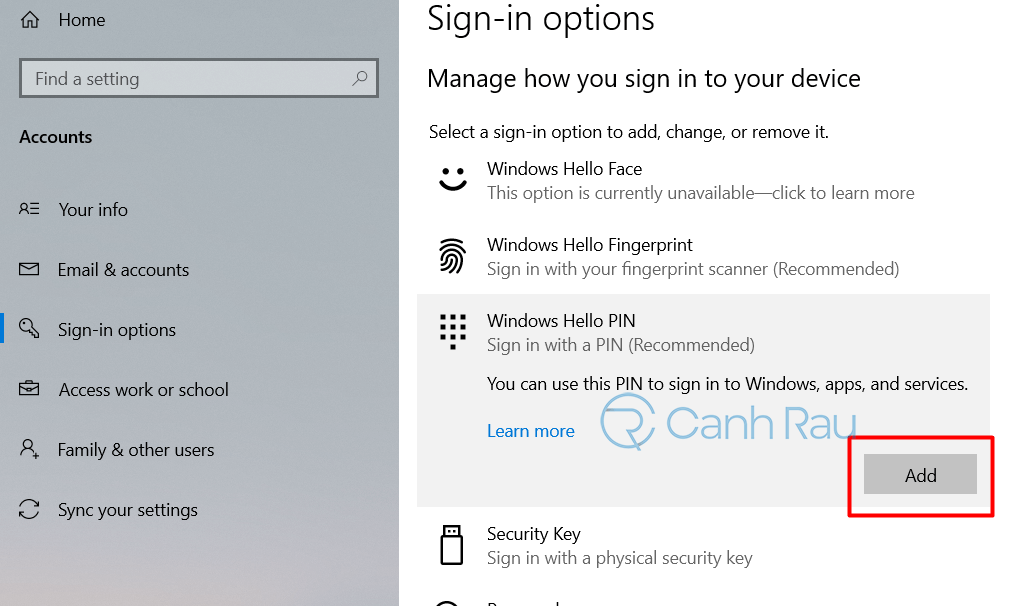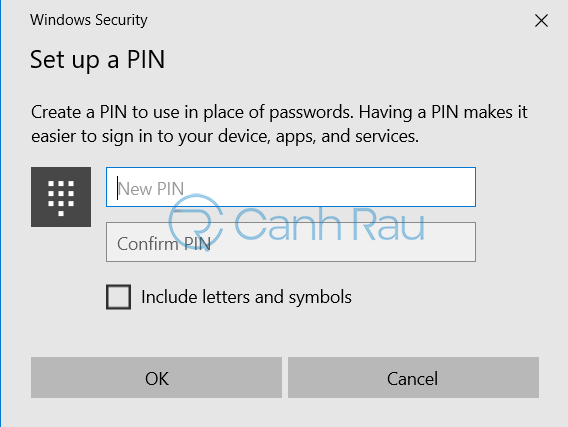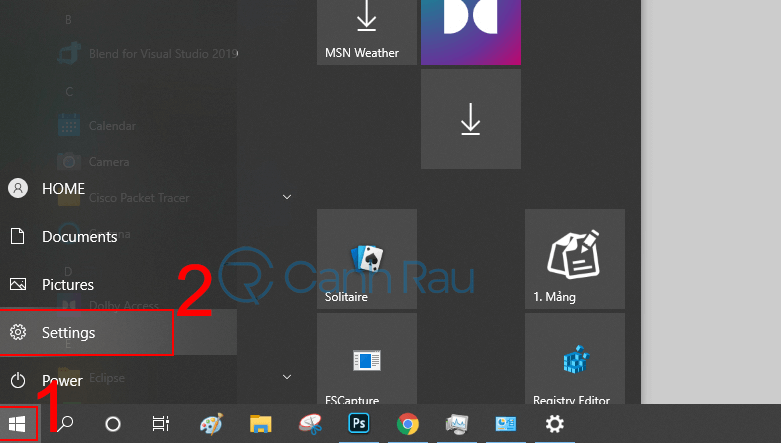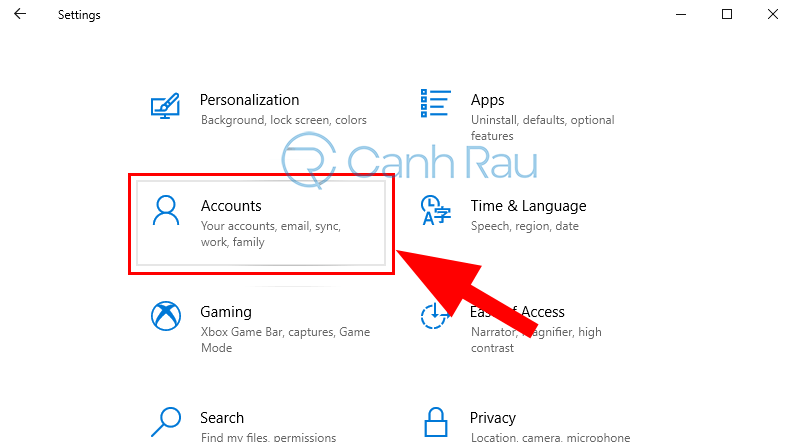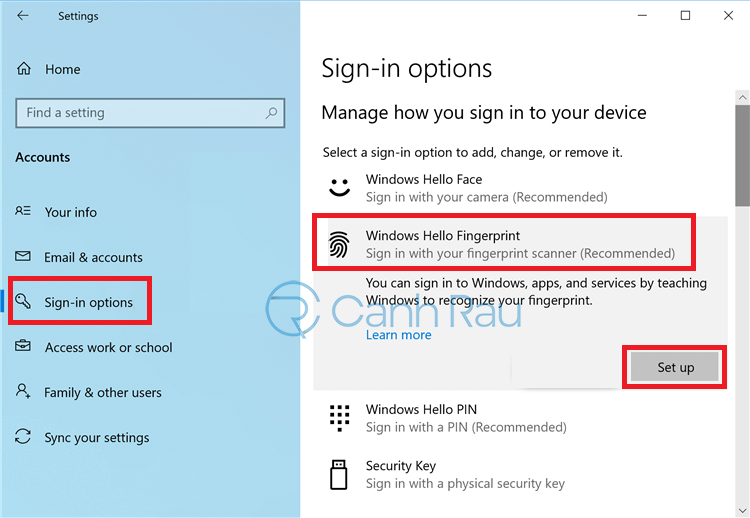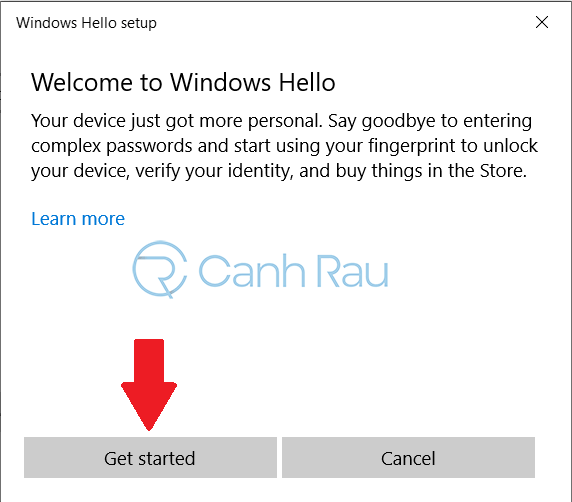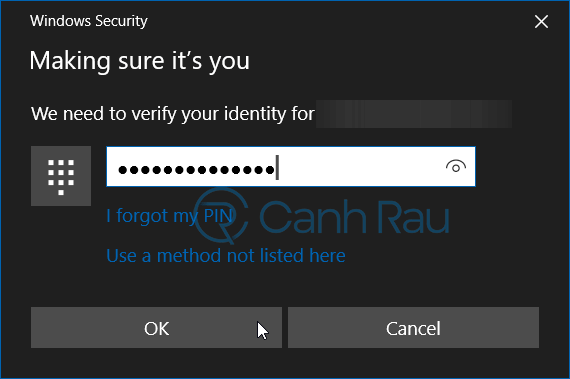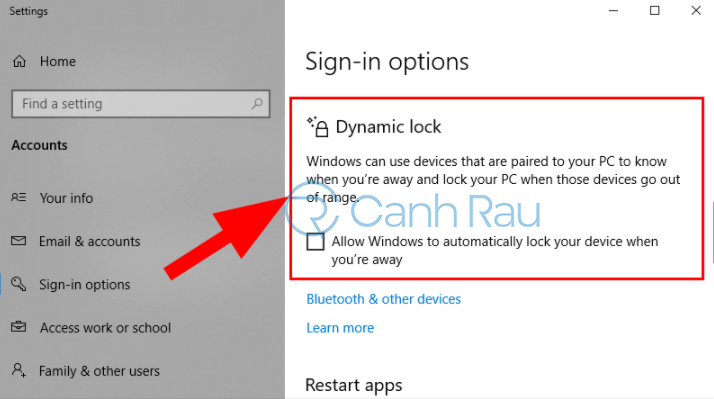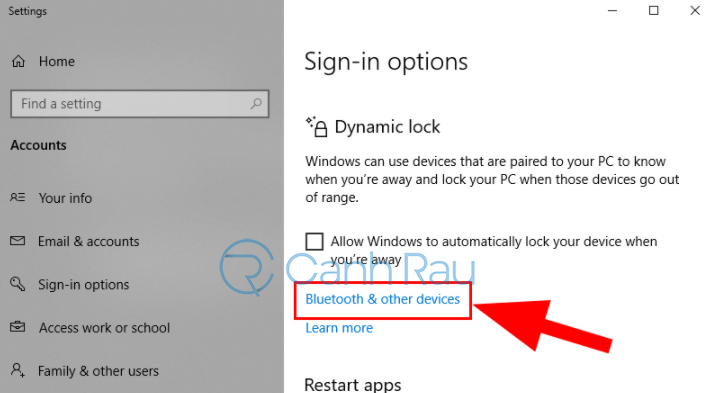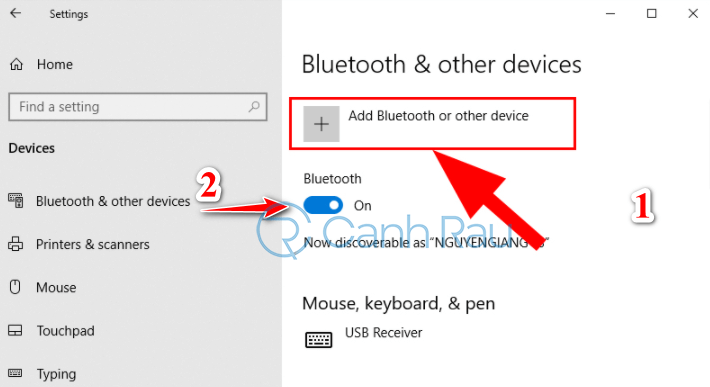Windows Hello là một trong những cách thức đơn giản nhất giúp cho người dùng sử dụng Windows 10 được nhanh chóng và hiệu quả hơn. Tính bảo mật cũng cao hơn so với cách thức cũ rất nhiều. Tuy nhiên, Windows Hello là gì? Cách thức hoạt động của nó như thế nào? Cách cài đặt và sử dụng Windows Hello có khó không? Bài viết dưới đây sẽ cho bạn câu trả lời dễ hiểu và chi tiết nhất. Mời bạn đọc tham khảo và cùng tìm hiểu nhé.
Nội dung chính:
Windows Hello là gì?
Windows Hello là gì? Windows Hello chính là tính năng bảo mật sinh trắc học. Một trong những ứng dụng của Microsoft, tính bảo mật và an toàn cao. Bởi cách thức hoạt động dựa trên khuôn mặt, dâu vân tay hoặc mã PIN của chính bạn, để đăng nhập vào các thiết bị Windows 10.
Nói một cách dễ hiểu thì Windows Hello là cách đăng nhập vào máy tính tiên tiến, hiện đại và nhanh chóng hơn so với cách đăng nhập máy tính bằng mật khẩu từ bàn phím. Với cách thức đăng nhập này bạn không còn phải lo lắng đến việc bị quên hay mất mật khẩu đăng nhập máy tính.
Cách hoạt động Windows Hello
Như đã nói ở trên, Windows Hello là một trong những ứng dụng tiên tiến hiện đại của Microsoft. Nó có tác dụng cung cấp hệ thống nhận diện sinh trắc học, giúp bạn đăng nhập vào các thiết bị, các ứng dụng, hay dịch vụ trực tuyến. Thông qua các mạng bằng cách sử dụng khuôn mặt, dấu vân tay hoặc mã PIN.
Điều đặc biệt của Windows Hello chính là không lưu trữ ảnh, hình ảnh khuôn mặt. Hay vân tay trên bất kỳ thiết bị nào hoặc bất kỳ nơi đâu. Bởi thông thường khi bạn thiết lập Windows Hello, nó sẽ không lưu hình ảnh mã hóa khuôn mặt, dấu vân tay của bạn thành một dạng dữ liệu, cho phép bạn có thể nhanh chóng khóa máy tính của mình lại mỗi khi có việc cần rời đi.
Windows Hello phù hợp với những thiết bị nào?
Surface Pro 4, Surface Book hay bất kỳ thiết bị nào. Bạn đã và đang cài đặt và sử dụng trên hệ điều hành của Windows 10 Anniversary Update, có trình dấu vân tay. Thì đều có thể kích hoạt và sử dụng tính năng hiện đại này trên máy tính.
Một số cách đăng nhập vào Windows Hello cơ bản nhất
Thông thường Windows Hello được đăng nhập bằng 3 cách thức đơn giản sau:
- Windows Hello Face: Với cách đăng nhập này bạn cần sử dụng camera được cấu hình một cách đặc biệt. Nhằm xác thực và mở khóa các thiết bị Windows.
- Windows Hello Fingerprint: Đây là cách đăng nhập bằng cách quét dấu vân tay của bạn.
- Windows Hello PIN: Đăng nhập bằng mã PIN, với hình thức này mật khẩu sẽ được thay thế được gắn với thiết bị.
Cách kiểm tra xem Windows Hello có khả dụng trên máy tính của bạn không đơn giản nhất
Để có thể kiểm tra xem máy tính của mình có thể sử dụng Windows Hello hay không? Bạn cần nâng cấp hệ điều hành, đồng thời cập nhật Driver cho các thiết bị hỗ trợ Windows Hello như: Đọc dấu vân tay, máy quét võng mạc mắt, máy ảnh 3D hồng ngoại…
Sau đó, bạn hãy thực hiện theo các bước sau để kiểm tra xem Windows Hello có khả dụng trên máy tính của bạn hay không nhé.
Bước 1: Đầu tiên kích chuột phải vào biểu tượng Start => sau đó chọn Settings. Hoặc sử dụng tổ hợp phím Windows + I để mở vào phần Settings.
Bước 2: Tiếp đó chọn Accounts.
Bước 3: Lúc này trên màn hình sẽ hiện một bảng thông báo. Và bạn kích chuột vào dòng Sign-in Options.
Trong trường hợp, máy tính của bạn không được hỗ trợ tính năng này thì trên màn hình máy tính sẽ hiện thông báo là “Windows Hello isn’t available in this device”.
Bên cạnh cách thức trên, còn một cách thức nữa để kiểm tra xem máy tính của bạn có thể sử dụng ứng dụng này không. Đó chính là truy cập trực tiếp vào trang chủ của Microsoft. Nếu bạn chọn cách đăng nhập bằng cách quét vân tay hay nhận diện khuôn mặt. Thì bạn cần trang bị thêm một số thiết bị hỗ trợ từ bên ngoài khác.
Hướng dẫn 3 cách kích hoạt Windows Hello đơn giản nhất
Dưới đây là 3 cách kích hoạt ứng dụng hiện đại này nhanh chóng và đơn giản nhất.
Kích hoạt Windows Hello bằng dấu vân tay
Cách kích hoạt Windows Hello bằng dấu vân tay khá đơn giản. Chỉ cần thao tác theo tám bước sau đây là bạn đã có thể kích hoạt thành công rồi đấy.
Bước 1: Đầu tiên, kích chuột phải vào biểu tượng Start => chọn Settings. Có một cách nhanh hơn đó chính là sử dụng tổ hợp phím Windows + I để mở trực tiếp vào mục Settings.
Bước 2: Tiếp đó chọn Account.
Bước 3: Trên màn hình sẽ có một bảng thông báo hiển thị, lúc này bạn cần kích chuột vào dòng Sign-in Options => Chọn tiếp Windows Hello Fingerprint.
Bước 4: Ở bước này kích chuột vào phần Set Up.
Bước 5: Trên màn hình máy tính sẽ mở ra một cửa sổ Windows Hello Setup. Hãy kích chuột vào Get Started.
Bước 6: Tiếp đó, hãy nhập mã PIN => ấn Enter để kết thúc lệnh này.
Bước 7: Ở bước này, bạn cần đặt ngón tay lên vị trí hỗ trợ vân tay ở mục Fingerprint Reader để có thể nhận diện dấu vân tay của bạn. Lúc này bạn cần đặt ngón tay sử dụng để nhận diện đăng nhập máy tính Windows 10 hai lần.
Bước 8: Sau khi thực hiện xong, bạn sẽ nhận được một bảng thông báo All Set => Kích chuột vào Close để kết thúc.
Kích hoạt Windows Hello bằng mã PIN
Kích hoạt Windows Hello bằng mã PIN đơn giản hơn so với vân tay. Với cách này bạn cần thực hiện lần lượt theo các bước sau:
Bước 1: Tương tự như cách kích hoạt Windows Hello bằng dấu vân tay. Có nghĩa là kích chuột vào biểu tượng Start => Settings. Hoặc sử dụng tổ hợp phím Windows + I để mở vào Settings.
Bước 2: Trên màn hình máy tính mở ra cửa sổ Settings, hãy kích vào mục Accounts.
Bước 3: Cửa sổ bên trái xuất hiện, hãy kích chuột vào dòng chữ Sign – in Options => sau đó chọn Windows Hello PIN.
Bước 4: Tiếp đó chọn Add.
Bước 5: Lúc này bạn chỉ cần nhập mã PIN mới => Sau đó xác nhận mã PIN => Sau cùng nhấn OK là xong.
Kích hoạt Windows Hello bằng nhận diện khuôn mặt
Với cách kích hoạt này bạn cần thực hiện theo các bước sau:
Bước 1: Cách thứ nhất trên màn hình máy tính, bạn cần kích chuột phải vào biểu tượng Start => Sau đó chọn Settings. Cách thứ hai là trên bàn phím máy tính, sử dụng tổ hợp phím Windows +I để mở mục Settings luôn.
Bước 2: Khi cửa sổ Settings hiện ra bạn hãy kích chuột vào mục Accounts.
Bước 3: Lúc này bạn chỉ cần kích chuột vào dòng Sign – in Options => Sau đó, chọn Setup nằm ở dưới phần tùy chọn Windows Hello Face.
Bước 4: Tiếp đó kích chuột vào Get Started.
Bước 5: Ở bước này bạn cần thực hiện việc nhập mã PIN.
Bước 6: Sau đó, bạn cần nhìn thẳng vào Camera và thực hiện theo các hướng dẫn trên màn hình. Để ghi nhớ diện mạo khuôn mặt => Sau cùng kích chuột vào Close để hoàn tất.
Hướng dẫn cách sử dụng Windows Hello
Khi sử dụng Windows Hello sẽ có 4 tùy chọn cho bạn. Cụ thể:
- Cách thứ nhất: Sử dụng dấu vân tay.
- Cách thứ hai: Sử dụng mô hình võng mạc của mắt.
- Cách thứ ba: Nhận dạng theo khuôn mặt.
- Cách thứ tư: Sử dụng thiết bị bên ngoài của bạn để làm chìa khóa thông minh.
Tùy theo nhu cầu sử dụng cũng như sở thích của mình. Hãy chọn cho mình một trong bốn cách thức trên để sử dụng Windows Hello phù hợp với mình nhất.
Bên cạnh đó, bạn cũng có thể sử dụng chính một trong những tính nhỏ có trong Windows Hello để sử dụng. Đó chính là khóa động (Dynamic lock), với tính năng này sẽ cho phép máy tính của bạn tự động khóa khi thiết bị chứa từ khóa di chuyển ra bên ngoài phạm vi quét của máy.
Nhưng để có thể sử dụng được tính năng này, bạn cần đặt đồng hồ thông minh. Hoặc điện thoại của mình luôn ở chế độ Ghép nối Bluetooth, ghép nối chính nó với máy tính. Cụ thể:
Bước 1: Đầu tiên chọn Bluetooth and other device settings.
Bước 2: Tiếp đó kích chuột vào dòng Add Bluetooth or other device.
Bước 3: Sau cùng chọn Bluetooth.
Lúc này trên màn hình sẽ xuất hiện một danh sách như dưới hình, bạn chỉ cần chọn nó để bắt đầu sử dụng.
Hy vọng với những chia sẻ được tổng hợp trong bài viết trên đã giúp bạn hiểu hơn về Windows Hello là gì? Cách thức hoạt động cũng như cách sử dụng nó một cách đơn giản nhất. Chúc các bạn thực hiện thành công.