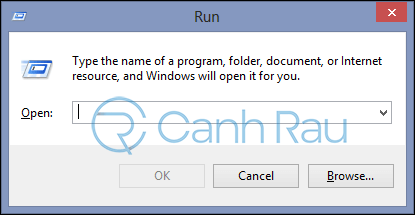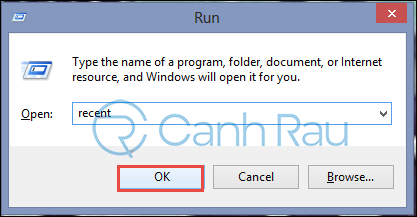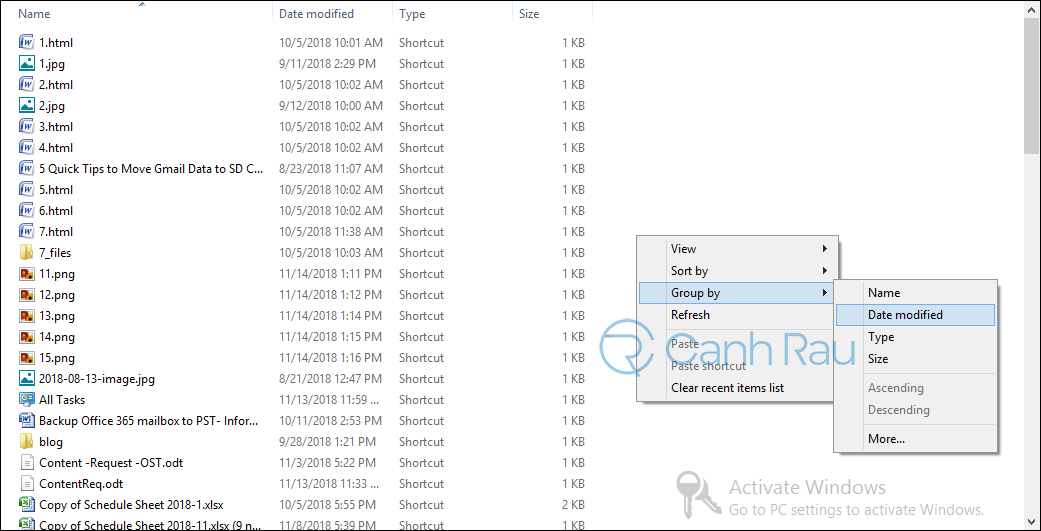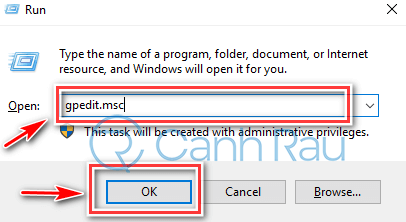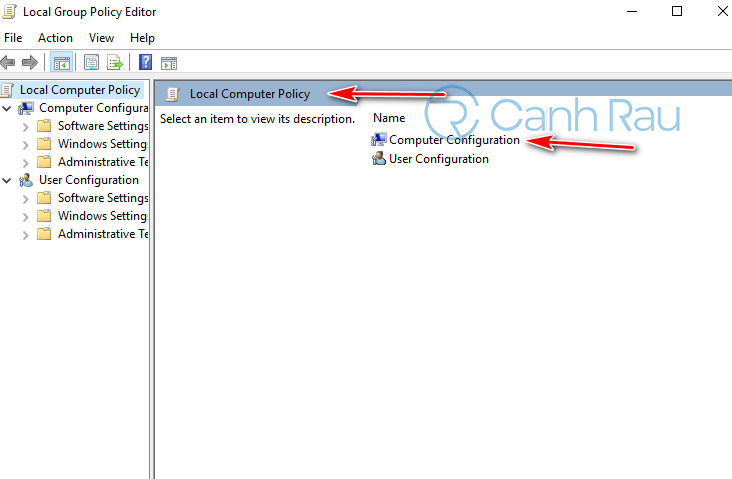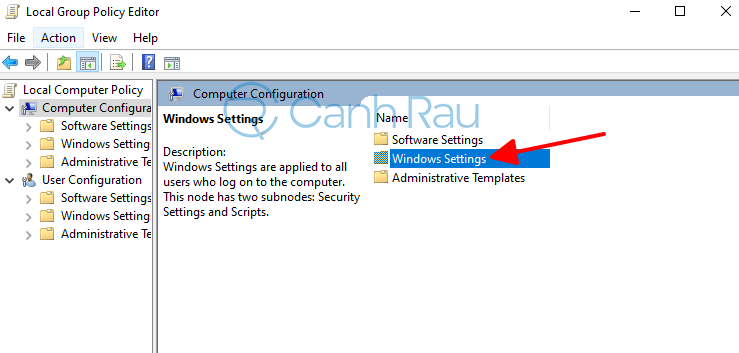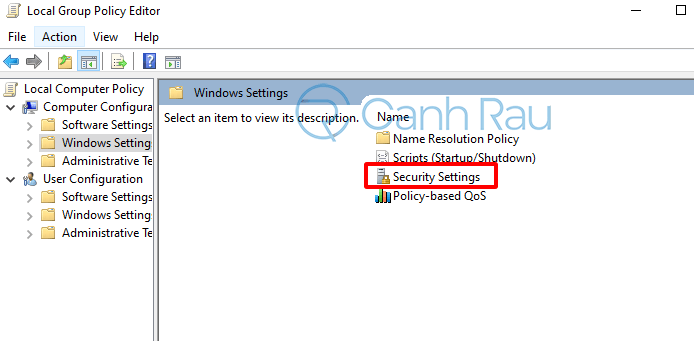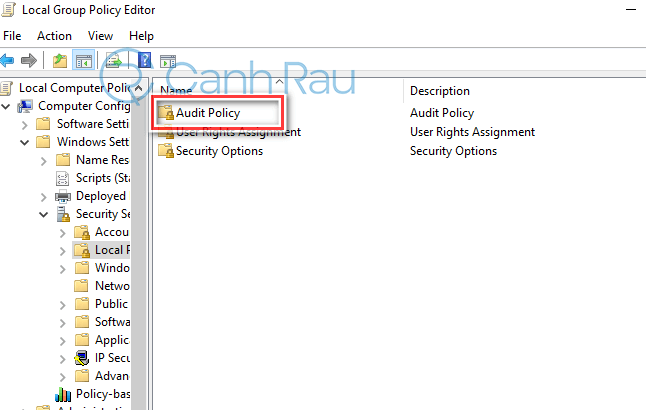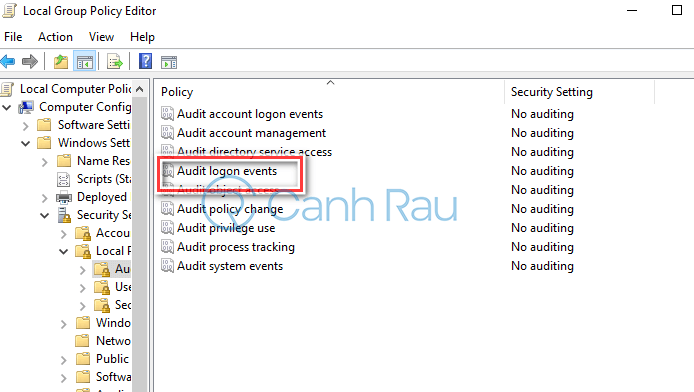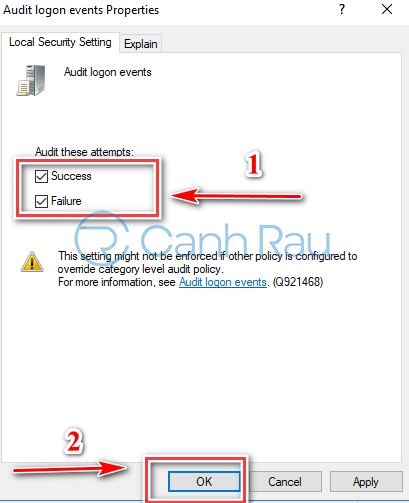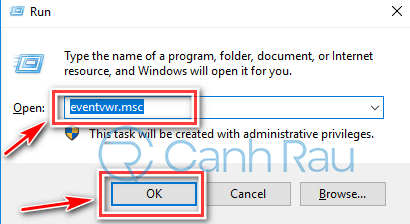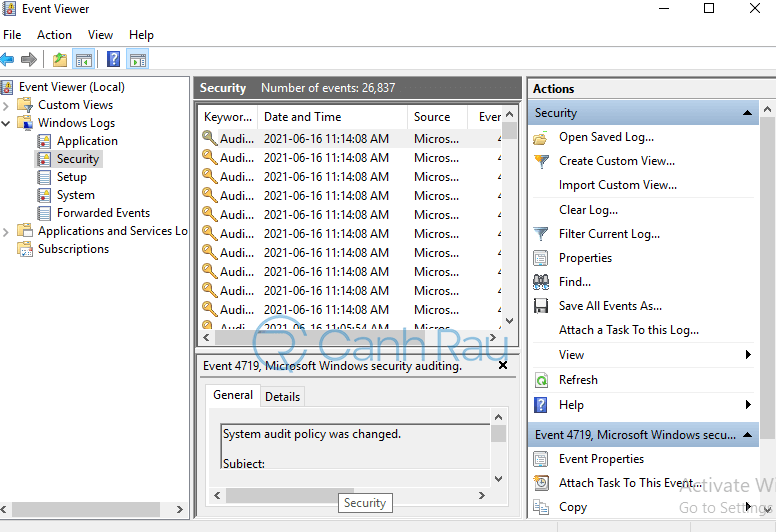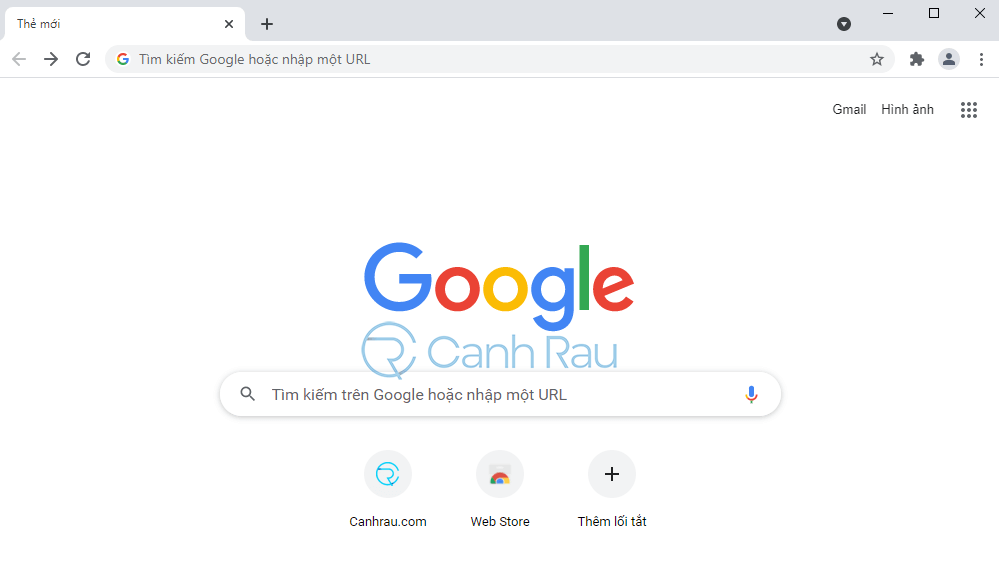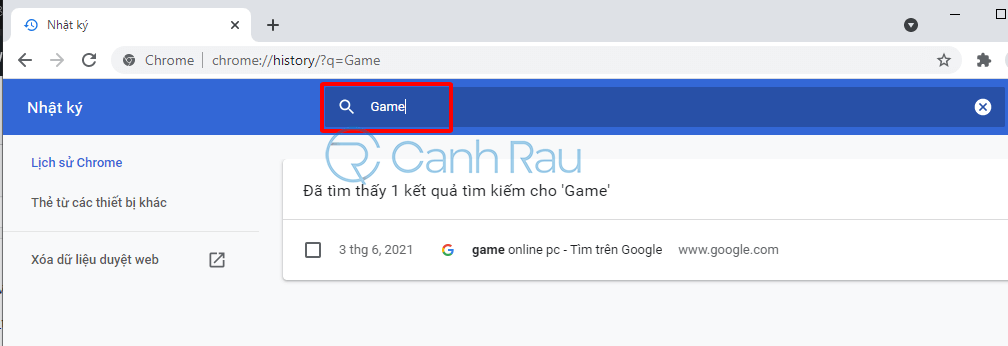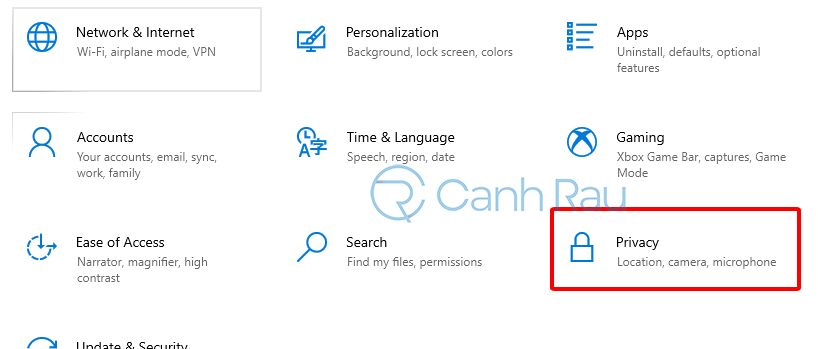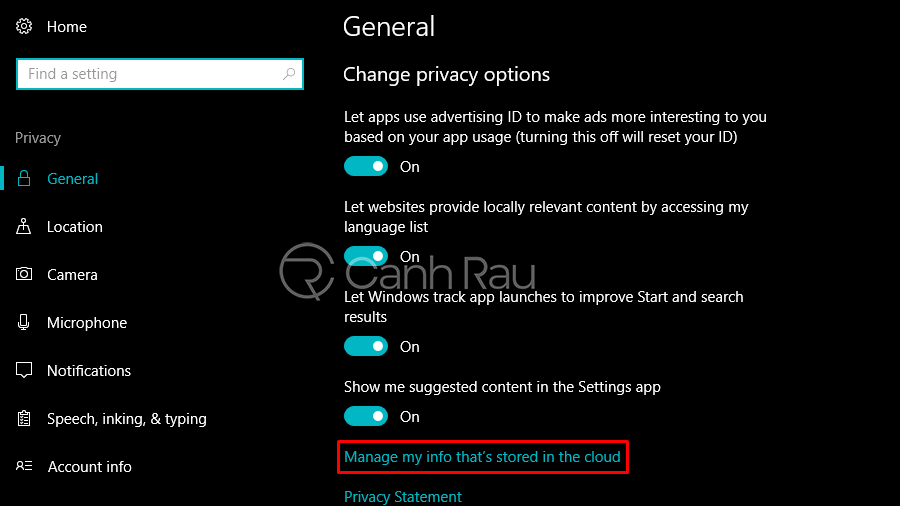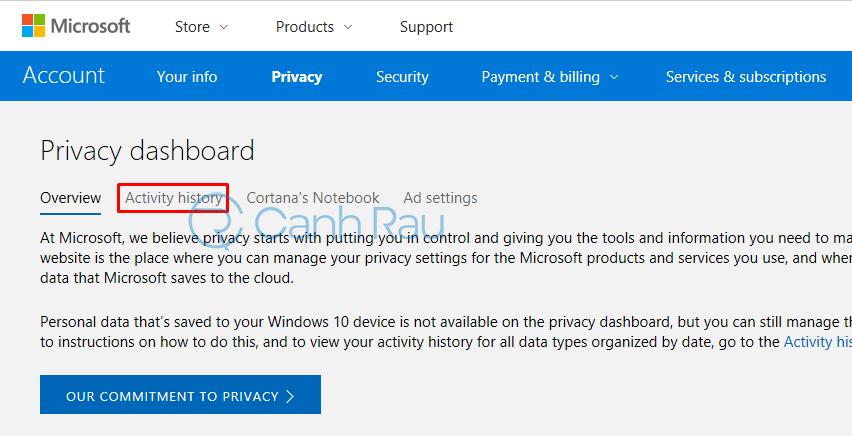Việc kiểm tra lịch sử sử dụng máy tính đóng vai trò vô cùng quan trọng. Sau khi thực hiện thao tác này, bạn có thể biết được những ai đã dùng máy tính của bạn. Điều này thực sự hữu ích đối với máy tính tại công ty, trường học… Nếu bạn chưa biết cách xem lịch sử máy tính thì hãy tham khảo bài viết dưới đây nhé.
Ghi chú: Bài viết này được thực hiện bằng laptop chạy hệ điều hành Windows 10 mới nhất.
Nội dung chính:
Hướng dẫn xem lịch sử máy tính gần đây nhất
Nếu như bạn muốn xem lịch sử của các file được thay đổi gần đây nhất trên máy tính thì bạn có thể làm theo hướng dẫn sau:
Bước 1: Hãy nhấn phím tắt Windows + R để mở hộp thoại RUN.
Bước 2: Sau đó, nhập Recent vào trong ô Open, và nhấn nút OK để mở.
Bước 3: Tại thư mục được mở lên, chuột phải vào khoảng trắng, và chọn Group By. Chọn vào Date Modified để sắp xếp file theo ngày thay đổi.
Bước 4: Như vậy là những file xuất hiện ở đầu tiên là những file gần nhất trong lịch sử của máy tính.
Cách kiểm tra lịch sử đăng nhập máy tính đơn giản nhất
Thực ra, việc xem lịch sử đăng nhập máy tính rất đơn giản và không khó như bạn vẫn nghĩ. Cách thực hiện như sau:
Bước 1: Trước tiên, bạn cần mở hộp thoại RUN bằng hai cách.
- Cách thứ nhất: Sử dụng tổ hợp phím Windows + R.
- Cách thứ hai: Kích chuột vào ô tìm kiếm trong thanh menu và nhập lệnh RUN => OK.
Bước 2: Sau khi hộp thoại RUN xuất hiện, hãy nhập lệnh gpedit.msc vào dòng Open có trong RUN => OK.
Bước 3: Lúc này trên màn hình máy tính sẽ xuất hiện hộp thoại mới. Bạn cần kích chuột vào mục Local Computer Policy => Tiếp đó chọn Computer Configuration.
Bước 4: Tiếp đó, kích chuột tiếp vào Windows Settings.
Bước 5: Chọn Security Settings.
Bước 6: Ở bước này, bạn cần kích chuột vào dòng Local Policies.
Bước 7: Chọn tiếp Audit Policy.
Bước 8: Chọn tiếp Audit Logon Events.
Bước 9: Sau khi kích chuột vào Audit Logon event, trên màn hình sẽ xuất hiện một cửa sổ mới. Tại đây bạn tích chuột vào cả 2 ô Success và Failure => Sau đó ấn OK.
Với những thao tác thực hiện trên, bạn có thể kiểm tra lịch sử máy tính một cách khá đơn giản rồi.
Bước 10: Để lịch sử máy tính hiển thị trên màn hình, bạn cần làm mở lại RUN bằng tổ hợp phím Windows + R. Sau đó, nhập tệp lệnh eventvwr.msc => OK.
Bước 11: Lúc này, bạn kích tiếp chuột vào mục Windows Log => Chọn Security.
Trên màn hình sẽ xuất hiện lịch sử làm việc của máy tính, và bạn có thể thực hiện việc kiểm tra, xem lịch sử hoạt động có phải do bạn truy cập hay không một cách chi tiết nhất rồi.
Hướng dẫn cách xem lịch sử máy tính bằng trình duyệt web
Bước 1: Hãy mở trình duyệt web mà bạn thường sử dụng như là Google Chrome, Firefox, Cốc Cốc, Edge.
Bước 2: Sau đó, hãy nhấn phím tắt Ctrl + H để mở lịch sử trình duyệt mà bạn đã xem trên máy tính.
Bước 3: Bây giờ bạn có thể xem được toàn bộ lịch sử duyệt web, hãy sử dụng thanh tìm kiếm và nhập nội dung mà bạn muốn xem nhé.
Hướng dẫn xem lịch sử sử dụng máy tính trên tài khoản Microsoft
Bước 1: Trên máy tính hãy mở Settings bằng phím tắt Windows + I, sau đó chọn Privacy.
Bước 2: Tại màn hình General, nhấn vào Manage my info that’s stored in the cloud. Lúc này trình duyệt trên máy tính sẽ được mở ra và bạn sẽ xem được lịch sử hoạt động thiết bị của mình.
Trong trường hợp bạn đang đi công tác và muốn xem lịch sử truy cập của máy tính đang dùng tại nhà thì có thể làm hướng dẫn sau:
Bước 1: Hãy mở trang tài khoản Microsoft và đăng nhập vào tài khoản Microsoft đang dùng tại nhà. Sau đó nhấn vào thẻ Privacy.
Bước 2: Tại giao diện của trang Privacy Dashboard, nhấn vào Activity history.
Thỉnh thoảng thì chúng ta xem lịch sử máy tính của mình nếu nghi ngờ có ai đó đang sử dụng mà không được sự cho phép của bạn. Đồng thời nó cũng giúp chúng ta kiểm tra những hoạt động mà chúng ta đã làm trên máy tính. Trong bài viết này mình đã giới thiệu đến các bạn 4 cách xem lịch sử máy tính chi tiết và nhờ chúng mà bạn sẽ biết được tổng thể hoạt động trên Windows.