Rất nhiều người dùng sau khi sử dụng máy tính xong lại có việc đi đâu đó một lúc thì họ lại quên tắt máy của mình. Điều này nếu sử dụng nhiều sẽ gây hại rất lớn cho thiết bị của bạn. Windows từ trước đến nay vẫn có chế độ giúp người dùng hẹn giờ tắt máy. Bạn đã biết đến tính năng này chưa? Làm cách nào để hẹn giờ tắt máy tính, laptop? Hãy cùng tìm hiểu trong bài viết dưới đây nhé!
Nội dung chính:
Vì sao bạn cần sử dụng tính năng hẹn giờ tắt máy tính?
Trong rất nhiều trường hợp người dùng đang thực hiện tác vụ máy tính nhưng có việc bận. Bạn không thể làm cả hai việc cùng một lúc. Tính năng hẹn giờ tắt máy tính tự động sẽ là giải pháp cứu cánh cho bạn trong những trường hợp như thế. Đây là những lý do bạn nên sử dụng tính năng này:
- Bạn đang download tệp nhưng thời gian chờ đợi là quá lâu. Hãy sử dụng tính năng này để có thể ra ngoài làm những việc khác.
- Sử dụng hẹn giờ máy tính để tuổi thọ của pin hay các linh kiện khác được lâu hơn.
- Hạn chế bị người khác xâm nhập khi phải đi ra ngoài một thời gian dài.
- Cần thực hiện một vài tác vụ mất thời gian chờ trong khi ngoài tác vụ đó bạn muốn tắt máy.

Tùy vào trường hợp và công việc của từng người mà việc hẹn giờ sẽ có ý nghĩa nhất định. Tuy nhiên, đây là một tính năng cài đặt giờ tắt máy tính cũng nhằm bảo vệ thiết bị, cũng như dữ liệu của người dùng rất tốt. Vì vậy mà có rất nhiều người sử dụng tính năng này.
Windows cung cấp rất nhiều công cụ giúp người dùng có thể hẹn giờ tắt máy. Mọi người có thể sử dụng một trong bốn cách dưới đây để kích hoạt tính năng này.
Cách hẹn giờ tắt máy tính bằng hộp thoại RUN
Hộp thoại RUN vốn là một trong những nơi chứa rất nhiều thông tin của máy tính. Bạn chỉ cần biết cú pháp của công cụ bạn muốn sử dụng, hộp thoại này sẽ giúp bạn mở chúng ra ngay ra màn hình. Vì vậy, bạn cũng có thể thực hiện các thao tác bước dưới đây để có cách cài đặt thời gian tắt máy tính với hộp thoại RUN.
Bước 1: Bạn nhấn Win + R hoặc nhập chữ “RUN” vào khung tìm kiếm tại Menu Start.
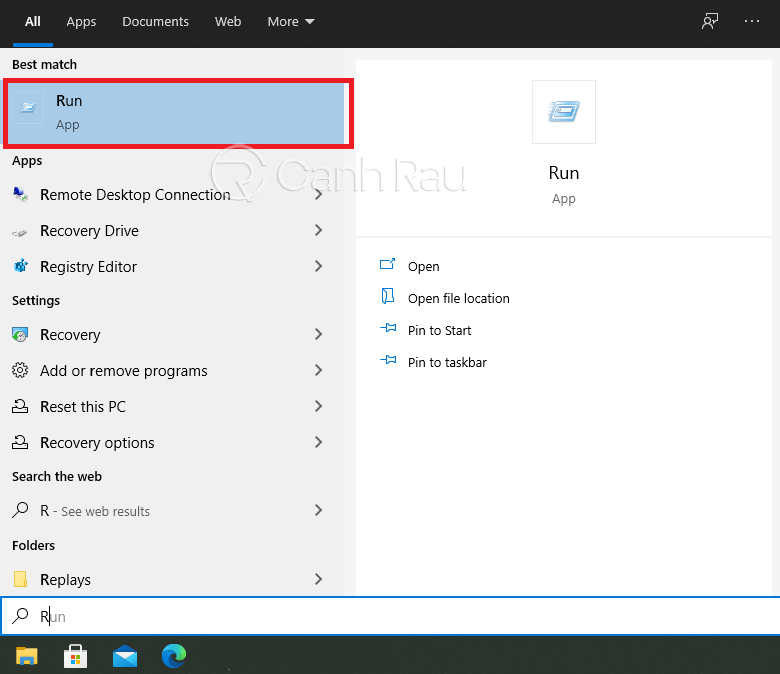
Bước 2: Giao diện hộp thoại mở ra, tại ô Open, bạn nhập theo cú pháp sau: “Shutdown -s -t + thời gian“. Trong đó, thời gian được tính bằng giây. Ví dụ, bạn muốn hẹn tắt máy tính sau 2 giờ, bạn hãy nhập câu lệnh: Shutdown -s -t 7200.
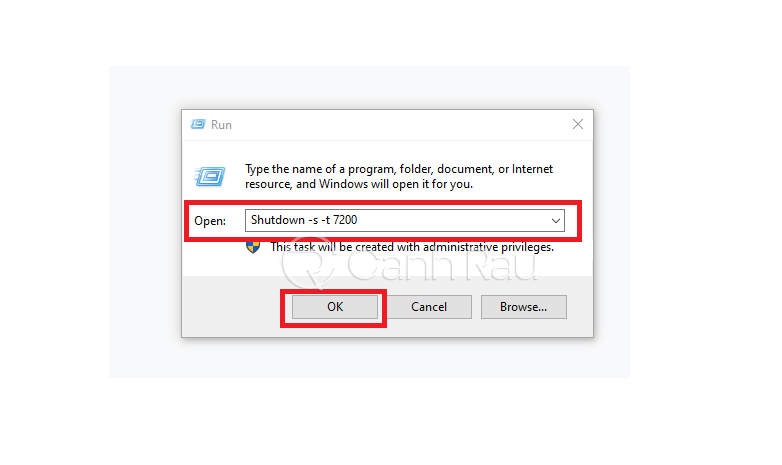
Cuối cùng, nhấn OK để máy tính thực thi câu lệnh. Vậy là bạn đã cài đặt giờ tắt máy tính, laptop thành công với hộp thoại RUN rồi. Quả là nhanh và tiện phải không nào.
Cách cài đặt thời gian tắt máy tính với Command Prompt
Command Prompt là trình điều khiển dòng lệnh mạnh mẽ nhất trên hệ điều hành Windows. Chỉ cần bạn biết câu lệnh, trong vài giây thôi máy tính sẽ đưa ra kết quả ngay lập tức. Đây cũng là công cụ được rất nhiều dân công nghệ thông tin sử dụng. Vậy phải làm như thế nào để hẹn giờ tắt máy tính PC với Command Prompt? Hãy thực hiện theo các bước sau nhé!
Bước 1: Tại Menu Start, tìm kiếm và nhập Command Prompt. Sau đó mở công cụ này lên.
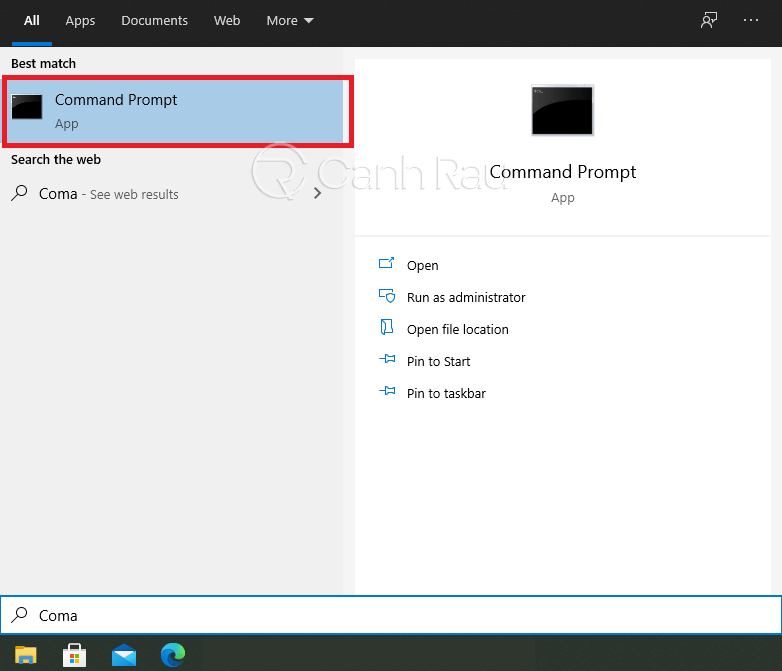
Bước 2: Lệnh hẹn giờ trên Command Prompt giống với trên hộp thoại RUN. Cú pháp chung là: shutdown -s -t + số giây. Nhấn Enter để máy tính thực hiện lệnh. Ví dụ để hẹn giờ tắt máy sau 30 phút thì hãy nhập cú pháp: shutdown -s -t 1800.
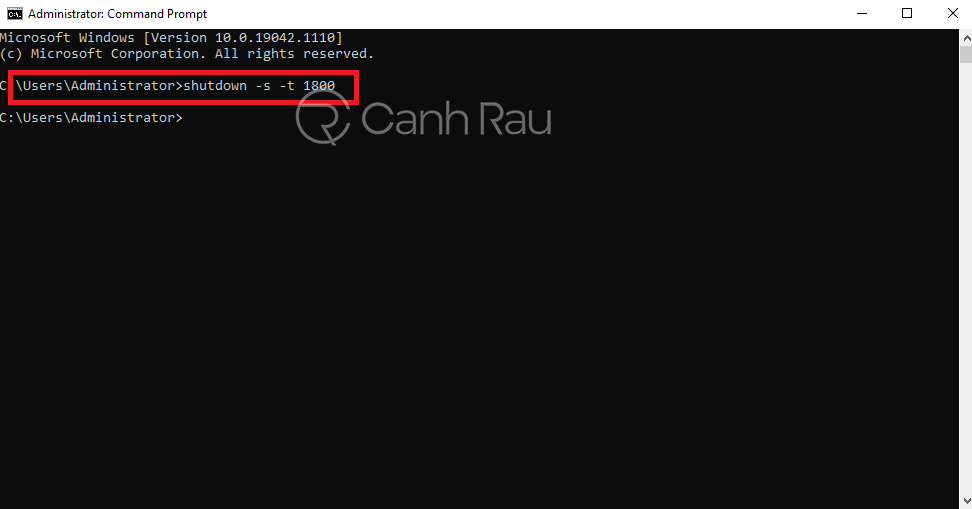
Bước 3: Nếu muốn hủy lệnh, hãy nhập shutdown -a và nhấn Enter.
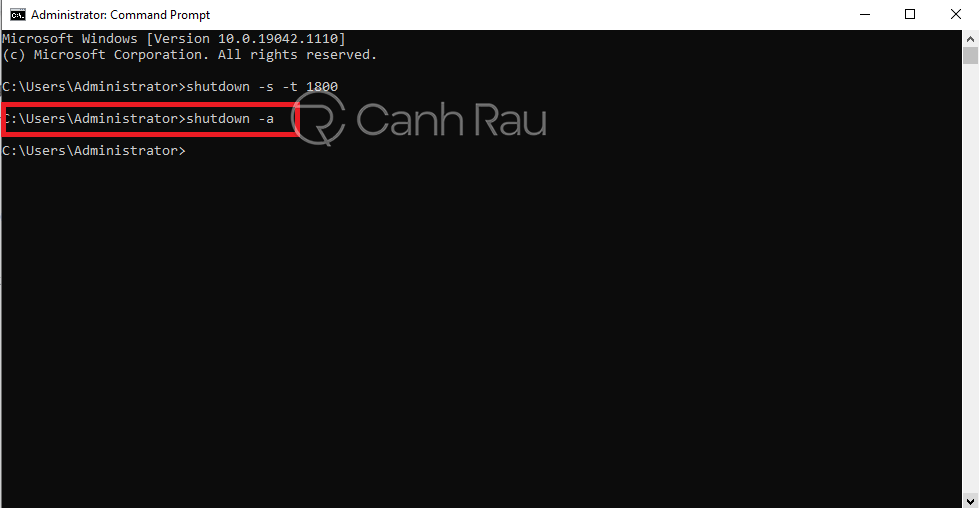
Như vậy chỉ với 2 thao tác cơ bản, bạn đã có thể hẹn giờ tắt máy tính PC nhanh chóng. Đây cũng là một trong những cách cài đặt máy tính tự tắt được nhiều người dùng nhất hiện nay. Do tốc độ thực thi lệnh nhanh và câu lệnh cũng đơn giản nữa. Cho dù là người không biết nhiều về máy tính cũng có thể làm và nhớ được.
Hướng dẫn hẹn giờ tắt máy tính bằng file Shortcut
File Shortcut được tạo ra nhằm mỗi khi bạn mở chúng thì tác vụ sẽ được thực hiện. Đây là một công cụ cho phép bạn sử dụng nhiều lần mà không phải nhập lại câu lệnh. Vì vậy, rất nhiều người sử dụng cách này để có thể hẹn giờ tắt máy tính nhanh nhất có thể Các bước thực hiện sẽ như sau:
Bước 1: Tại màn hình desktop của máy tính, ấn chuột phải và chọn New → Shortcut.
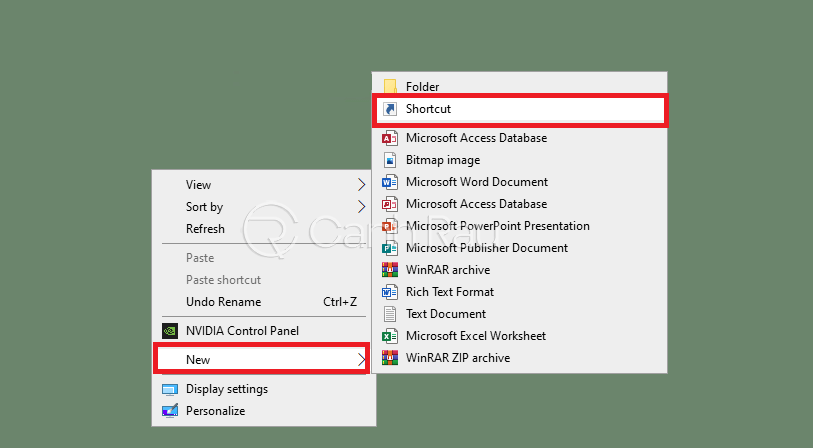
Bước 2: Màn hình Create Shortcut sẽ hiện ra. Tại ô Type the location of the item, nhập lệnh shutdown -s -t + số giây. Sau này bạn hoàn toàn có thể thay đổi số giây, nên hãy cứ nhập để tạo file trước đã. Nhấn Next để tiếp tục.
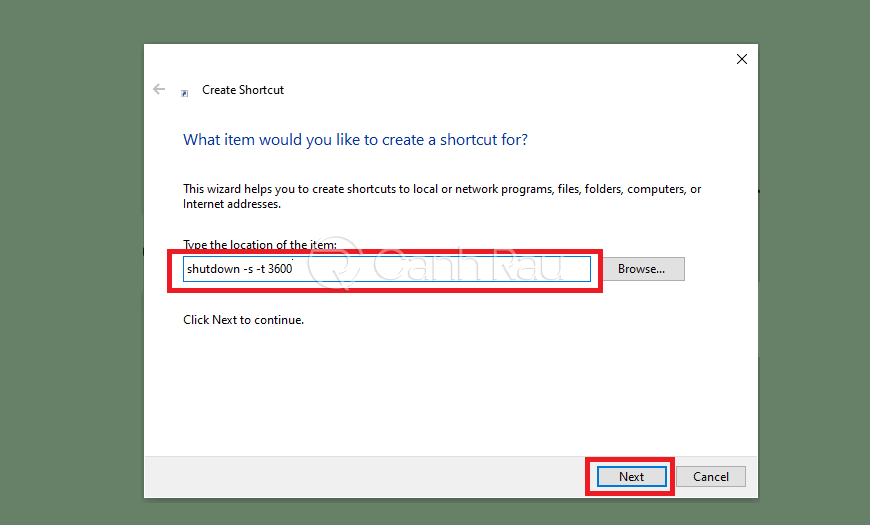
Bước 3: Hãy điền tên cho file shortcut vừa tạo vào ô Type a name for this shortcut. Sau đó ấn Finish để kết thúc.
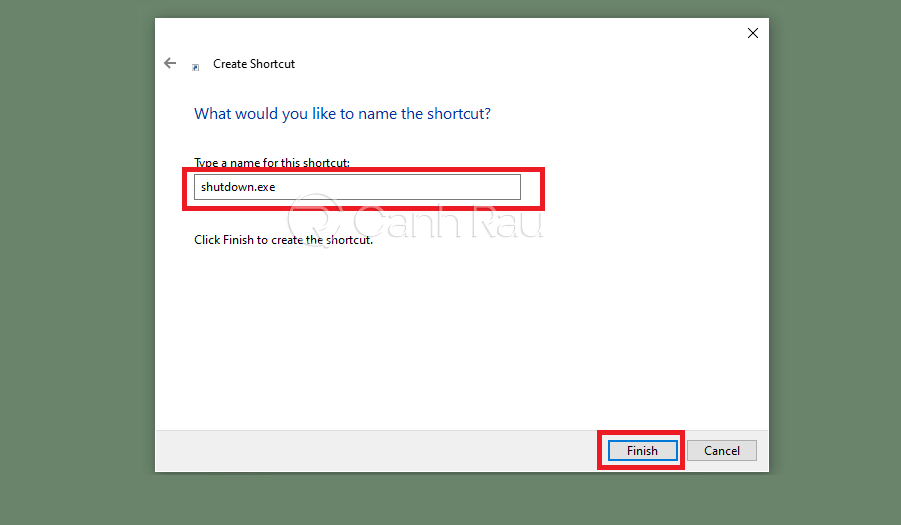
Bước 4: Sau khi đã tạo file xong, bạn hoàn toàn có thể thay đổi thời gian hẹn giờ tắt máy tính tùy ý. Hãy click chuột phải vào file shortcut vừa tạo và chọn Properties. Thay đổi giá trị ở sau “-s -t” thành thời gian mà bạn muốn tắt máy trong ô Target.

Bạn cũng có thể thêm -c + “nội dung” ở phía sau để máy tính sẽ nói câu gì đó trước khi đến giờ tắt máy. Vậy là mỗi lần muốn hẹn giờ tắt máy tính, bạn chỉ cần chạy file shortcut vừa tạo là được rồi. Tiết kiệm cả đống thời gian phải khởi tạo lệnh đúng không nào.
Cách cài đặt máy tính tự tắt bằng Windows Task Scheduler
Ngoài ba cách hẹn giờ tắt máy tính phổ biến mà Canhrau.com vừa giới thiệu ở trên, bạn cũng có thể cài đặt lịch tắt máy tính tự động với Windows Task Scheduler. Với công cụ này, người dùng có thể giúp bản thân không quên tắt máy tính hay hẹn giờ trước khi không còn nhu cầu sử dụng. Hãy thực hiện các bước dưới đây nếu bạn muốn cài đặt giờ tắt máy tính với Windows Task Scheduler nhé!
Bước 1: Tại Menu Start, nhập và tìm kiếm chữ “Task Scheduler“. Sau đó, mở ứng dụng này lên.
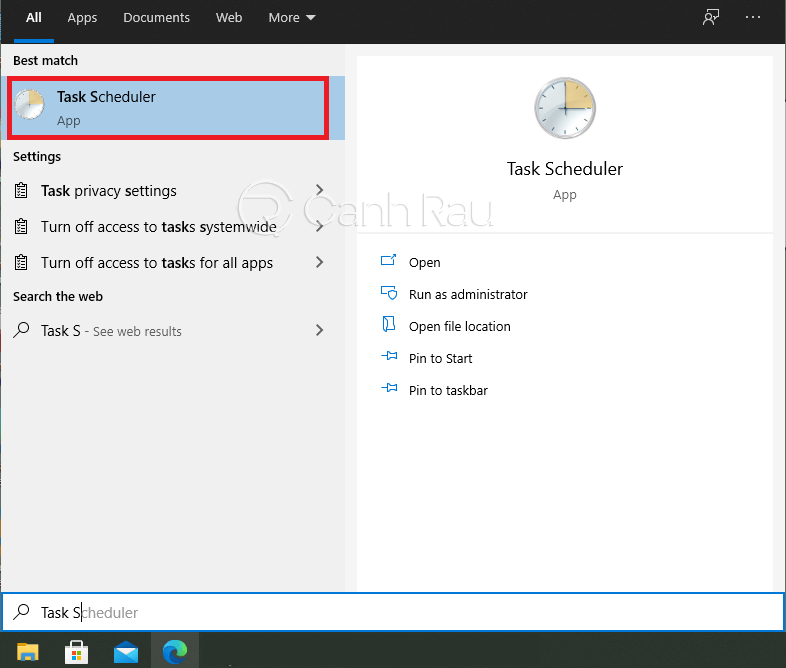
Bước 2: Giao diện của công cụ sẽ hiển thị ra, hãy tìm đến ô Action và chọn vào Create Basic Task.
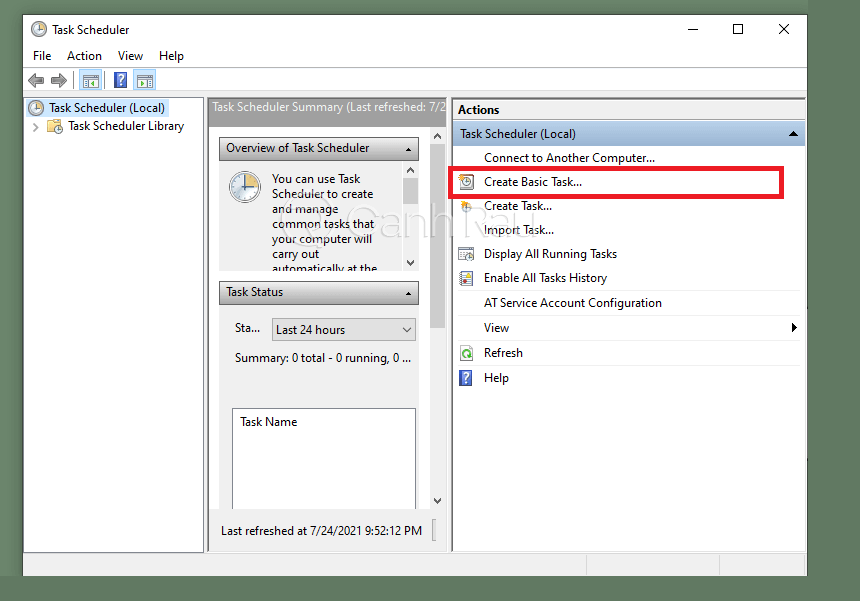
Bước 3: Hộp thoại mới sẽ mở ra, hãy nhập tên cho tác vụ vào mục Name và ghi mô tả vào ô Description nếu bạn muốn. Nhấn Next để tiếp tục.
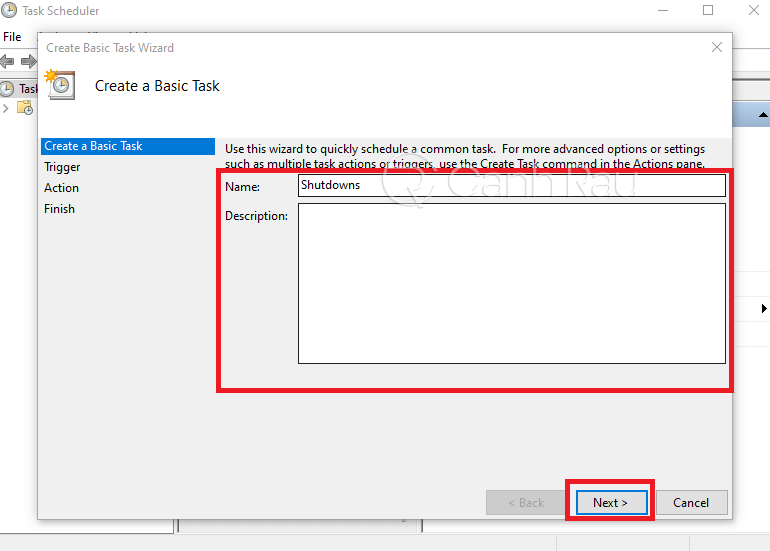
Bước 4: Tại mục Trigger, bạn chọn chế độ hẹn giờ tắt máy, ví dụ: Daily (hằng ngày), Weekly (theo tuần). Ấn tiếp Next để sang bước tiếp theo.
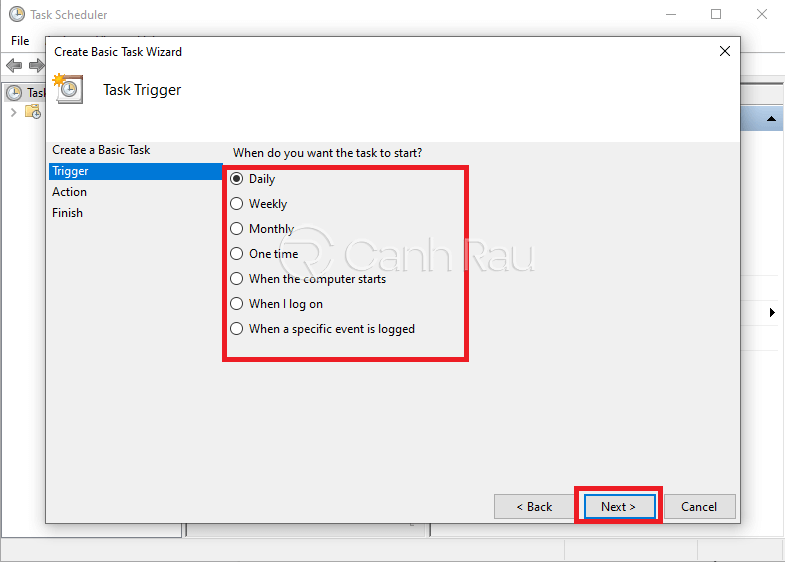
Bước 5: Tiếp đến, bạn cần chọn khoảng thời gian thực hiện tác vụ tự động. Tại mục Recur every, hãy để thời gian là 1 ngày để máy tính thực hiện công việc này hàng ngày.
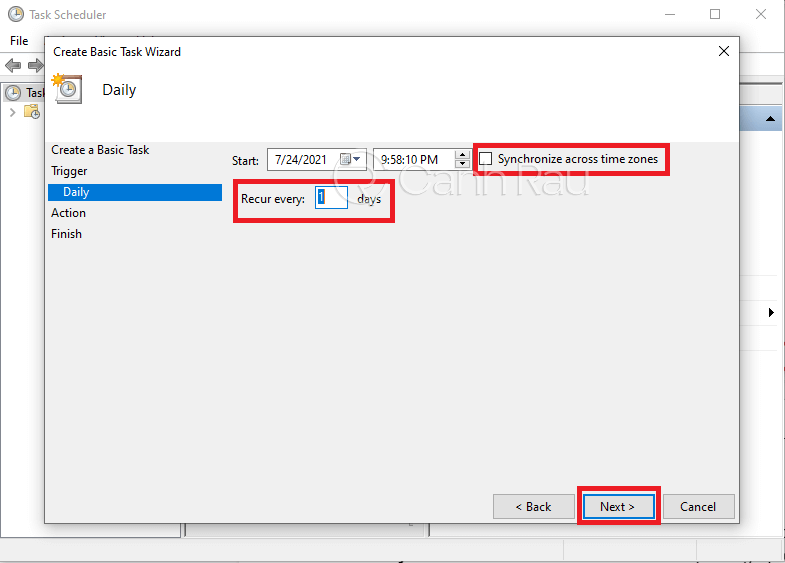
Nếu bạn phải đi công tác thường xuyên, có sự chênh lệch múi giờ, hãy tích vào ô Synchronize across time zones để hệ thống tự động cập nhật. Sau đó, tiếp tục ấn Next.
Bước 6: Tại ô Action sẽ hiển thị hành động thực hiện tác vụ. Có ba mục chính như sau, hãy chọn vào hành động bạn muốn:
- Start a program: Khởi động một phần mềm.
- Send an email: Gửi thông báo về mail.
- Display a message: Xuất hiện thông báo trên màn hình máy tính để cho người dùng biết.
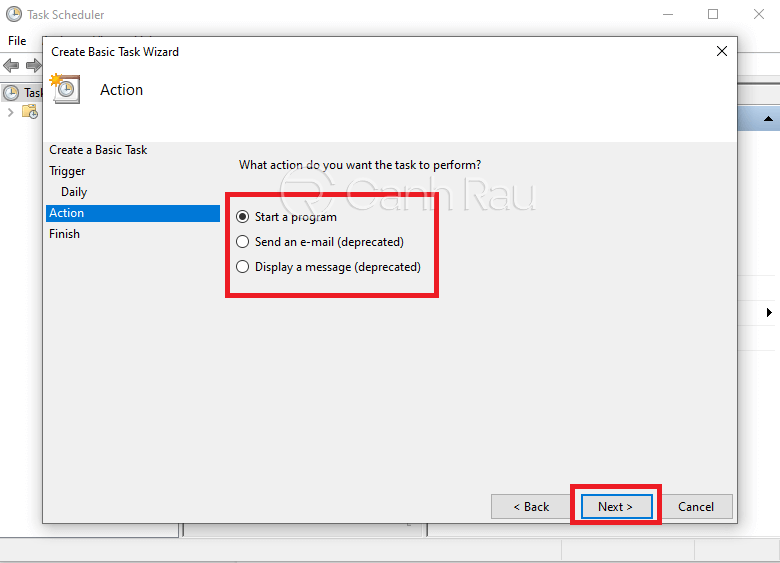
Sau khi đã chọn xong, bạn ấn Next để sang bước kế tiếp.
Bước 7: Nếu bạn chọn chế độ Start a program thì hãy lấy đường dẫn đến file shutdown.exe trong thư mục System32 ở mục Browse. Sau đó, nhập thời gian tại ô Add arguments theo cú pháp: -s -t + số giây. Sau đó ấn Next để tiếp tục.
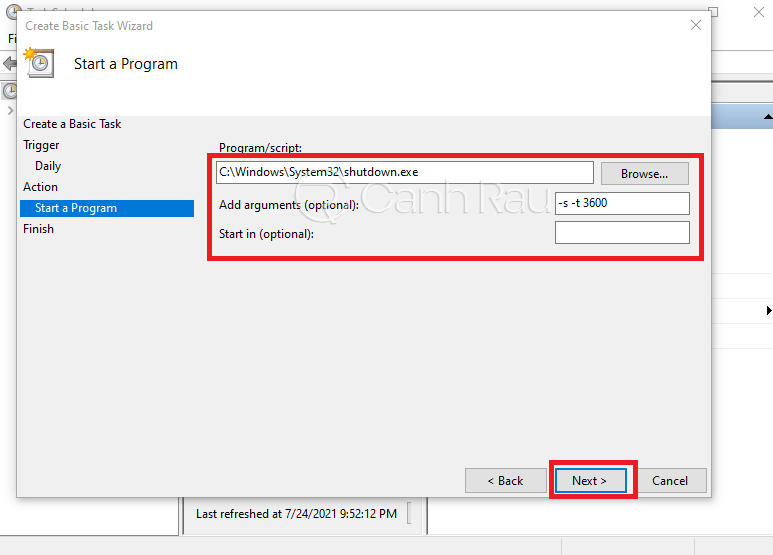
Bước 8: Kiểm tra lại một lần tác vụ bạn đã tạo và ấn Finish để kết thúc.
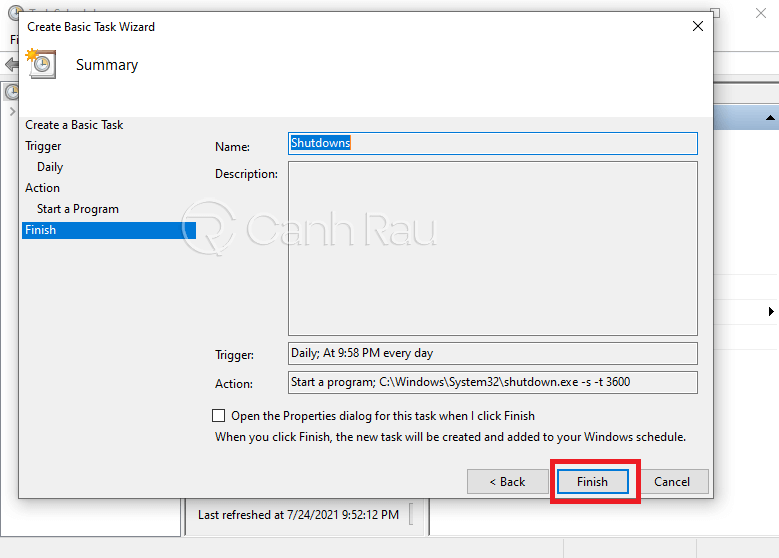
Vậy là với tác vụ đã tạo, bạn không phải hẹn giờ tắt máy tính, laptop của mình mỗi ngày nữa. Thay vào đó, có một chương trình sẽ luôn chạy tác vụ này mỗi khi máy tính bật. Và nếu bạn quên không tắt máy, chúng sẽ tắt giúp bạn.
Trên đây là những cách hẹn giờ tắt máy tính, laptop dễ dàng thao tác nhất hiện nay. Bạn đã thực hiện những cách nào ở trên? Cách nào theo bạn là tiện lợi và dễ dùng nhất? Hãy để lại ý kiến của mình ở ô bình luận. Đừng quên chia sẻ mẹo máy tính này cho những người xung quanh nhé!

