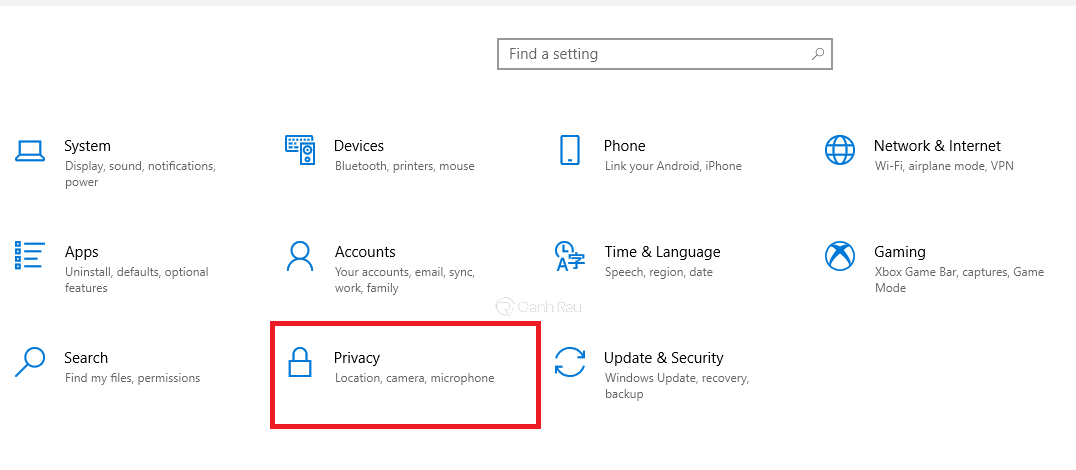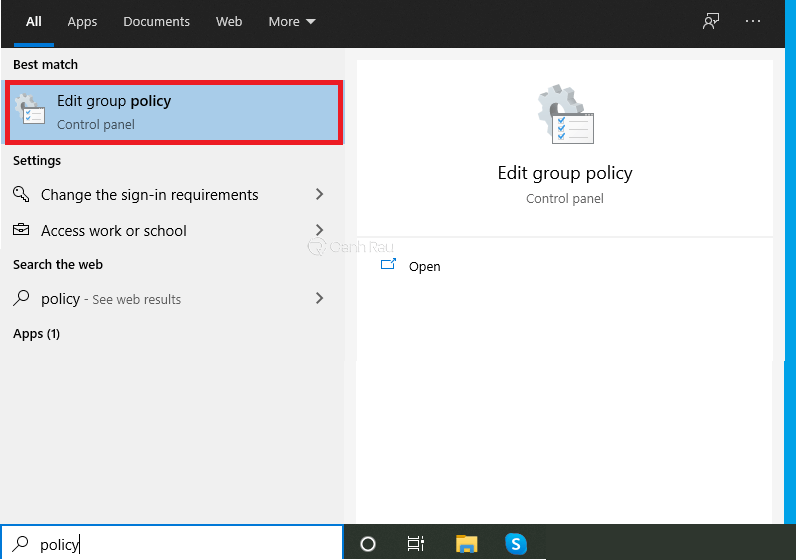Tăng tốc độ mạng Windows 10 giúp cho bạn có thể nghe nhạc, xem phim, chơi game online PC mượt mà hơn. Trong bài viết này, Canhrau sẽ hướng dẫn cho bạn một số mẹo có thể giúp tăng tốc độ internet cho máy tính Windows 10 đơn giản để có được những trải nghiệm sử dụng máy tính tốt nhất nhé.
Nội dung chính:
Tắt chức năng Windows Update Delivery Optimization
Windows Update Delivery Optimization là tính năng tự động được kích hoạt trên máy tính Win 10 nhằm update hệ điều hành mỗi khi có phiên bản mới. Như vậy, người dùng sẽ không phải truy cập Microsoft để tải thủ công về. Tuy nhiên, khi tính năng này chạy cũng là lúc máy tính bị chậm đi thấy rõ. Điều này ảnh hưởng đến khả năng truy cập mạng của mọi người. Vì vậy, tắt Windows Update Delivery Optimization cũng sẽ giúp tăng tốc mạng Windows 10 khá hiệu quả.
Hãy thực hiện theo các bước sau đây để bạn có thể tắt Windows Update Delivery:
Bước 1: Trên màn hình Desktop, bạn hãy nhấn chuột vào biểu tượng Windows nằm ở góc dưới bên trái của màn hình, sau đó chọn Settings.
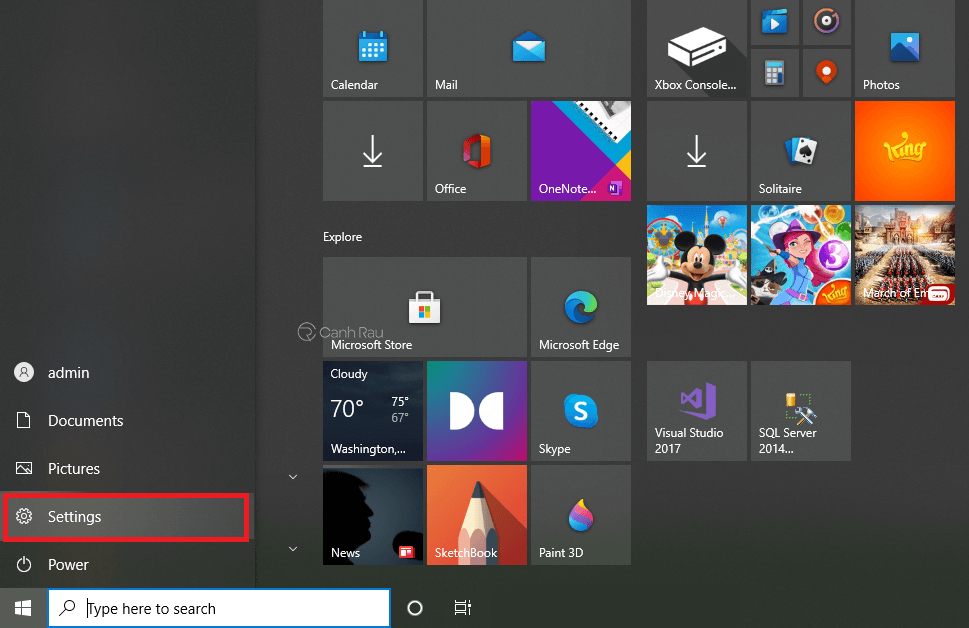
Bước 2: Cửa sổ Windows Settings sẽ được mở lên ngay sau đó, lúc này bạn hãy nhấp chọn Update & security.
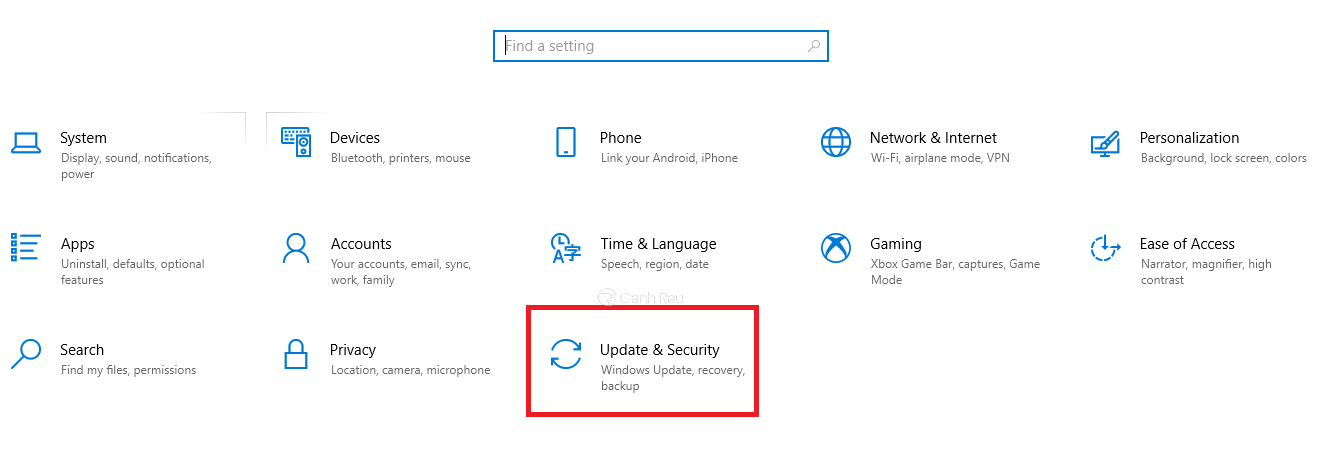
Bước 3: Tại bảng điều khiển bên tay trái, bạn hãy chọn Windows Update > Advanced options.
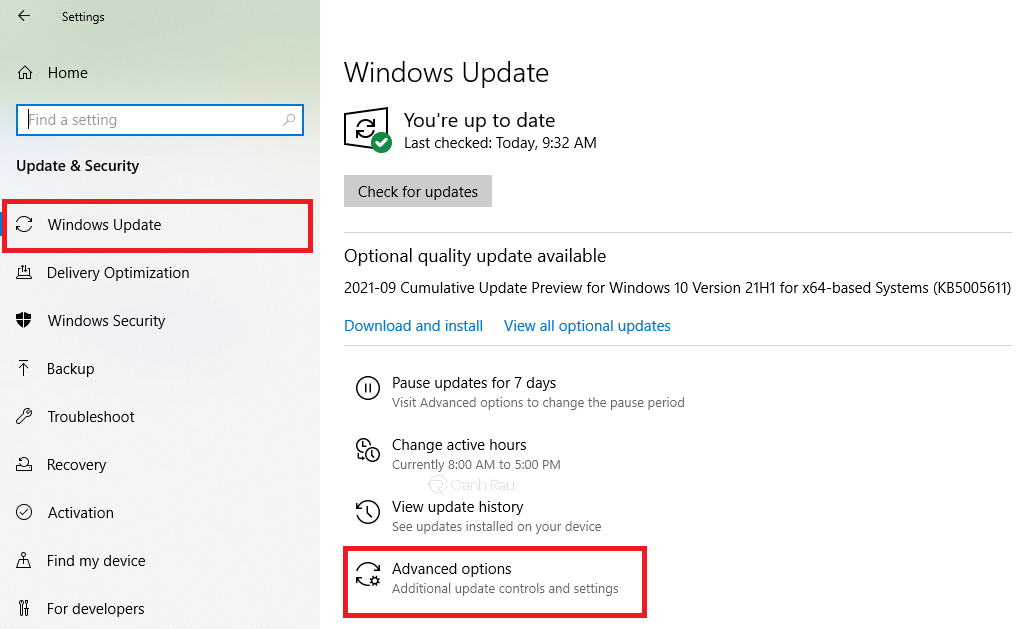
Bước 4: Kéo chuột xuống phía dưới và nhấn chuột vào dòng Delivery Optimization nằm ở gần phía dưới cùng.
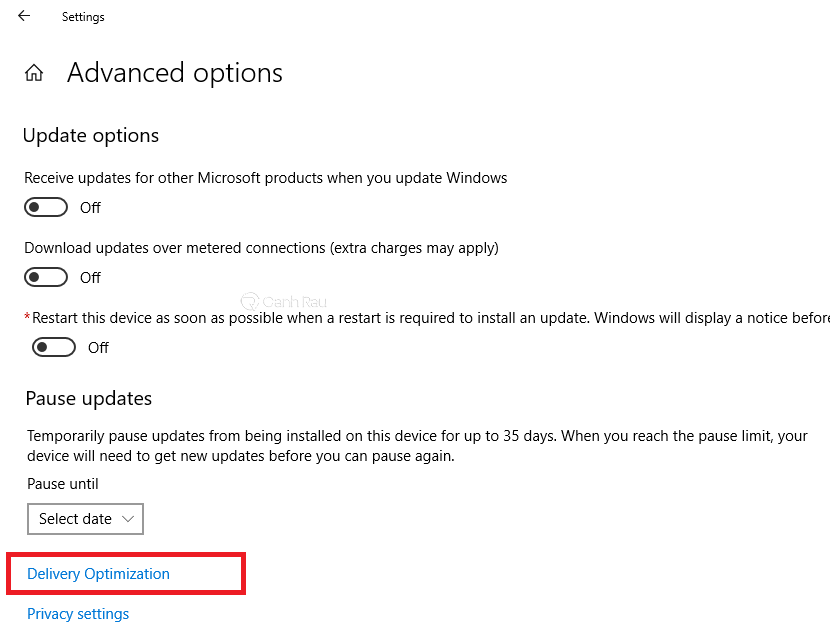
Bước 5: Tại cửa sổ này, bạn hãy để ý đến mục Allow downloads from other PCs. Sau đó, hãy chuyển cần gạt sang chế độ OFF là xong.
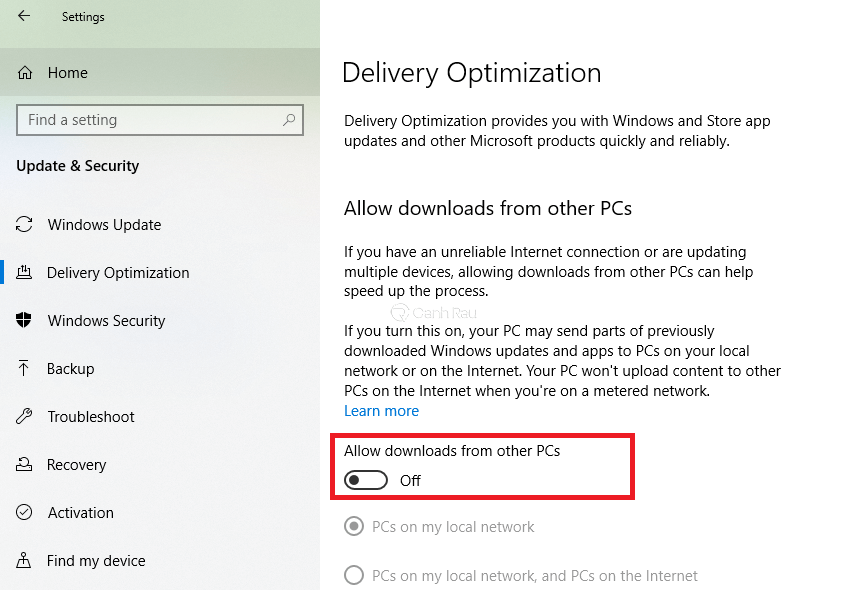
Vậy là chỉ với vài bước cơ bản, bạn đã góp phần giúp tăng tốc internet cho Windows 10 hiệu quả. Hãy thử truy cập vào các trang web để thấy rõ lợi ích của cách làm này.
Xem thêm: Hướng dẫn 7 cách tắt tính năng auto update trong Windows 10
Tắt các ứng dụng chạy nền trên Windows
Ứng dụng chạy nền thường làm tiêu tốn một lượng lớn tài nguyên hệ thống. Không chỉ vậy, nó còn làm chậm lại tốc độ truy cập mạng của máy tính. Vì vậy, để có cách tăng tốc độ mạng Windows 10 hiệu quả, bạn cần phải tắt những ứng dụng này đi.
Bước 1: Từ màn hình Desktop, bạn hãy nhấn tổ hợp phím Windows + I để mở nhanh cửa sổ Windows Settings. Sau đó nhấn chuột vào mục Privacy.
Chọn mục Privacy trên trình cài đặt
Bước 2: Tại giao diện bảng điều khiển bên tay trái, các bạn hãy nhấn chuột vào mục Background apps, thực hiện thao tác kéo cần gạt sang OFF để tắt các ứng dụng chạy ngầm trên máy tính Windows 10 của mình.
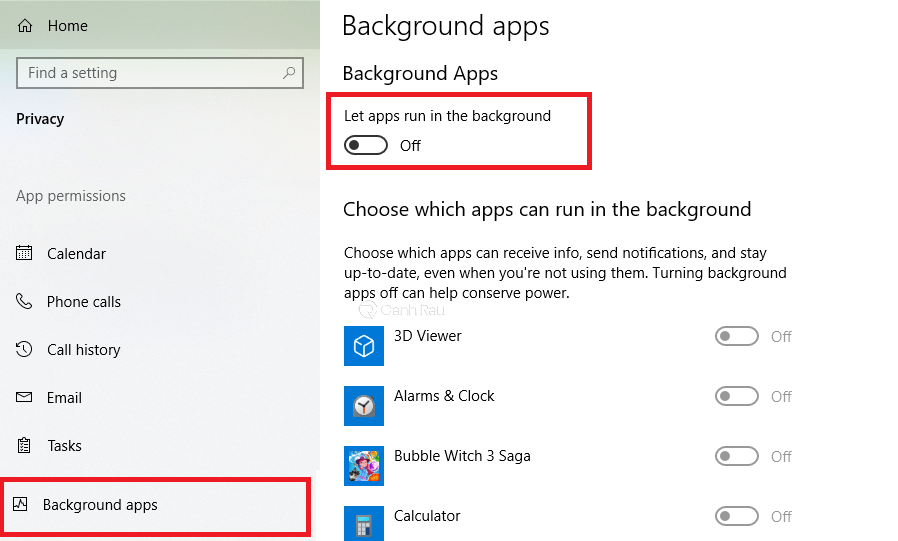
Bạn có thể lựa chọn tắt hết như hình hoặc tắt từng ứng dụng mà mình muốn. Với cách làm này, máy tính sẽ được tăng tốc internet Win 10 đáng kể.
Xem thêm: Hướng dẫn 7 cách tắt ứng dụng chạy ngầm trên Windows 10
Đổi DNS để tăng tốc độ truy cập mạng
DNS là máy chủ giúp bạn truy cập internet dễ dàng. Hầu hết các máy tính hiện nay đều sử dụng DNS Google. Tuy nhiên, khi máy chủ này có vấn đề, việc truy cập mạng của bạn cũng sẽ bị chậm lại. Trong phần tiếp theo đây, mình sẽ hướng dẫn cho bạn cách làm tăng tốc độ mạng trong Windows 10 bằng DNS nhé.
Bước 1: Từ màn hình Desktop, bạn hãy nhấp chuột phải vào biểu tượng Wifi nằm ở góc bên phải của thanh Taskbar và chọn Open Network & Internet Settings.
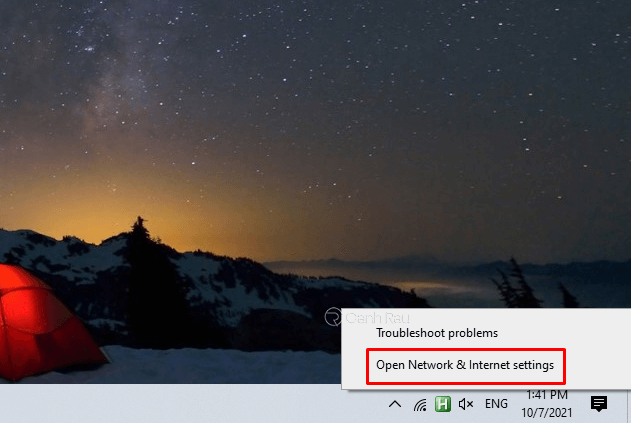
Bước 2: Bên trong cửa sổ Settings vừa mới được hiển thị, bạn hãy nhấn chuột vào dòng Change adapter options.
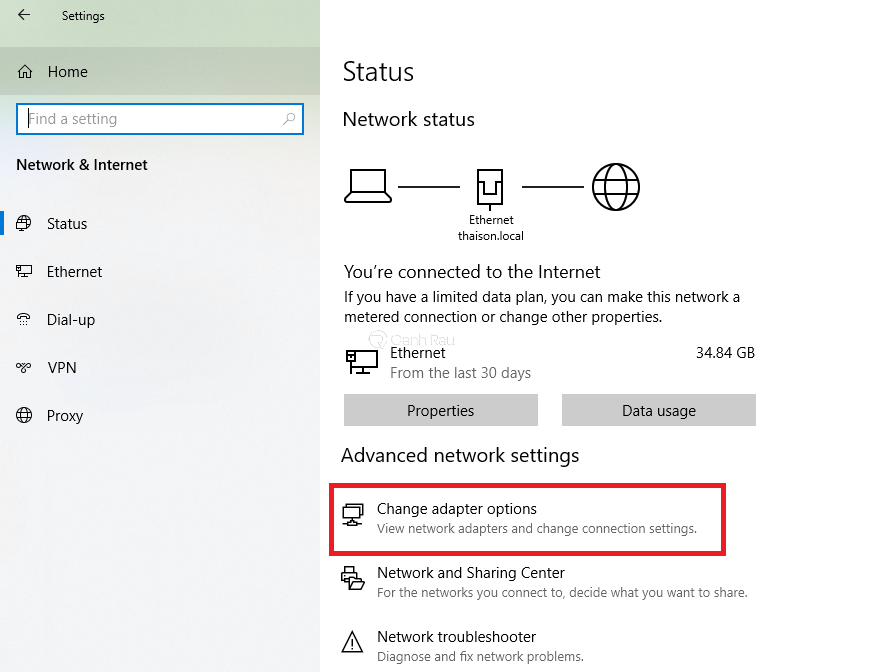
Bước 3: Màn hình sẽ hiện ra kết nối mạng mà máy đang dùng, hãy nhấn chuột phải vào đó và chọn Properties.
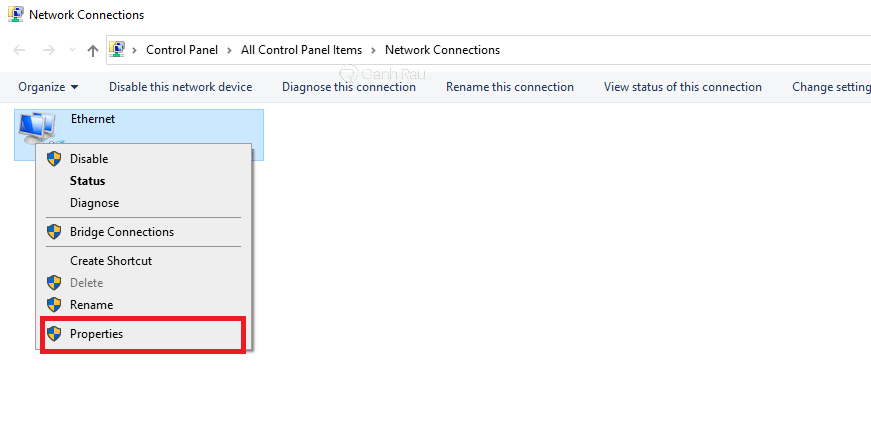
Bước 4: Cửa sổ mới hiện ra, bạn hãy tìm đến mục Internet Protocol Version 4 (TCP/IPv4) và mở nó lên.
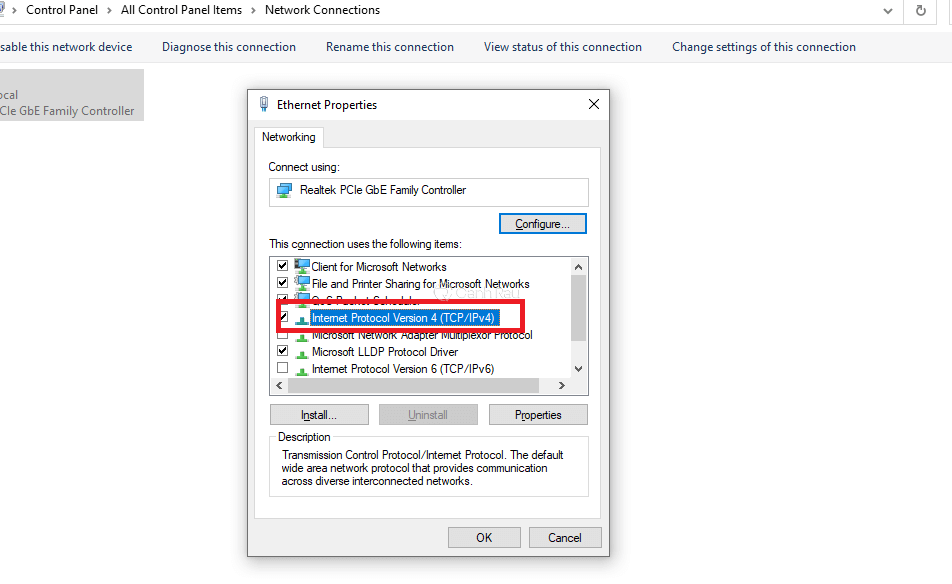
Bước 5: Màn hình tiếp theo cho phép bạn nhập địa chỉ IP máy chủ DNS muốn dùng. Ở đây,bạn hãy đánh dấu vào mục Use the following DNS server addresses. Trong 2 hàng tiếp theo bên dưới, dòng thứ nhất bạn nhập dãy số 8.8.8.8 và dòng thứ hai bạn nhập 8.8.4.4. Cuối cùng, nhấn nút OK bên dưới để lưu lại cài đặt của mình.
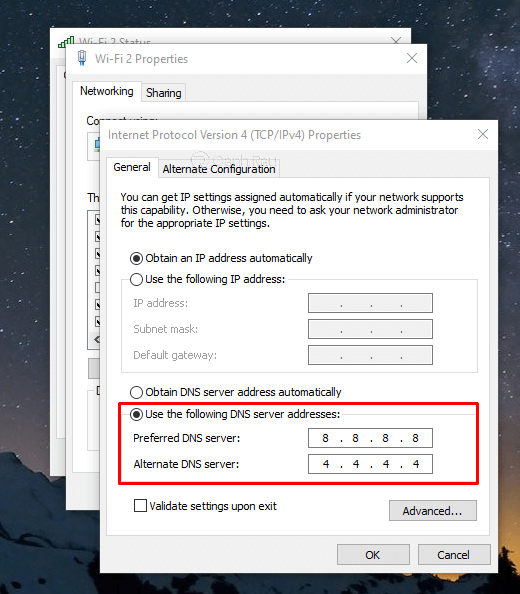
Xem thêm: Hướng dẫn 3 cách thay đổi DNS trên máy tính Windows 10
Thay đổi giá trị giới hạn băng thông
Giá trị băng thông thường được Windows giới hạn trong một khoảng nào đó (thường ở mức 80% để ngăn chặn tình trạng quá tải mạng internet khi có quá nhiều thiết bị kết nối cùng lúc. Tuy nhiên, khi bạn thấy mạng chậm, có thể thay đổi giá trị này để giúp làm tăng tốc độ truy cập mạng cho máy tính, laptop Windows 10 của mình.
Bước 1: Bạn hãy nhấn chuột vào biểu tượng Windows nằm ở góc dưới màn hình, sau đó nhập từ khóa policy và mở công cụ Edit group policy.
Tìm và mở công cụ Edit group policy
Bước 2: Cửa sổ mới hiện lên, tại mục Computer Configuration, bạn hãy click vào Administrative Templates > Network > QoS Packet Scheduler. Tại mục bên tay phải, bạn hãy ấn đúp vào dòng chữ Limit reservable bandwidth.
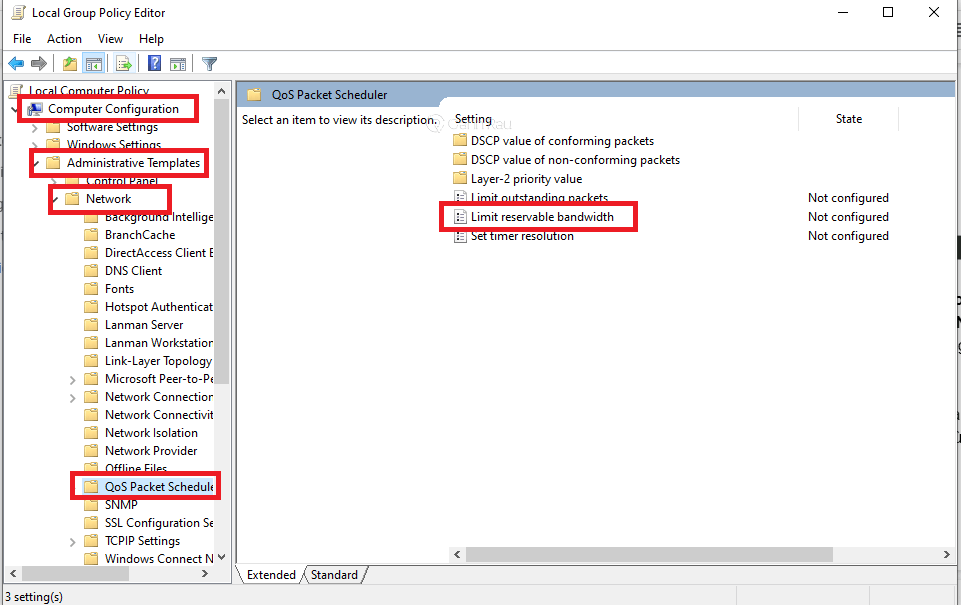
Bước 3: Hộp thoại mới mở ra, bạn hãy đánh dấu vào ô Enable. Sau đó, ở mục Bandwidth limit, bạn hãy đổi giá trị này thành số 0 để thay đổi băng thông. Cuối cùng, hãy nhấn Apply và OK để lưu thay đổi.
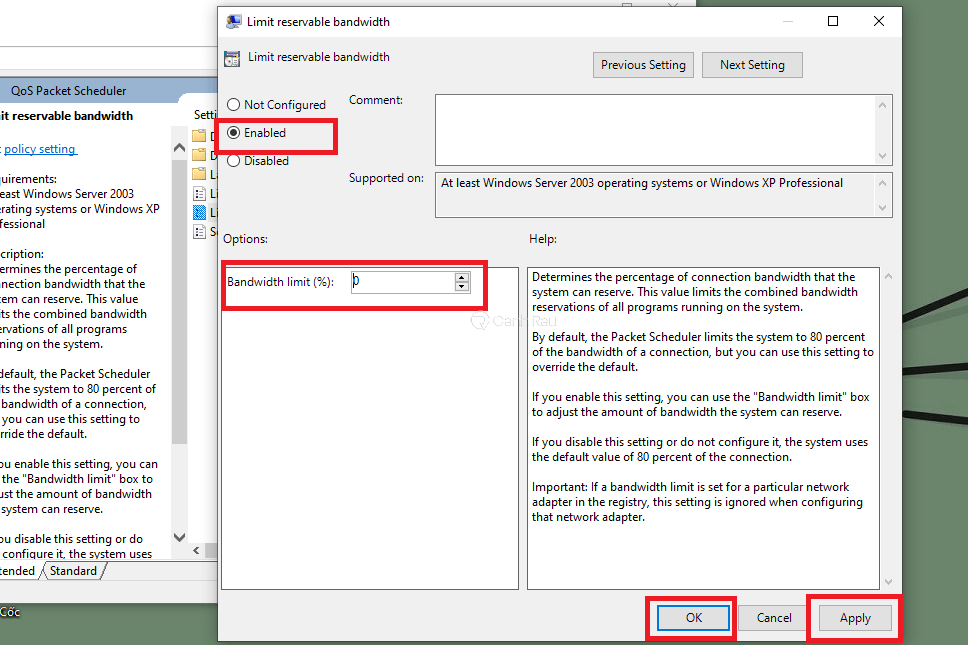
Sau khi đã làm đầy đủ các bước trên, bạn hãy thử khởi động lại máy tính và kiểm tra xem tốc độ internet trên máy tính Windows 10 của mình có được cải thiện hay chưa.
Khởi động lại modem, router Wifi của bạn
Modem và Router là những thiết bị kết nối trực tiếp với máy tính. Đây cũng là một trong những cách làm đơn giản mà bạn có thể nghĩ đến đầu tiên mỗi khi kết nối mạng máy tính Windows 10 của bạn không được ổn định.

Hãy ấn nút nguồn hoặc rút ổ cắm của Modem (Router) để giảm tải sau một thời gian dài sử dụng. Sau đó, hãy để cho thiết bị này được nghỉ ngơi trong vòng 10 đến 15 phút (nếu cục Modem không quá nóng có thể sau 5 phút) và bật lại.
Nếu khi khởi động, mạng nhà bạn vẫn bị nháy liên tục, giật và chậm thì hãy liên hệ đến nhà cung cấp. Họ sẽ xem xét và báo lại nguyên nhân, khắc phục giúp bạn.
Gỡ ứng dụng OneNote
OneNote là một trong những ứng dụng tiêu tốn dung lượng nhiều nhất của Microsoft. Bởi vì nó thường xuyên cập nhật dữ liệu theo thời gian thực. Chính vì lẽ đó, gỡ ứng dụng OneNote sẽ là giải pháp tiếp theo dành cho bạn để có thể tăng tốc độ mạng máy tính Windows 10 hiệu quả.
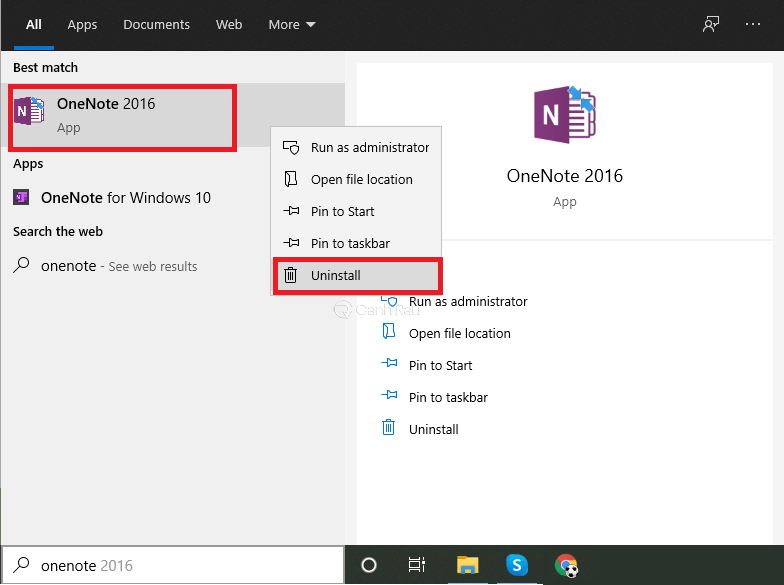
Việc này rất đơn giản, bạn chỉ cần nhấn vào biểu tượng Windows, thực hiện tìm kiếm ứng dụng OneNote. Sau đó, bạn click chuột phải và chọn Uninstaller. Máy tính sẽ tự động gỡ cài đặt ứng dụng ngay lập tức.
Bài viết liên quan:
- Hướng dẫn 8 cách xóa chương trình, ứng dụng trên máy tính Windows 10
- Top 12 phần mềm gỡ cài đặt ứng dụng tốt nhất hiện nay
Bài viết trên đây đã vừa huống dẫn cho bạn 6 cách tăng tốc độ mạng Windows 10 đơn giản và có thể thực hiện ngay tại nhà. Chúc bạn thành công, hẹn gặp lại bạn trong những bài viết sắp tới trên website Canhrau.com nhé.
Xem thêm: Hướng dẫn 16 cách tăng tốc độ mạng Internet cho máy tính & laptop Windows 10/8.1/7
Nguồn bài viết tại: https://canhrau.com/