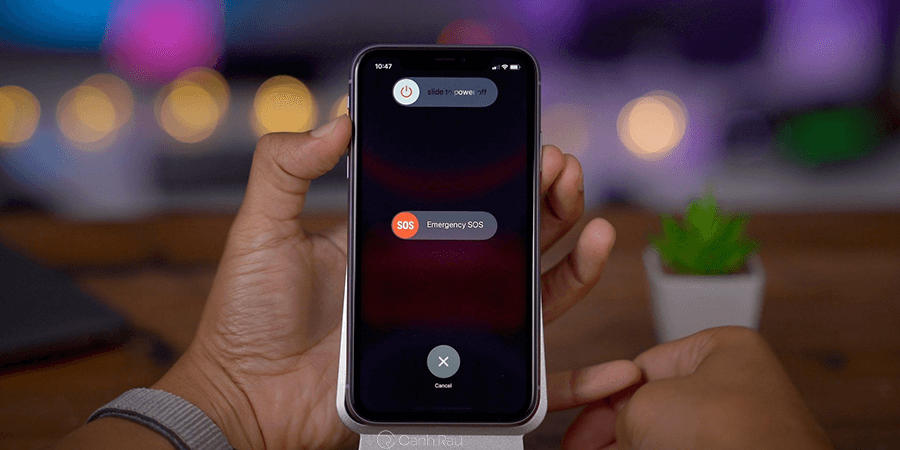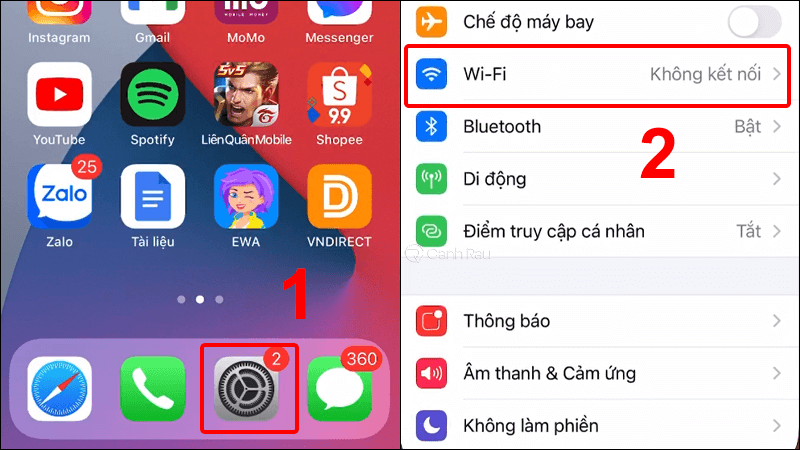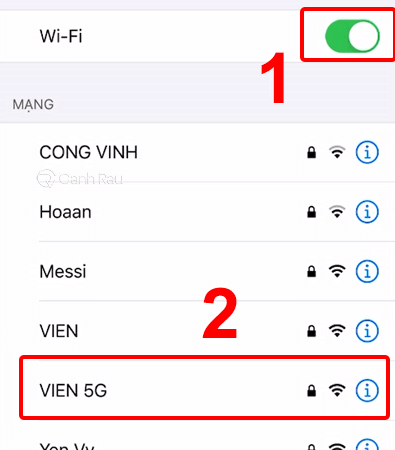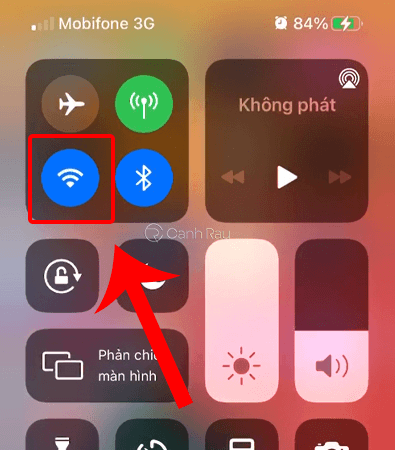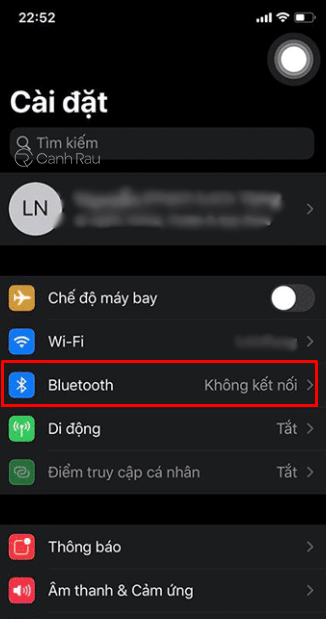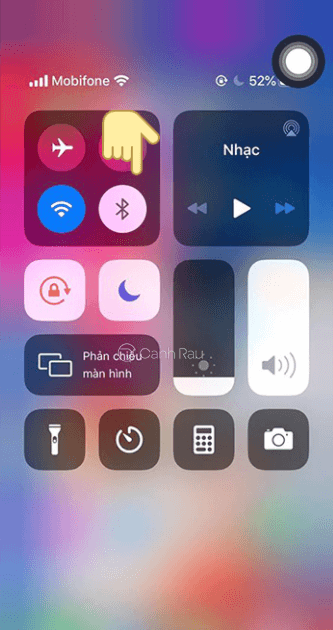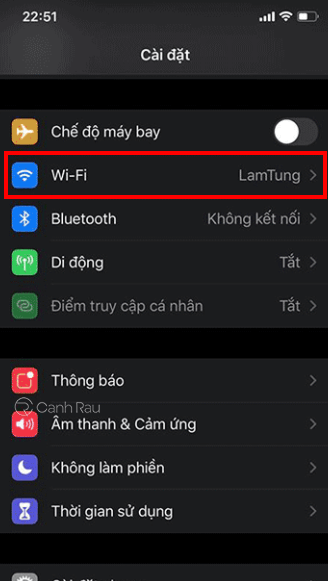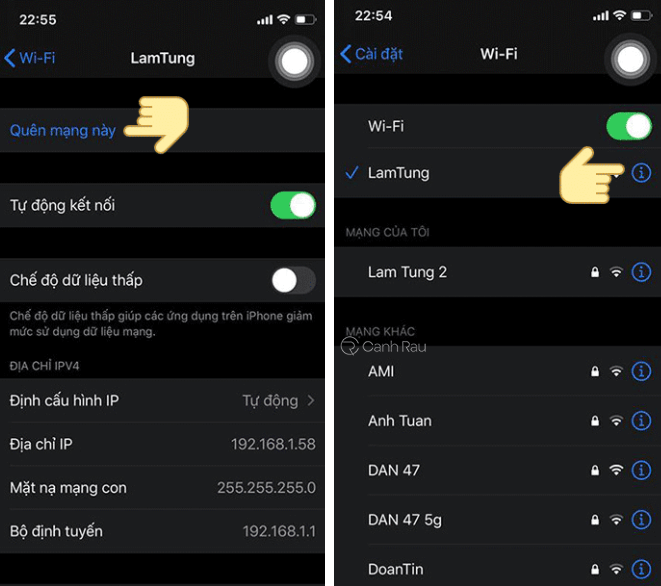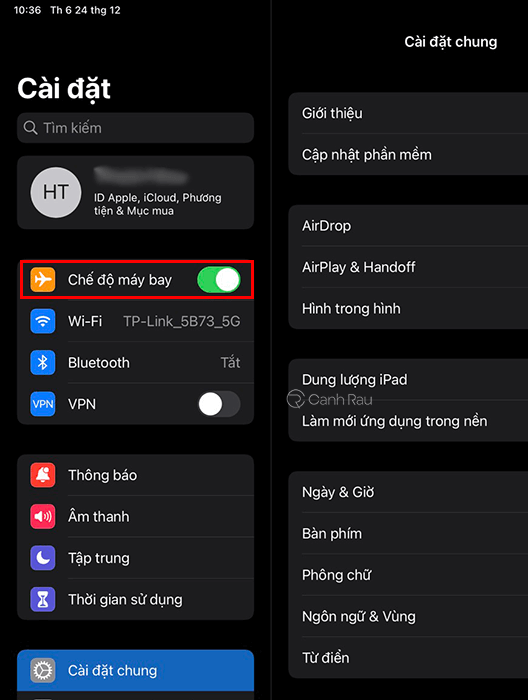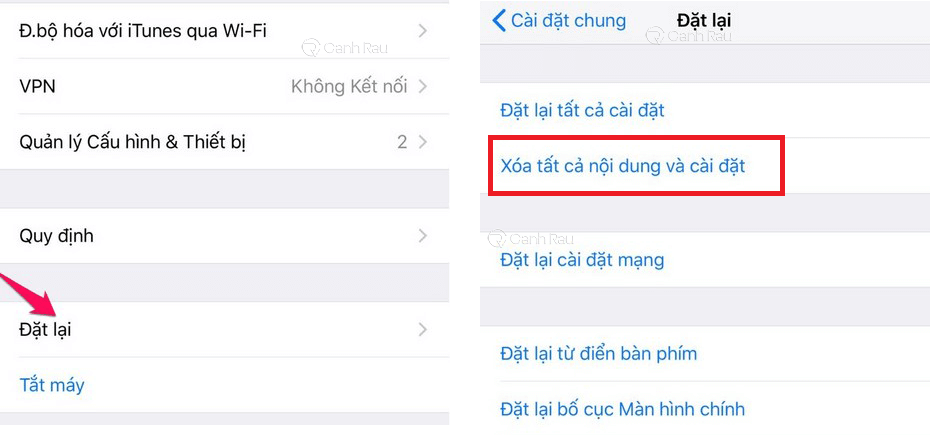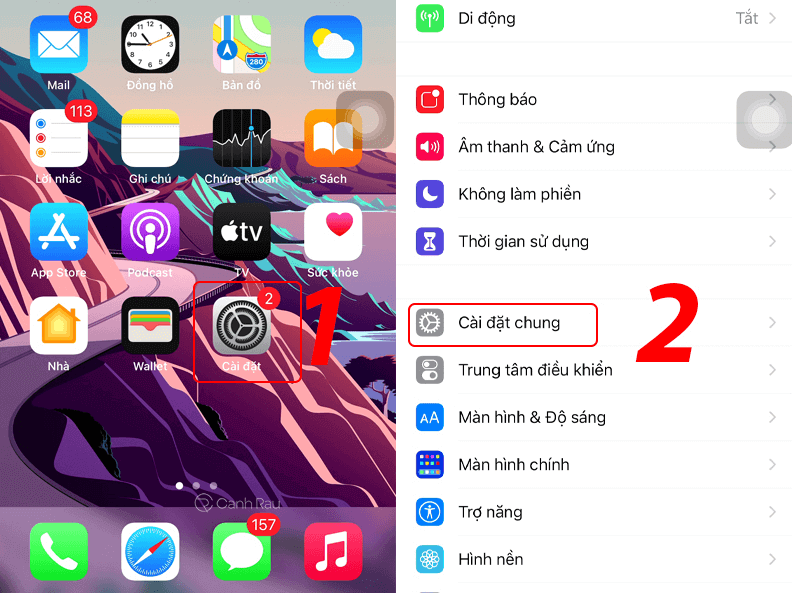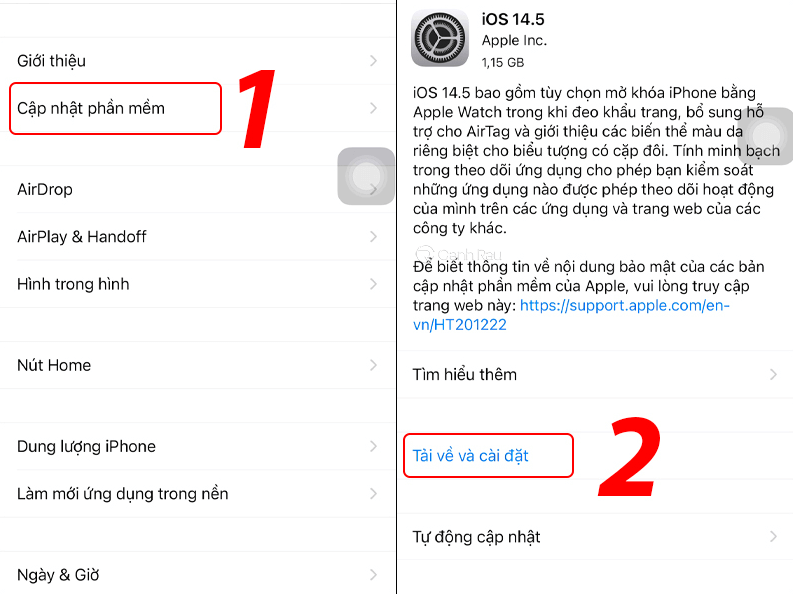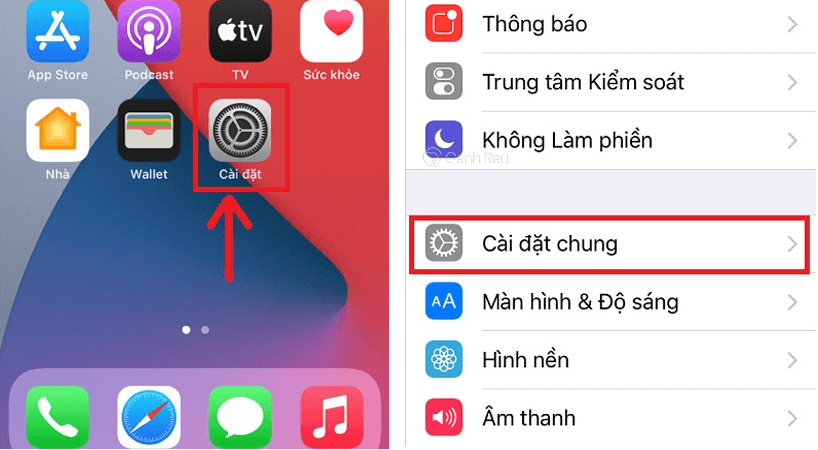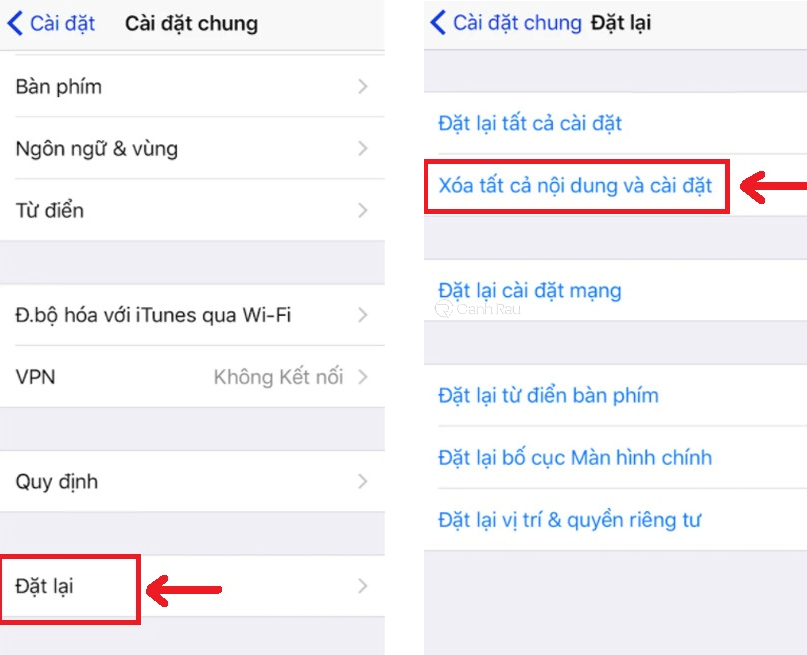Bạn đã từng gặp phải trường hợp iPhone của mình không thể kết nối được với mạng wifi không? Trong khi mọi người xung quanh bạn đều sử dụng mạng Wifi bình thường nhưng bạn thì lại bị mất kết nối mạng? Trong bài viết này, mời các bạn hãy cùng Canhrau tìm hiểu 9 cách sửa lỗi iPhone không kết nối được Wifi đơn giản và hiệu quả nhất nhé.
Nội dung chính:
Tại sao iPhone không thể kết nối với Wifi?
Sau khi iPhone kết nối với mạng Wifi thành công thì bạn sẽ thấy được biểu tượng sóng wifi xuất hiện ở phía trên điện thoại của mình, nhưng nếu không kết nối được thì phải làm thế nào? Dưới đây là một số trường hợp thường gặp khiến cho điện thoại iPhone của bạn không kết nối được với mạng wifi.
- Không kết nối được wifi sau khi cập nhật iPhone
- Lỗi router Wi-Fi
- Wifi trên iPhone của bạn bị hư
- Mỗi lần kết nối với wifi lập tức bị ngắt kết nối
Nếu như bạn gặp một trong các trường hợp phía trên thì có thể làm theo các hướng dẫn bên dưới để khắc phục lỗi điện thoại iPhone không bắt được Wifi nhé.
Khởi động lại iPhone
Cách dễ nhất để bạn có thể sửa lỗi iPhone không kết nối được Wifi chính là hãy thử khởi động lại điện thoại của mình. Đây là cách rất phổ biến và có hiệu quả nhất, phía dưới là các bước để có thể khởi động lại iPhone.
Bước 1: Nhấn và giữ nút nguồn trên iPhone cho đến khi bạn thấy xuất hiện thông báo Tắt nguồn (Slide to power off).
Bước 2: Kéo thanh trượt tắt nguồn sang bên phải để tắt iPhone.
Bước 3: Sau 30 giây bạn hãy nhấn giữ nút nguồn để mở lại iPhone của mình.
Tắt và mở lại mạng Wifi
Đây cũng là một cách thường dùng khác mà bạn có thể thử mỗi khi iPhone của bạn bị mất kết nối với mạng Wifi.
Bước 1: Đầu tiên, bạn hãy mở Cài đặt trên iPhone, chọn vào mục Wi-Fi.
Bước 2: Sau đó hãy tắt và mở lại Wifi, kết nối vào mạng wifi mà bạn muốn.
Bạn cũng có thể bật/tắt nhanh wifi của iPhone bằng cách sau:
- Trên iPhone X trở về trước: Vuốt từ cạnh dưới màn hình lên.
- Trên iPhone X trở về sau: Vuốt từ cạnh trên bên phải màn hình xuống.
Sau đó nhấn vào biểu tượng WiFi để tắt/mở.
Tắt Bluetooth trên iPhone
Nếu như có cả kết nối Wi-Fi và Bluetooth đang được dùng trên iPhone thì có thể gây hiện tượng nhiễu sóng khiến cho tín hiệu không được ổn định. Vì vậy, nếu đang dùng wifi thì bạn hãy nên tắt Bluetooth đi.
Bước 1: Bạn hãy mở Cài đặt trên iPhone, sau đó chọn vào mục Bluetooth.
Bước 2: Kéo thanh trượt sang bên trái để tắt tính năng Bluetooth.
Bạn cũng có thể tắt nhanh Bluetooth bằng cách sử dụng Trung tâm điều khiển của iPhone. Sau đó nhấn vào biểu tượng Bluetooth để tắt nó đi.
Xóa mạng Wifi bị lỗi trên iPhone
Có nhiều lý do khiến cho iPhone của bạn bị mất tín hiệu Wifi, trong đó mạng wifi bị lỗi cũng là một lý do thường thấy. Do đó, bạn nên xóa mạng wifi mà bạn không truy cập vào được và hãy thử đăng nhập vào lại.
Bước 1: Mở Cài đặt trên iPhone, chọn tính năng Wi-Fi.
Bước 2: Chọn vào mạng Wifi mà bạn muốn xóa. Nhấn vào nút Quên mạng này.
Sau khi đã quên wifi, bạn hãy thử đăng nhập lại để xem lỗi iPhone bị mất Wifi đã được khắc phục chưa nhé.
Tắt Chế độ máy bay trên iPhone
Một trong những cách mà bạn nên thử đó là tắt Chế độ máy bay của iPhone để sửa lỗi. Hãy mở Cài đặt trên điện thoại, nếu thấy Chế độ máy bay đang bật thì bạn hãy nhấn vào nó và tắt nó đi.
Khôi phục lại cài đặt mạng
Nếu những cách phía trên không giúp bạn sửa lỗi iPhone không bắt được Wifi thì hãy thử khôi phục lại cài đặt mạng. Bằng cách này, tất cả cài đặt mạng hiện có trên máy sẽ được xóa hết và phục hồi lại như ban đầu, dưới đây sẽ là các bước đơn giản để bạn có thể thực hiện.
Bước 1: Mở Cài đặt trên điện thoại, chọn tiếp vào mục Cài đặt chung.
Bước 2: Nhấn vào tính năng Đặt lại, chọn Đặt lại Cài đặt mạng.
Khởi động lại bộ phát WiFi
Nếu như bộ phát Wifi của bạn đã sử dụng quá lâu mà chưa khởi động lại thì có thể khiến cho iPhone không thể kết nối vào được. Vì vậy, bạn nên thử rút nguồn của bộ phát Wifi trong vòng vài phút để khởi động lại sau đó kết nối lại nhé.
Nâng cấp phiên bản iOS của iPhone lên bản mới nhất
Những bản cập nhật của iPhone sẽ giúp cho điện thoại của bạn hoạt động được ổn định và nhanh chóng hơn, đồng thời sửa lỗi cho một vài tính năng hiện có. Bạn hãy làm theo hướng dẫn phía dưới để bắt đầu nâng cấp iPhone lên phiên bản mới nhất vì biết đâu nó cũng có thể giúp bạn khắc phục sự cố iPhone bị lỗi Wifi đấy.
Bước 1: Mở Cài đặt trên màn hình chính của iPhone, sau đó nhấn vào mục Cài đặt chung.
Bước 2: Chọn vào tính năng Cập nhật phần mềm, nhấn tiếp vào nút Tải về và cài đặt để ngay lập tức cập nhật cho iPhone.
Chờ cho quá trình cập nhật diễn ra hoàn tất và bạn hãy thử kết nối lại Wi-Fi nhé.
Khôi phục cài đặt gốc
Đây là cách cuối cùng để sửa lỗi iPhone không thể kết nối Wifi, sau khi thực hiện thì mọi thứ bên trong máy sẽ được xóa sạch hoàn toàn và iPhone của bạn sẽ như lúc vừa mới mua.
Bước 1: Trên điện thoại iPhone của mình, bạn hãy mở Cài đặt. Chọn tiếp vào Cài đặt chung.
Bước 2: Nhấn vào tính năng Đặt lại, sau đó bạn hãy chọn vào mục Xóa tất cả nội dung và cài đặt. Như vậy là bạn sẽ ngay lập tức xóa toàn bộ ứng dụng, thiết lập hiện có trên iPhone.
Bài viết trên đây đã vừa tổng hợp 9 cách sửa lỗi iPhone không kết nối được Wifi đơn giản và vô cùng hiệu quả. Bạn có thể thử từng cách để xem cách nào tốt nhất cho điện thoại của mình và đừng quên chia sẻ bài viết này đến bạn bè của mình nhé. Chúc các bạn thực hiện thành công.
Nguồn bài viết: Canhrau.com