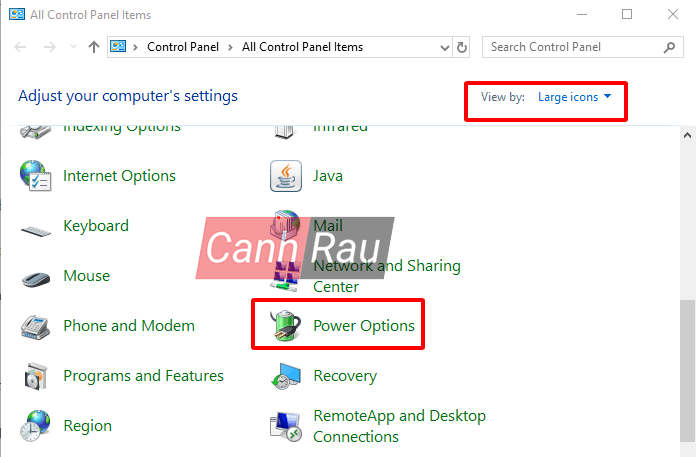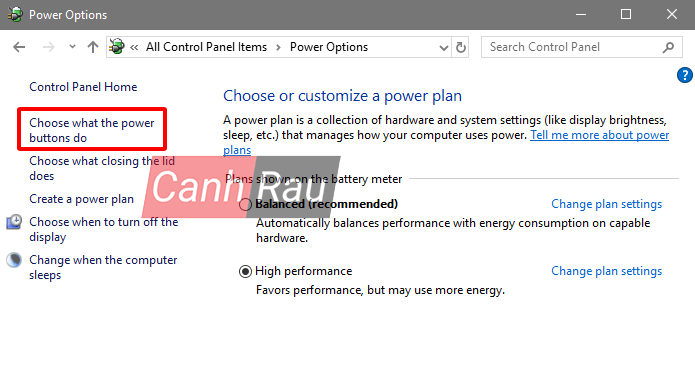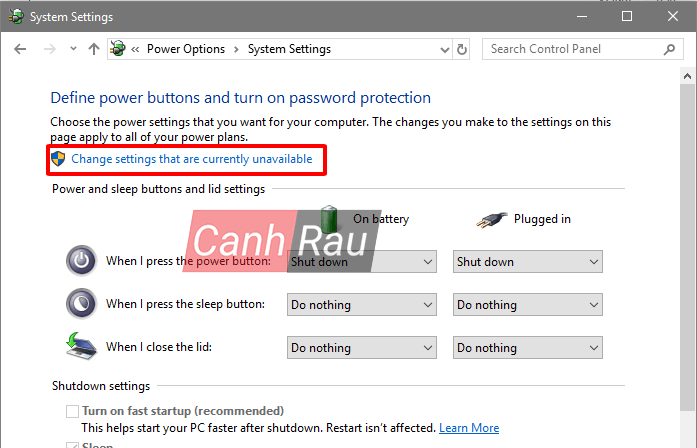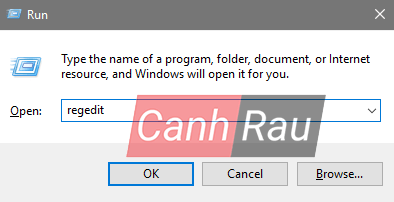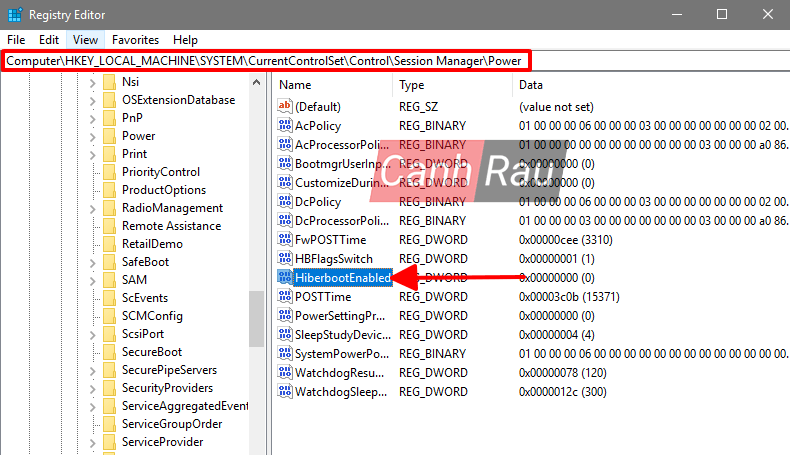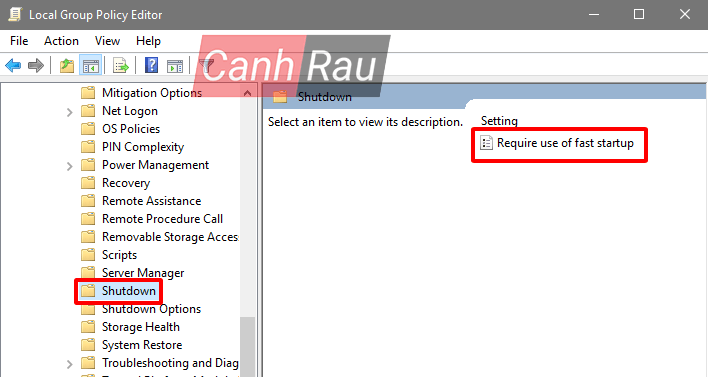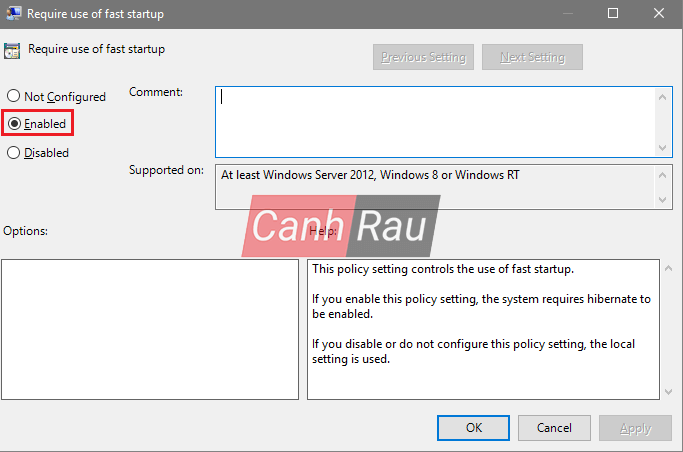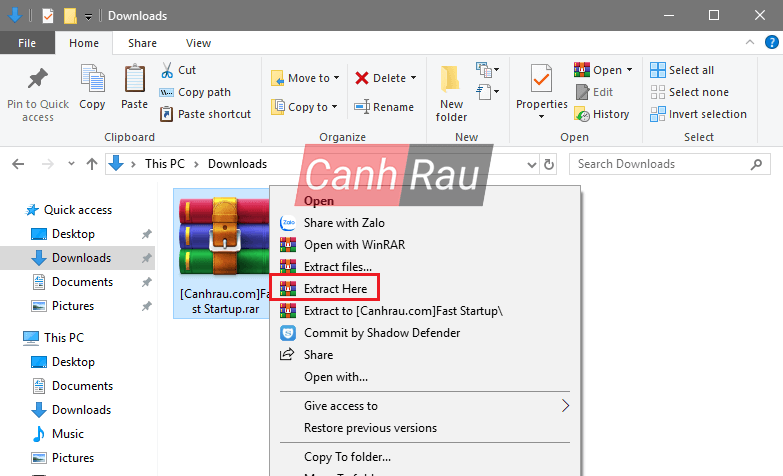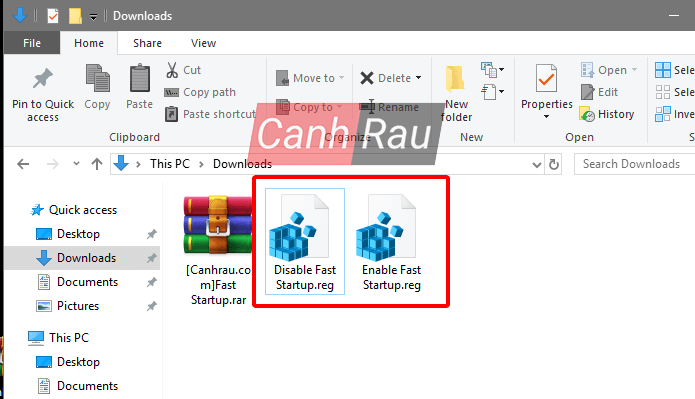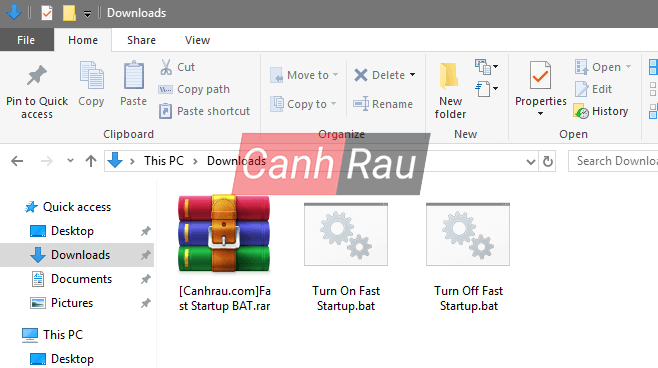Windows 10 được đánh giá là hệ điều hành có tốc độ khởi động nhanh nhất từ trước đến nay. Nhưng liệu có thể khiến nó nhanh hơn nữa? Tất nhiên là CÓ. Bạn có thể thực hiện một số cách dưới đây để bật tính năng Fast Startup giúp Window 10 khởi động nhanh hơn. Tính năng này sẽ không gây ra bất kỳ lỗi nào và giúp cho bạn tiết kiệm được thời gian hơn. Sau đây sẽ là 5 cách giúp mở Fast Startup cho phép máy tính, laptop Windows 10 của bạn giảm thiểu thời gian khởi động thiết bị.
Có thể bạn quan tâm:
- Hướng dẫn 20 cách làm tăng tốc Windows 10 cho máy tính, laptop
- Top 5 phần mềm tăng tốc máy tính, laptop Windows 10/8.1/7
- 10 cách tăng tốc độ mạng Internet cho Máy tính & Laptop Windows 10/8.1/7
- Hướng dẫn điều chỉnh tốc độ chuột Windows 10, 8, 7
Nội dung chính:
Mở tính năng Fast Startup bằng Control Panel
Windows 10 có sẵn một lựa chọn giúp cho bạn có thể khởi động máy tính được nhanh hơn đó là Fast Startup. Khi bạn bật Fast Startup, Windows 10 sẽ tự động tạo một file Hibernate để khởi động nhanh hơn. File hibernate này có kích thước nhỏ hơn bởi vì nó không ghi lại phiên hoạt động của bạn (nếu bạn sử dụng hibernate truyền thống thì dung lượng file sẽ lớn hơn và lưu lại mọi thứ bạn thực hiện tại thời điểm đó), khiến cho tốc độ khởi động nhanh hơn.
Bước 1: Bạn hãy mở Control Panel, sau đó chọn View by: Large icons.
Bước 2: Chọn tính năng Power Options.
Bước 3: Nhấn vào Choose what the power buttons do trong khung bên trái cửa sổ.
Bước 4: Ở phía trên cùng, bạn hãy nhấn vào dòng chữ màu xanh Change settings that are currently unavailable.
Bước 5: Phía dưới Shutdown settings, bạn hãy đánh dấu vào ô Fast Startup. Nhấn Save Changes để lưu lại cài đặt trên máy của bạn.
Thông thường khi cài đặt mới hệ điều hành, Fast Startup luôn được bật, nhưng nếu bạn sử dụng máy tính từ một người khác thì hãy kiểm tra thử nhé.
Mở Fast Startup thông qua Registry Editor
Bước 1: Nhấn phím tắt Windows + R để mở hộp thoại Run, sau đó nhập regedit và nhấn Enter để mở cửa sổ Registry Editor.
Bước 2: Bạn hãy điều hướng theo đường dẫn dưới đây:
Computer\HKEY_LOCAL_MACHINE\SYSTEM\CurrentControlSet\Control\Session Manager\PowerBước 3: Ở phía bên phải, bạn hãy tìm key HiberbootEnabled và nhấn đúp chuột vào nó.
Bước 4: Trong cửa sổ Edit DWORD (32-bit) Value được bật lên, để có thể mở tính năng Fast Startup thì bạn hãy thay đổi giá trị thành 1 tại ô Value data:, nhấn OK.
Lưu ý: Để tắt tính năng Fast Startup thì bạn đổi lại giá trị là 0.
Hướng dẫn mở tính năng Fast Startup bằng Group Policy Editor
Bước 1: Bạn cũng mở hộp thoại Run bằng cách nhấn phím Windows + R, sau đó điền gpedit.msc vào ô tìm kiếm và nhấn Enter.
Bước 2: Trong cửa sổ Local Group Policy Editor được mở lên, bạn hãy mở thư mục theo thứ tự Computer Configuration\Administrative Templates\System\Shutdown.
Bước 3: Nhấn đúp chuột vào Require use of fast startup ở phía bên phải cửa sổ.
Bước 4: Chọn Enable và nhấn OK để bật tính năng Fast Startup cho Windows 10.
Cách bật tính năng Fast Startup bằng file .REG
File .REG sẽ giúp bạn bật/tắt tính Fast Startup nhanh chóng chỉ trong một cái nhấp chuột, với điều kiện là Hibernate là đã được tắt. Cách thực hiện như sau:
Bước 1: Tải xuống file .REG tại đây:
Mật khẩu giải nén: canhrau.com
Bước 2: Nhấn chuột phải vào file [Canhrau.com]Fast Startup và chọn Extract here. Lúc này tại thư mục bạn giải nén sẽ có hai file Disable Fast Startup và Enable Fast Startup.
Bước 3: Để có thể bật tính năng Fast Startup thì bạn hãy nhấn đúp chuột vào file Enable Fast Startup. Nếu muốn tắt Fast Startup thì bạn hãy nhấn đúp vào file Disable Fast Startup.
Cách bật tính năng Fast Startup bằng file .BAT
Đối với file .BAT thì bạn không cần phải quan tâm Hibernate đã được tắt hay chưa, mà chúng ta chỉ cần mở file lên là có thể bật tính năng Fast Startup rồi.
Bước 1: Tải xuống file .BAT theo đường dẫn dưới đây:
Mật khẩu giải nén:canhrau.com
Bước 2: Nhấn chuột phải vào file [Canhrau.com]Fast Startup BAT sau đó chọn Extract here. Và tại thư mục giải nén sẽ có hai file là Turn On Fast Startup và Turn Off Fast Startup.
Bước 3: Nhấn đúp chuột vào file Turn On Fast Startup để bật tính năng Fast Startup, hoặc nhấn đúp vào file Turn Off Fast Startup để tắt tính năng Fast Startup.
Qua những phương pháp bên trên, tính năng Fast Startup chắc chắn sẽ khiến cho tốc độ khởi động trên Windows 10 của bạn được diễn ra nhanh chóng hơn. Thời gian khởi động sẽ ngắn hơn có thể khác biệt giữa các cấu hình máy tính. Tốt nhất bạn nên thử hai cách đầu tiên của mình – bật chế độ Fast Startup và hạn chế các ứng dụng tự khởi động – trước khi đến với những cách còn lại.
Còn nếu như bạn cảm thấy tính năng Fast Startup không hoạt động hiệu quả trên máy tính của bạn, vui lòng tham khảo thêm bài viết Hướng dẫn 12 cách làm tăng tốc độ khởi động máy tính Windows 10 của chúng tôi để tìm hiểu thêm thông tin.