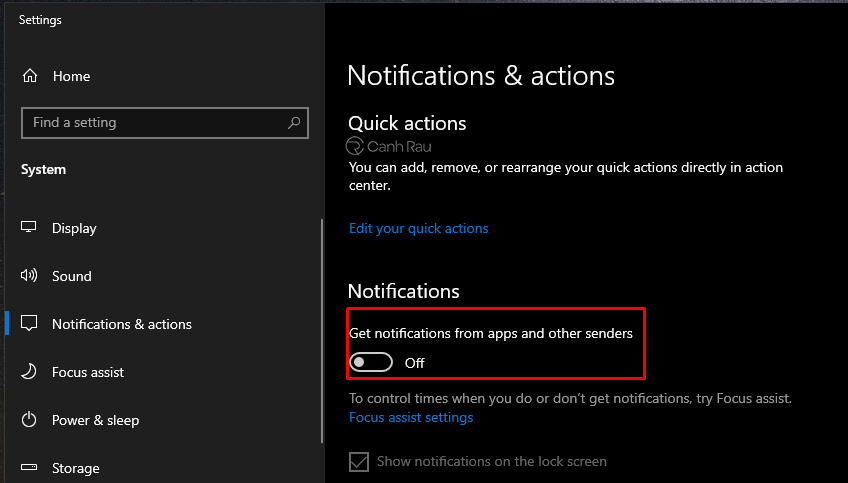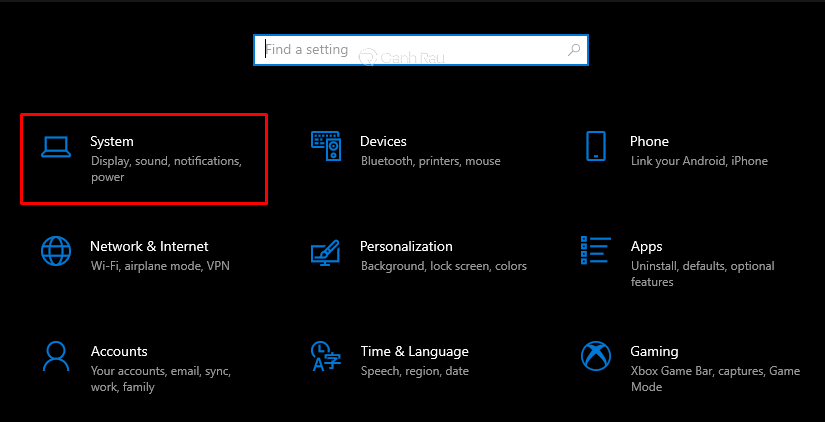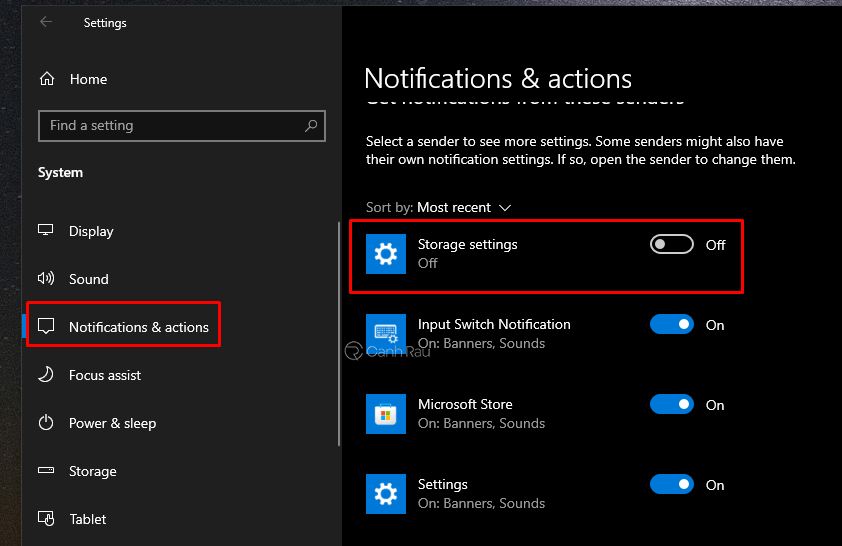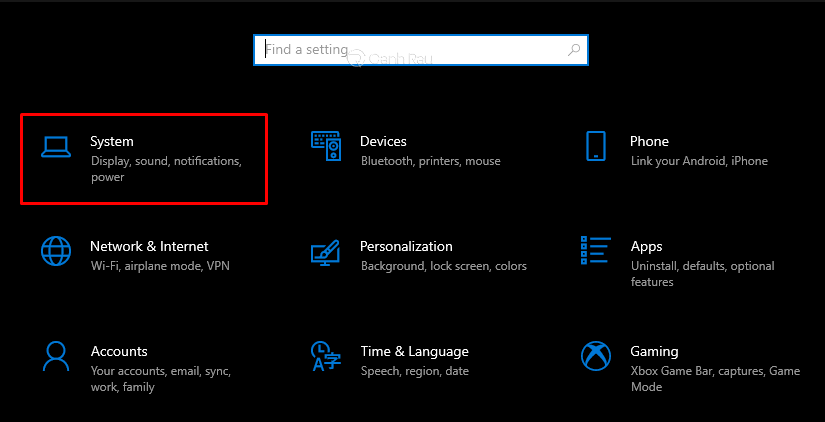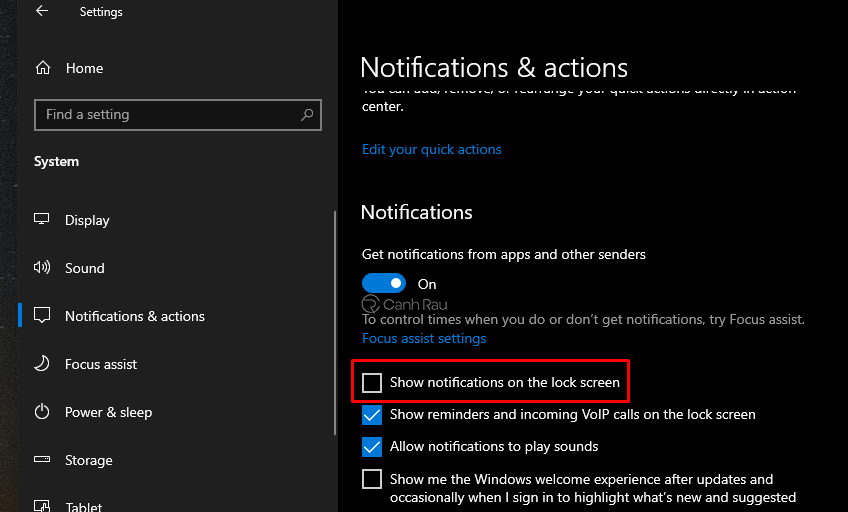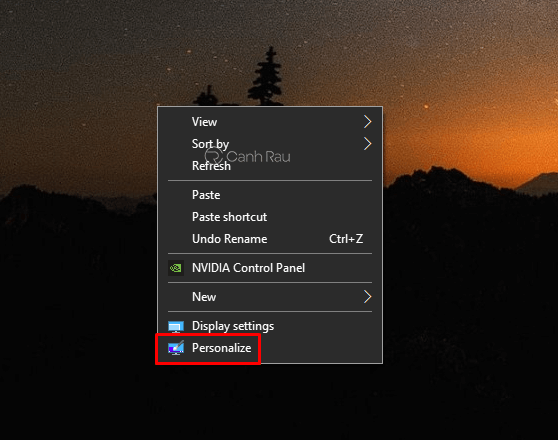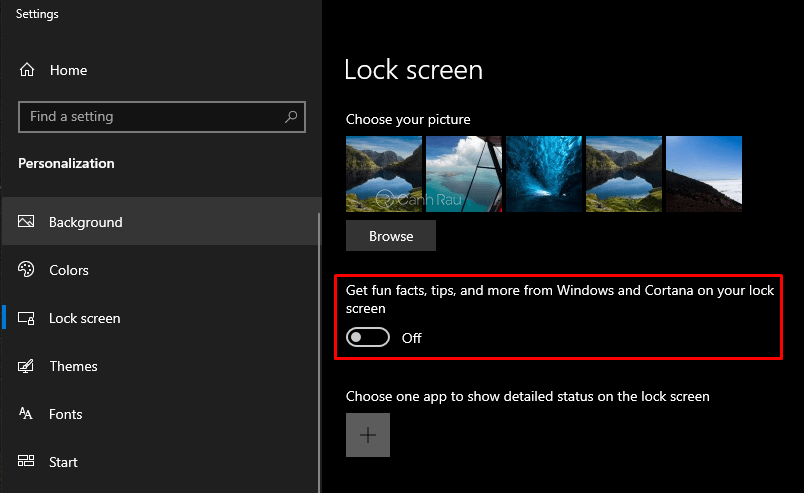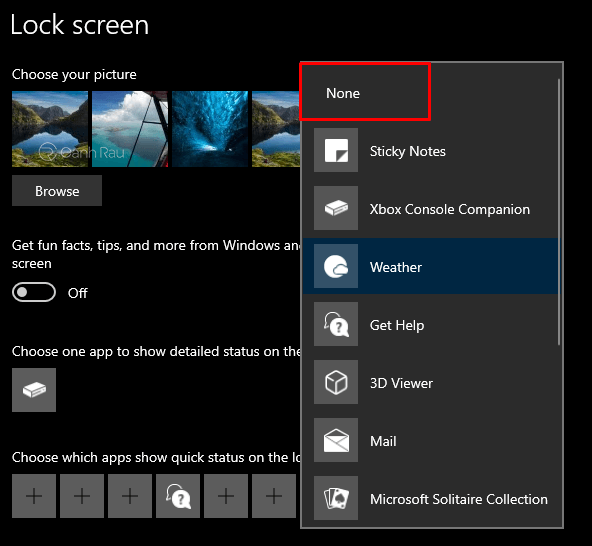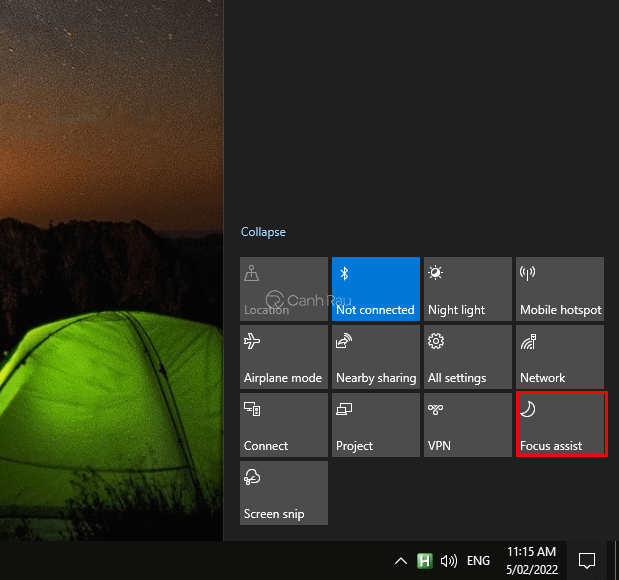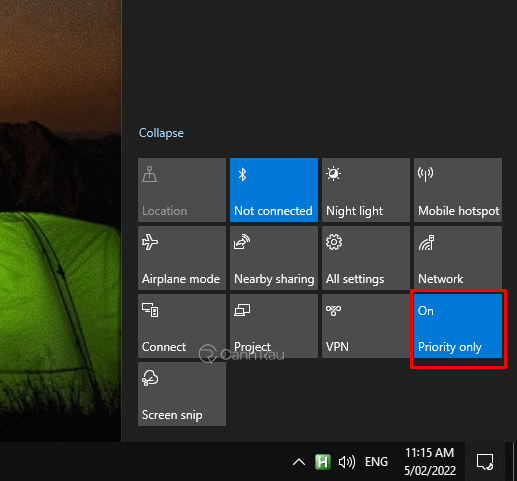Thông báo là thứ khó chịu nhất xuất hiện trên máy tính của bạn. Nó khiến chúng ta mất tập trung khi đang học tập, làm việc. Những thông báo từ tin nhắn trên Facebook, email, ứng dụng sẽ xuất hiện tràn ngập trên màn hình của bạn. Trong bài viết này, mình sẽ hướng dẫn cho bạn những cách tắt thông báo trên Windows 10 đơn giản và nhanh chóng nhất.
- Hướng dẫn cách tắt thông báo ngày sinh nhật trên Facebook
- Hướng dẫn cách tắt thông báo Facebook trên Chrome, Cốc Cốc
- Hướng dẫn cách tắt thông báo Zalo trên máy tính và điện thoại
- Cách tắt thông báo Google Chrome
Nội dung chính:
Cách tắt tất cả thông báo trên Windows 10
Bước 1: Bạn hãy mở Start Menu bằng cách nhấn phím Windows trên bàn phím hoặc nhấp vào biểu tượng Windows nằm ở góc dưới bên trái của màn hình.
Bước 2: Tìm kiếm từ khóa “Notifications” và lựa chọn “Notifications and actions settings” trong kết quả tìm kiếm.
Bước 3: Một cửa sổ mới sẽ được hiển thị. Tại mục Notifications, bạn sẽ nhìn thấy một mục nhỏ là Get notifications from apps and other senders, hãy kéo cần gạt sang OFF. Vậy là bạn đã có thể tắt được tất cả các thông báo trên Windows 10.
Cách tắt thông báo của từng ứng dụng
Trong trường hợp, nếu như bạn chỉ muốn tắt riêng lẻ thông báo của một số ứng dụng trên Windows 10 thì cũng có thể làm như sau:
Bước 1: Bạn hãy nhấn vào biểu tượng Windows nằm ở góc dưới màn hình và gõ từ khóa Settings và chọn kết quả chính xác nhất.
Bước 2: Chọn System.
Bước 3: Ở bảng điều khiển bên tay trái, bạn chọn Notifications & actions. Sau đó, ở bên phải, bên dưới mục Get notifications from these senders, bạn có thể tắt riêng lẻ từng thông báo của các ứng dụng không mong muốn bằng cách kéo cần gạt sang OFF.
Cách tắt thông báo màn hình khóa trên Windows 10
Trong màn hình khóa, bạn sẽ có thể nhận được thông báo từ hai nguồn: Windows và các ứng dụng khác. Nếu bạn đang sử dụng hệ điều hành Windows 10, bạn sẽ nhận được những thông báo này. Để tắt chúng thì bạn hãy làm như sau.
Bước 1: Bạn hãy nhấn phím tắt Windows + I để mở Windows Settings. Sau đó nhấn chọn vào System.
Bước 2: Ở phía bên trái của cửa sổ, bạn hãy nhấn chọn vào Notifications & actions. Tắt đánh dấu mục Show notifications on the lock screen.
Điều này sẽ giúp bạn dừng hầu hết các thông báo nhưng chưa phải là tất cả. Để có thể tắt tất cả các thông báo trên màn hình khóa Windows 10, bạn làm như sau:
Bước 3: Bạn hãy nhấn chuột phải lên màn hình Desktop của mình và chọn Personalize.
Bước 4: Trong danh sách tính năng, bạn hãy chọn Lock screen. Chuyển trạng thái tại mục Get fun facts, tips, and more from Windows and Cortana on your lock screen sang Off.
Bước 5: Cuối cùng, trong cả Choose an app to show detailed status và Choose apps to show quick status. Nhấn vào những ứng dụng có trong hai mục này và chọn None.
Bằng cách này, bạn sẽ không còn nhận được bất cứ thông báo nào trên màn hình khóa máy tính của bạn.
Cách tắt tạm thời thông báo trên Windows 10
Trong trường hợp nếu như bạn chỉ muốn ẩn tạm thời thông báo trên Windows 10 để tập trung học tập, làm việc thì bạn hãy sử dụng tính năng Focus Assist (trước đó nó có tên là Quiet Hours). Cách thực hiện chi tiết như sau:
Bước 1: Bạn hãy nhấn tổ hợp phím tắt Windows + A và chọn Focus Assist.
Bước 2: Lúc này, bạn sẽ chọn 1 trong 2 tùy chọn là Priority Only (chỉ hiển thị các thông báo được ưu tiên) và Alarms Only (chỉ cho phép chuông báo thức được thông báo).
Bài viết này đã vừa hướng dẫn cho các bạn 4 cách khác nhau để tắt thông báo trên Windows 10 đơn giản, nhanh chóng. Việc vô hiệu hóa thông báo Win 10 trên máy tính, laptop giúp bạn không bị mất tập trung hay phiền nhiễu trong quá trình học tập và làm việc. Nếu như bạn gặp bất kỳ khó khăn nào trong quá trình thực hiện theo bài hướng dẫn, hãy cho chúng tôi biết bằng cách để lại lời nhắn trong phần bình luận bên dưới.
Nguồn bài viết: https://canhrau.com/