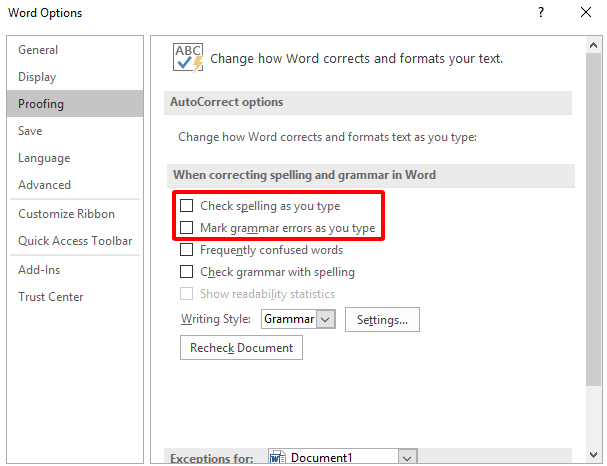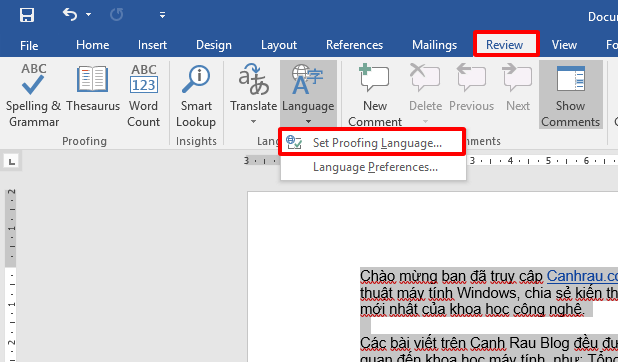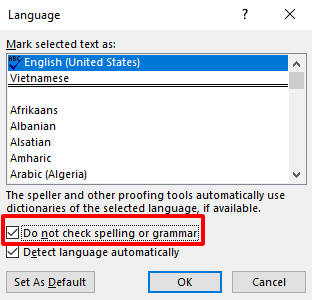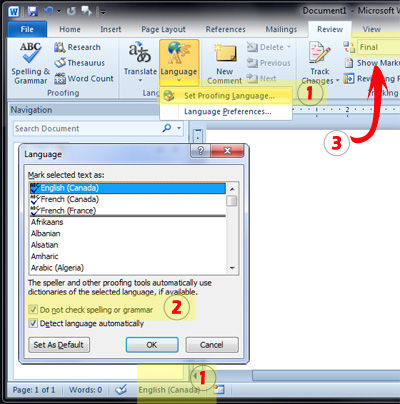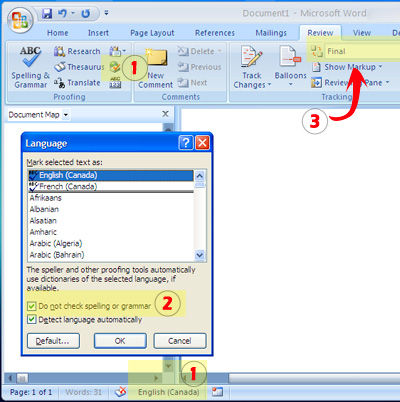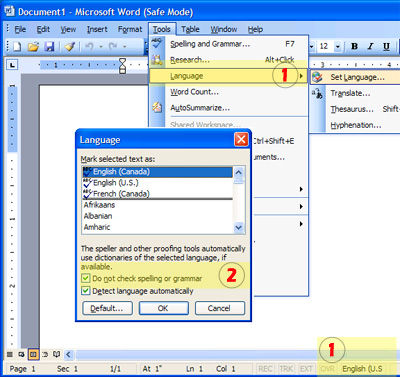Khi nhập văn bản trong Microsoft Word, chắc hẳn đôi lúc bạn sẽ thấy những từ mà mình vừa nhập vào sẽ có những dòng gạch đỏ, gạch xanh ở phía dưới từ đúng không nào. Đôi khi bạn sẽ cảm thấy rất khó chịu vì không biết tính năng của nó là gì mà cứ xuất hiện liên tục, cũng như làm giảm sự tập trung của bạn. Trong nội dung bài viết này, mình sẽ hướng dẫn cách bỏ gạch đỏ trong Word từ 2003, 2007, 2010, 2013, 2016, 2019 và những phiên bản Microsoft Word mới nhất hiện nay.
Nội dung chính:
Gạch chân đỏ, gạch chân xanh trong Microsoft Word là gì?
Bất kỳ phiên bản Microsoft Word nào cũng tự động bật sẵn tính năng kiểm tra chính tả và ngữ pháp. Khi những ký tự được gạch đỏ tức là từ đó bạn đã nhập sai chính tả, còn nếu những từ có gạch xanh thì tức là sai ngữ pháp. Tuy nhiên, tính năng này không phải lúc nào cũng đúng, và đó là lý do bạn muốn xóa bỏ chúng. Để xóa bỏ gạch đỏ thì bạn chỉ cần tắt tính năng Spell Check của Word, và Grammar Check nếu muốn bỏ gạch xanh.
Cách xóa gạch chân đỏ bằng Options (dùng cho Word 2013, 2016 và 2019)
Để có thể xóa gạch chân đỏ (cũng đồng nghĩa với việc tắt kiểm tra chính tả) trong các phiên bản Microsoft Word 2013, 2016 và 2019 mới nhất bằng tùy chọn Options thì bạn có thể làm theo các bước hướng dẫn chi tiết bên dưới:
Bước 1: Mở văn bản Word mà bạn muốn chỉnh sửa.
Bước 2: Chọn File -> Options.
Bước 3: Trong cửa sổ Options của Microsoft Word, bạn hãy chọn Proofing trong tính năng danh sách ở bên trái.
Bước 4: Bỏ đánh dấu tại ô Check Spelling as you type nếu xóa gạch chân đỏ trong Microsoft Word, và Mark grammar errors as you type để xóa gạch chân xanh.
Bước 5: Nhấn OK để lưu lại cài đặt, và văn bản Word của bạn đã không còn hiển thị bất kỳ gạch nào ở phía dưới mỗi ký tự.
Cách tắt gạch chân đỏ bằng tính năng Review (áp dụng cho Word 2013, 2016 và 2019)
Một cách khác để bạn có thể tắt tính năng sửa lỗi chính tả trong Word đó chính là sử dụng tính năng Review. Hãy tham khảo các bước hướng dẫn bên dưới:
Bước 1: Chọn toàn bộ văn bản của bạn đang bị gạch đỏ (hoặc gạch chân xanh).
Bước 2: Nhấn vào thẻ Review ở phía trên của thanh menu.
Bước 3: Nhấn vào dấu Mũi tên ở phía dưới nút Language và chọn Set Proofing Language.
Bước 4: Đánh dấu ô Do not check spelling or grammar, và chọn Set as default và nhấn OK để lưu lại cài đặt.
Lưu ý: Cách này chỉ có tác dụng trên văn bản mà bạn đang soạn thảo, để tắt hoàn toàn gạch đỏ, gạch xanh thì bạn chỉ có thể thực hiện trong Options của Microsoft Word.
Cách bỏ dấu gạch đỏ, gạch xanh trong Microsoft Word 2010
Trong trường hợp nếu như bạn đang dùng phiên bản Microsoft Word 2010, bạn cũng có thể bỏ check chính tả nhanh chóng bằng 4 bước hướng dẫn chi tiết bên dưới:
Bước 1: Đầu tiên, bạn hãy nhấn phím tắt Ctrl + A để tô đậm toàn bộ văn bản.
Bước 2: Nhấp vào thẻ Review ở phía trên của cửa sổ và nhấn vào dấu mũi tên nhỏ ở phía dưới chữ Language, chọn Set Proofing Language…
Hoặc nhấn vào ngôn ngữ xuất hiện ở dưới thanh Status Bar nằm phía dưới của màn hình.
Bước 3: Đánh dấu vào ô Do not check spelling or grammar và nhấn OK.
Bước 4: Nhấn vào nút Final để kiểm tra xem toàn bộ các dòng gạch đỏ, gạch xanh đã biến mất chưa.
Hướng dẫn xóa gạch chân đỏ, gạch chân xanh trong Word 2007
Dưới đây là các bước hướng dẫn chi tiết để bạn có thể tắt tính năng kiểm tra lỗi chính tả trong Word 2007:
Bước 1: Mở tài liệu Word của bạn lên, sau đó tô hết toàn bộ nội dung bằng phím tắt Ctrl + A.
Bước 2: Nhấn vào thẻ Review ở phía trên của Word và nhấn chọn tính năng Language. Nó có ký hiệu giống như vị trí số (1).
Hoặc bạn cũng có thể nhấn vào tên ngôn ngữ nằm ở phía dưới của cửa sổ Microsoft Word.
Bước 3: Đánh dấu vào ô Do not check spelling or grammar và nhấn OK.
Bước 4: Tiếp tục nhấn vào nút Final để kiểm tra toàn bộ gạch đỏ, gạch xanh đã biến mất chưa.
Cách xóa gạch chân đỏ, gạch chân xanh trong Microsoft Word 2003
Bước 1: Tô đậm toàn bộ văn bản có trong Microsoft Word 2003
Bước 2: Nhấn vào công cụ Tools ở phía trên, chọn Language > Set Language. Hoặc đơn giản hơn là bấm vào tên ngôn ngữ xuất hiện ở góc dưới của Microsoft Word.
Bước 3: Đánh dấu vào ô Do not check spelling and grammar và nhấn OK.
Trên đây là một vài thủ thuật đơn giản cho phép bạn bỏ gạch đỏ (gạch xanh) trong Microsoft Word. Nếu như bạn gặp bất cứ khó khăn nào trong quá trình thực hiện, vui lòng để lại lời nhắn cho chúng tôi ở phần bình luận bên dưới bài viết.
Có thể bạn quan tâm:
- Hướng dẫn cách tạo bảng trong Word
- Hướng dẫn vẽ biểu đồ, đồ thị trong Word
- Hướng dẫn cách chèn ảnh vào Word