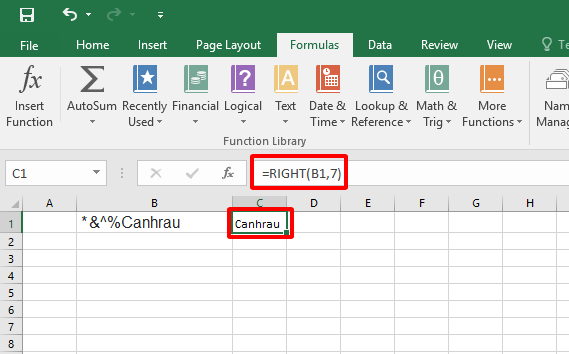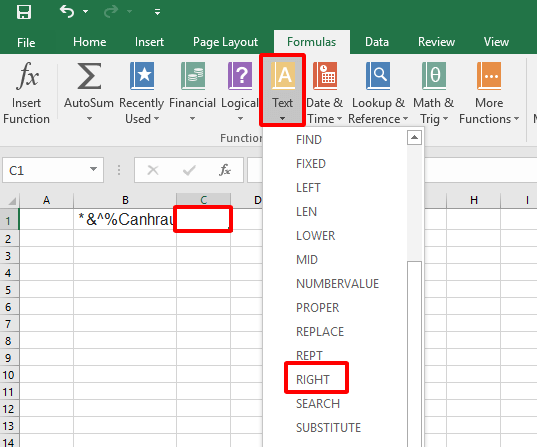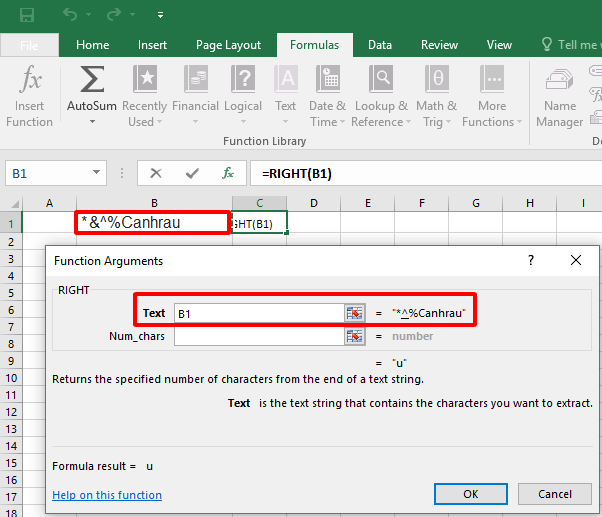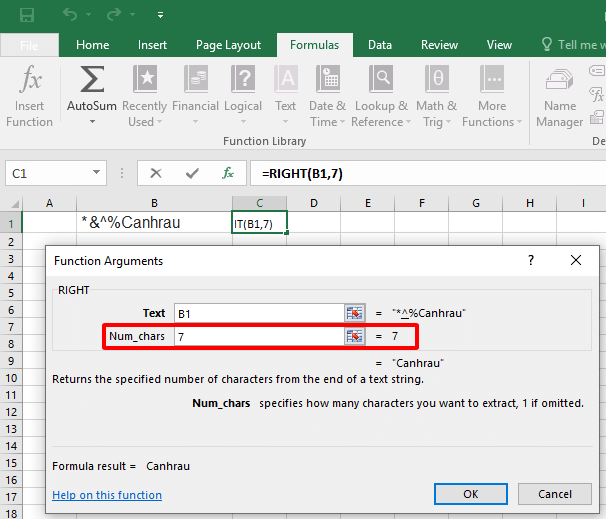Trong Microsoft Excel, hàm RIGHT là một trong những hàm trích xuất các ký tự không mong muốn từ dữ liệu. Điều này rất hữu ích vì khi bạn sao chép hoặc nhập văn bản vào bảng tính, đôi khi nó sẽ bao gồm ký tự rác cùng với dữ liệu của bạn. Hoặc, có thể bạn chỉ muốn lấy phần cụ thể của văn bản, chẳng hạn như tên của một người, chứ không phải toàn bộ họ và tên của họ.
Chú ý: Hướng dẫn trong bài viết này áp dụng cho Microsoft Excel 2019, 2016, 2013, 2010 cũng như Excel cho Microsoft 365.
Nội dung chính:
Công thức của hàm RIGHT – Cú pháp và đối số
Trong Excel, cú pháp của hàm đề cập đến bố cục và thứ tự các đối số của hàm. Đối số là các giá trị được hàm sử dụng để tính toán.
Cú pháp của hàm bao gồm tên, dấu ngoặc đơn và đối số của hàm.
Công thức của hàm RIGHT trong Excel là:
=RIGHT(Text,Num_chars)Các đối số của hàm cho biết dữ liệu nào cần được xem trong hàm và độ dài của chuỗi văn bản cần trích xuất.
- Text (bắt buộc): là dữ liệu bạn muốn trích xuất dữ liệu. Có thể sử dụng tham chiếu ô để chỉ ra dữ liệu trong bảng tính hoặc sử dụng văn bản thực tế trong dấu ngoặc kép.
- Num_chars (tùy chọn): chỉ định số lượng ký tự bên phải của đối số chuỗi mà hàm sẽ giữ lại. Đối số này phải lớn hơn hoặc bằng Không (0). Nếu bạn nhập một giá trị lớn hơn độ dài của văn bản hiện có, hàm sẽ trả về tất cả các giá trị đó.
Chú ý: Nếu như bạn bỏ qua đối số Num_chars, hàm sẽ sử dụng giá trị mặc định là 1 ký tự.
2 cách sử dụng hàm RIGHT trong Excel
Hàm RIGHT trong Excel rất đơn giản và dễ sử dụng. Dưới đây là 2 cách sử dụng hàm RIGHT trong Excel mà ai cũng có thể sử dụng được.
Nhập trực tiếp công thức hàm RIGHT vào bảng tính Excel
Trong ví dụ bên dưới, chúng ta sẽ dùng hàm RIGHT để trích xuất cụm từ “Canhrau” ra khỏi văn bản gốc “*&^%Canhrau” đang nằm ở ô B1 trong bảng tính Excel.
Và bạn sẽ nhập công thức hàm RIGHT vào ô C1 như thế này:
=RIGHT(B1,7)Nhập công thức hàm RIGHT bằng hộp thoại Function Dialog
Để làm cho mọi thứ trở nên đơn giản hơn, bạn hãy chọn hàm và đối số của hàm trong hộp thoại Function Dialog. Điều này sẽ giúp bạn không cần phải nhập tên, dấu phẩy, dấu ngoặc của hàm vào đúng vị trí tương ứng.
Bước 1: Nhập dữ liệu như bạn đã nhìn thấy trong ô B1 ở trên. Sau đó, hãy chọn ô C1 để biến nó thành ô đang chọn.
Mẹo: Sử dụng chuột để chọn các ô giúp ngăn ngừa lỗi phát sinh do nhập sai tham chiếu ô.
Bước 2: Chọn tab Formulas từ Menu chính.
Bước 3: Chọn Text để mở trình đơn thả xuống.
Bước 4: Chọn hàm RIGHT trong danh sách để hiển thị hộp thoại Function Dialog.
Bước 5: Chọn dòng Text.
Bước 6: Nhấn vào ô B1 trong bảng tính.
Bước 7: Chọn dòng Num_chars.
Bước 8: Nhập 7 vào dòng này. Vì chúng tôi muốn lấy 7 ký tự ngoài cùng bên phải.
Bước 9: Chọn Done để đóng hộp thoại hàm.
Bước 10: Cụm từ “Canhrau” sẽ được xuất hiện trong ô C1. Và khi bạn nhấp chuột vào ô C1, bạn sẽ nhìn thấy công thức hàm RIGHT hoàn chỉnh được xuất hiện trên thanh công thức phía trên của trang tính.
Ghi chú: Hàm RIGHT thường được dùng để trích xuất một số ký tự nhất định từ phía bên phải của chuỗi văn bản. Nếu như bạn muốn trích xuất các ký tự nằm phía bên trái của dữ liệu thì hãy sử dụng hàm LEFT. Nếu dữ liệu bạn muốn lấy không nằm ở hai bên trái phải của nó, thì bạn hãy sử dụng hàm MID để trích xuất dữ liệu.
Vừa rồi là bài viết giới thiệu nhanh về chức năng và công thức của hàm RIGHT trong Excel. Bạn có thể dùng nó để cắt chuỗi ký tự từ một văn bản dữ liệu cho trước. Nếu cảm thấy bài viết này hữu ích, đừng quên chia sẻ với bạn bè của mình nhé.
Cám ơn bạn đã đọc và sẽ gặp lại bạn trong những bài viết sắp tới trên Blog của chúng tôi.
Có thể bạn quan tâm:
- Hướng dẫn cách viết hoa chữ cái đầu tiên trong Excel
- Hướng dẫn cách thêm cột trong Excel
- Hướng dẫn cách thêm dòng trong Excel