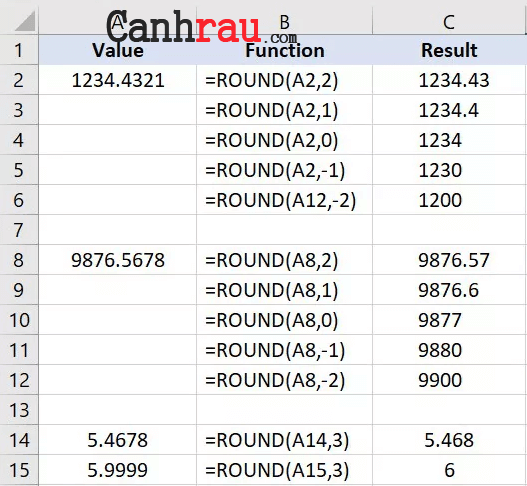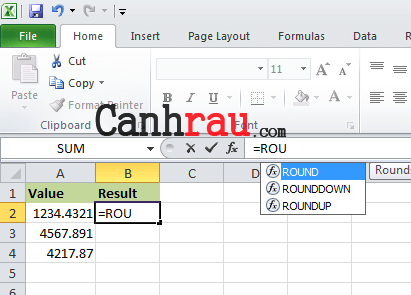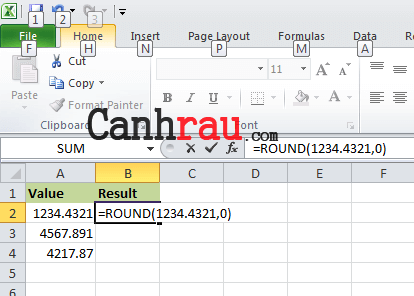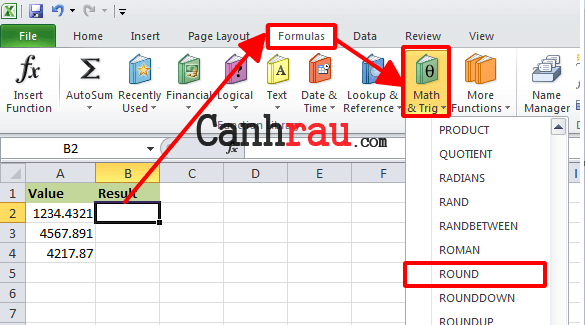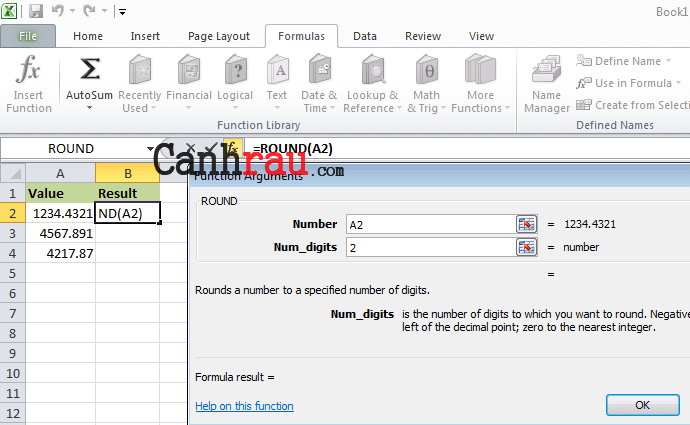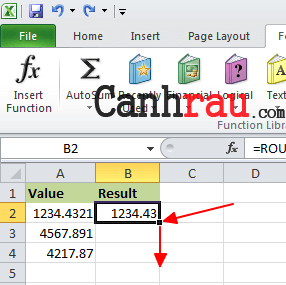Hàm ROUND trong Excel tạo ra một công thức làm tròn bất kỳ giá trị nào thành một chữ số cụ thể. Ở đây, hàm ROUND được sử dụng để làm tròn số sang trái hoặc sang phải của dấu thập phân, đến số nguyên gần nhất, và làm tròn đến 10 hoặc 100.
Ghi chú: Hướng dẫn trong bài viết này áp dụng cho Excel của Office 365, Excel 2019 và Excel 2016.
Nội dung chính:
Công thức hàm ROUND trong Excel
Bạn có thể sử dụng hàm ROUND để làm tròn số trong Microsoft Excel. Số làm tròn không thay đổi định dạng hay thay đổi vị trí số thập phân xuất hiện trong bảng tính, mà công thức này chỉ làm thay đổi cách số xuất hiện trong bảng tính. Khi bạn làm tròn một số trong Excel, bạn chỉ thay đổi cách số xuất hiện và cách Excel lưu trữ số (Excel sẽ lưu số dưới dạng số làm tròn mới, giá trị số ban đầu bị loại bỏ).
Cú pháp của hàm ROUND là:
ROUND(number,num_digits)- Đối số Number chỉ định số sẽ được làm tròn. Đối số number có thể là một giá trị chỉ định (ví dụ 1234) hoặc tham chiếu ô (chẳng hạn như ô A3).
- Đối số Num_digits là số chữ số mà đối số Number sẽ được làm tròn. Đối số Num_digits có thể là một giá trị được chỉ định hoặc tham chiếu ô tới một ô có chứa giá trị Num_digits.
- Đối số 0 (không) sẽ làm tròn một số về một số nguyên và không lấy bất kỳ số thập phân nào.
Lấy ví dụ =ROUND(1234.4321,0) sẽ làm tròn số thành 1234.
- Đối với num_digits dương (đối số lớn hơn 0) sẽ làm tròn số ở bên phải dấu thập phân. Ví dụ: =ROUND(1234.4321,2) sẽ được làm tròn thành 1234.43.
- Đối số num_digits âm (đối số nhỏ hơn 0) sẽ làm tròn số ở bên trái số thập phân. Ví dụ: =ROUND(1234.4321,-2) sẽ được làm tròn thành 1200.
Chú ý: Khi bạn dùng hàm ROUND để làm tròn số trong Excel, nó sẽ tuân theo các quy tắc làm tròn thông thường. Đối với các giá trị nhỏ hơn 5, Excel làm tròn xuống số gần nhất. Đối với các giá trị từ 5 trở lên, Excel làm tròn lên số gần nhất.
Mẹo: Để làm tròn lên tất cả các số, bạn hãy sử dụng hàm ROUNDUP. Và để làm tròn xuống tất cả các số, hãy dùng hàm ROUNDDOWN.
Dưới đây là một số ví dụ về cách sử dụng hàm ROUND để làm tròn số sau dấu phẩy trong Excel:
Hướng dẫn cách sử dụng hàm ROUND để làm tròn số trong Excel
Khi bạn muốn làm tròn một số trong Excel, hãy nhập giá trị đó làm đối số trong hàm ROUND.
Để hiển thị kết quả của một số được làm tròn:
Bước 1: Chọn một ô trong bảng tính sẽ chứa kết quả của công thức.
Bước 2: Trong thanh công thức, nhập =ROUND. Trong lúc bạn gõ, Excel sẽ gợi ý các chức năng có thể. Nhấp đúp vào ROUND.
Bước 3: Nhập số bạn muốn làm tròn, theo sau là dấu phẩy (,).
Bước 4: Nhập số chữ số mà bạn muốn làm tròn giá trị.
Bước 5: Nhập dấu ngoặc đơn đóng và nhấn Enter.
Bước 6: Số làm tròn sẽ được xuất hiện trong ô đã chọn.
Cách làm tròn một cột số liệu trong Excel
Khi bạn có một bảng tính chứa đầy dữ liệu và bạn muốn làm tròn các cột số, hãy áp dụng hàm ROUND cho một ô, sau đó sao chép công thức này sang các ô khác.
Sử dụng hộp thoại Function Arguments để nhập chức năng hàm ROUND:
Bước 1: Nhập dữ liệu bạn muốn làm tròn.
Bước 2: Chọn ô đầu tiên sẽ chứa kết quả của công thức.
Bước 3: Chọn Formulas > Math & Trig > Round.
Bước 4: Đặt con trỏ vào ô Number, sau đó chuyển đến bảng tính và chọn ô đầu tiên trong cột số bạn muốn làm tròn.
Bước 5: Đặt con trỏ vào ô Num_digits và nhập số tương ứng với cách bạn muốn thực hiện làm tròn số.
Bước 6: Nhấn OK.
Bước 7: Chọn ô chứa kết quả công thức.
Bước 8: Kéo chuột xuống ô cuối cùng của cột giá trị.
Bước 9: Hàm ROUND sẽ được sao chép vào các ô bên dưới và các số trong mỗi ô sẽ được làm tròn theo công thức đã xác định trước.
Có thể bạn quan tâm:
- Hướng dẫn cách tạo bảng trong Excel
- Cách sắp xếp tên theo thứ tự ABC trong Excel
- Cách lọc, xóa dữ liệu trùng nhau trong Excel