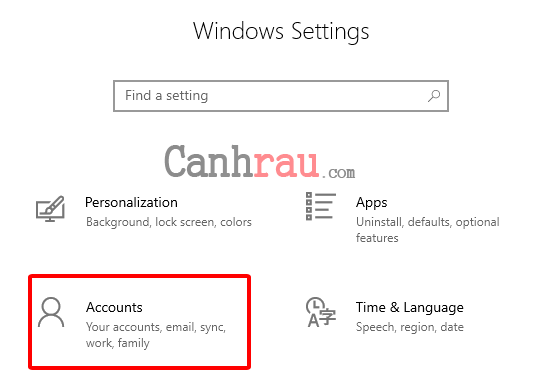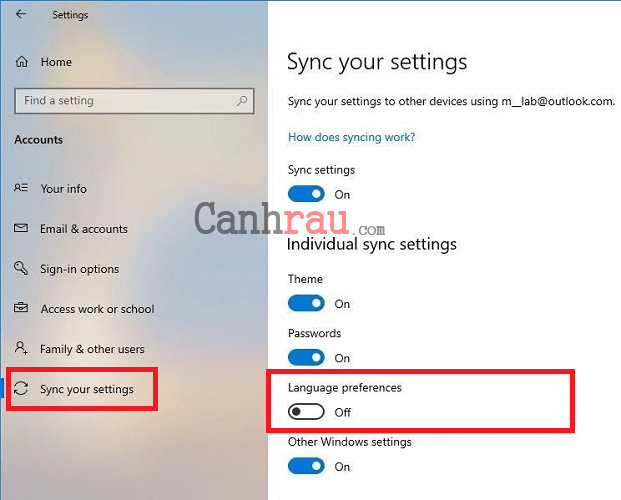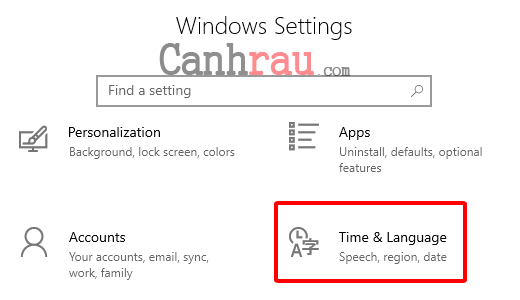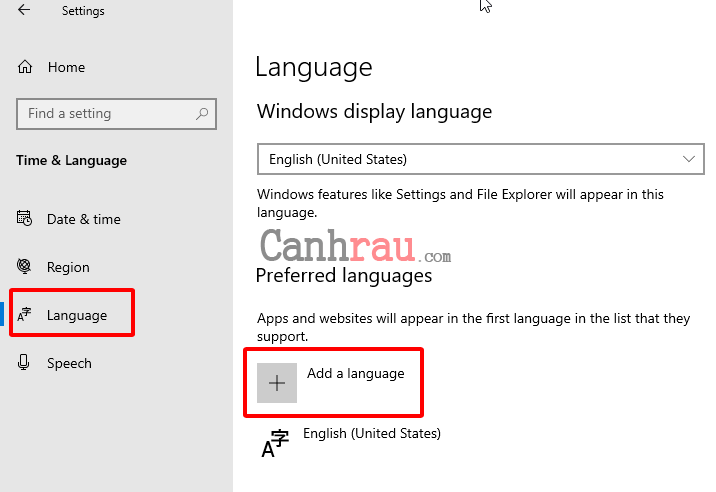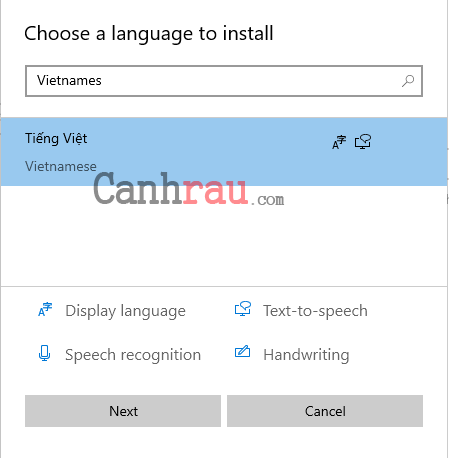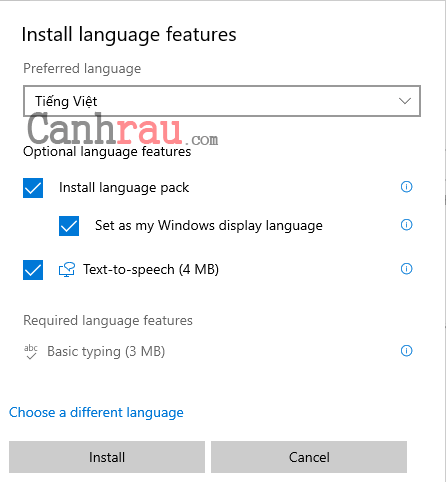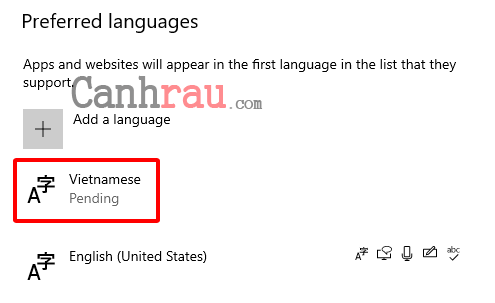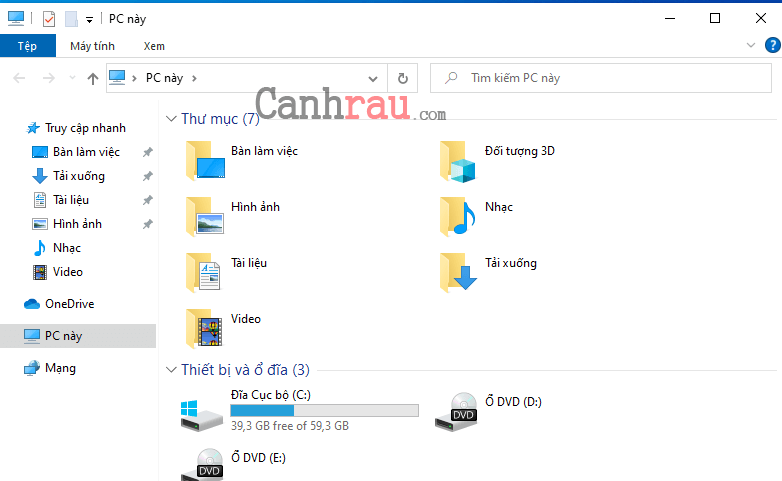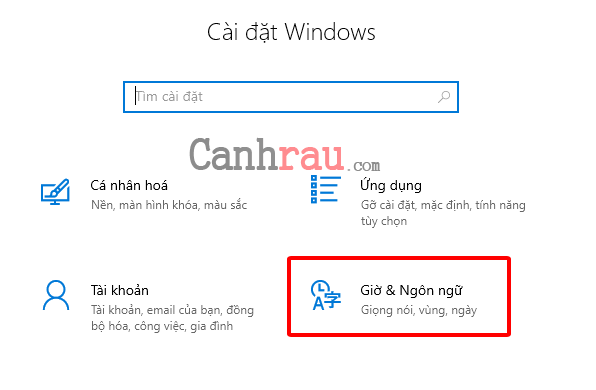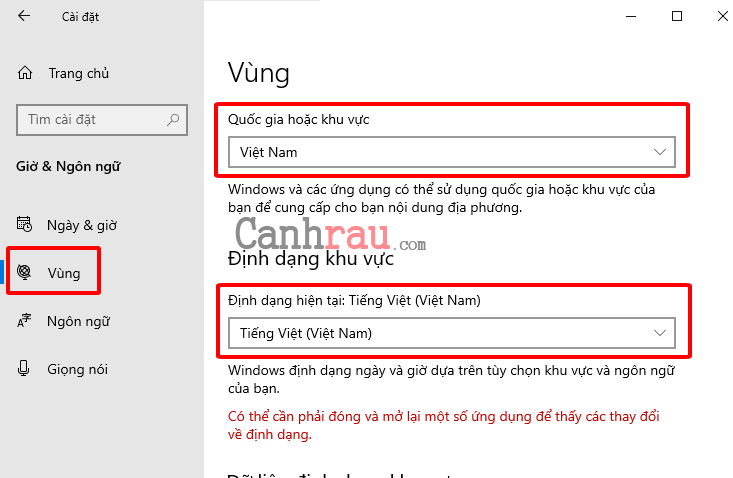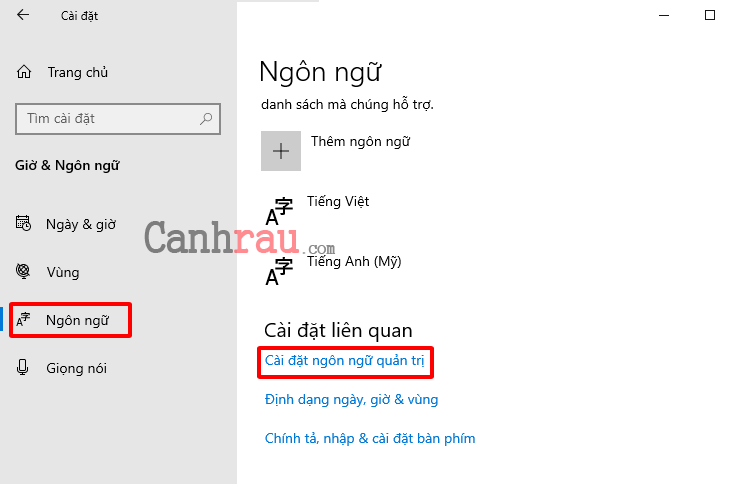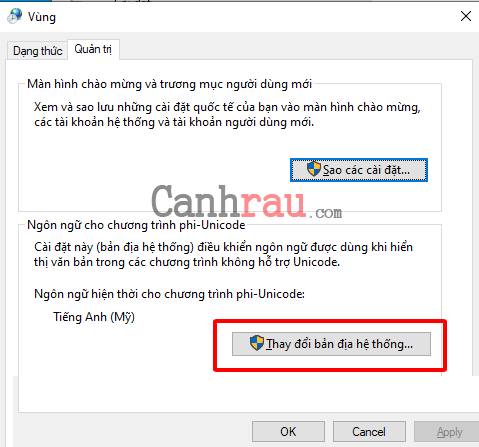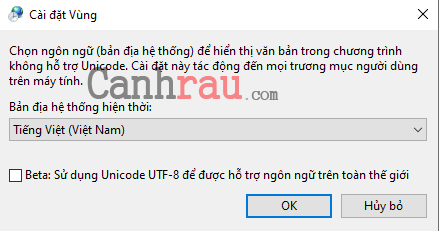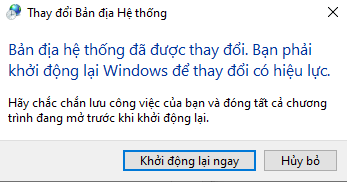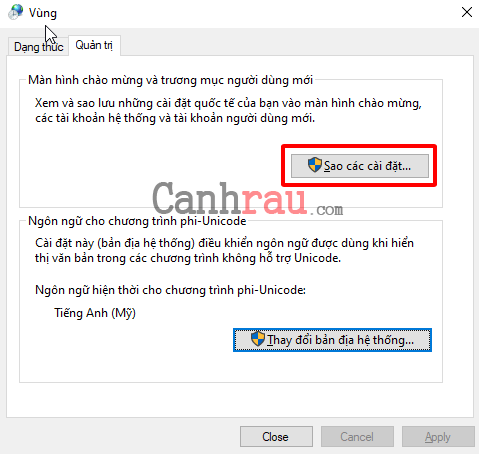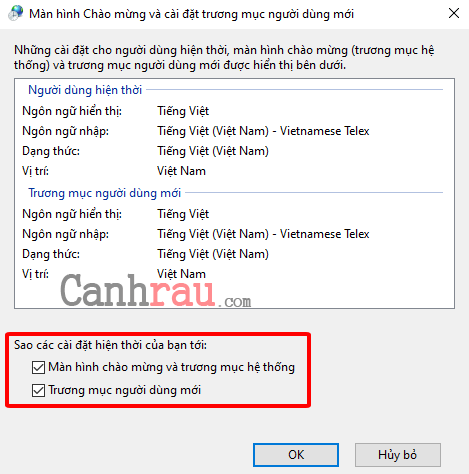Trên Windows 10, quá trình cài đặt sẽ cho phép bạn thay đổi cài đặt ngôn ngữ mặc định cho hệ điều hành. Tuy nhiên, nếu bạn chọn nhầm ngôn ngữ hoặc sử dụng trên một máy tính đã cài đặt sẵn thì đa phần là ngôn ngữ Tiếng Anh. Nếu bạn muốn cài Tiếng Việt cho Windows 10 thì bạn có thể thực hiện thông qua Windows Settings mà không cần phải cài lại Windows 10. Trong bài hướng dẫn dưới đây, mình sẽ hướng dẫn các bạn từng bước để cài đặt Tiếng Việt làm ngôn ngữ mặc định cho Windows 10.
Hướng dẫn cài đặt Tiếng Việt cho Windows 10
Nếu bạn sử dụng máy tính đã được cài đặt sẵn Tiếng Anh hoặc bất kỳ ngôn ngữ nào khác, thì chúng ta chỉ việc thay đổi một vài cài đặt nhỏ là có thể điều chỉnh ngôn ngữ hiện tại trên máy tính sang Tiếng Việt rồi.
Trong trường hợp bạn sử dụng tài khoản Microsoft để đăng nhập trên máy tính của mình thì việc đầu tiên sẽ là tắt tính năng đồng bộ ngôn ngữ.
Nhưng nếu sử dụng tài khoản Offline trên Windows 10 thì bạn bỏ qua bước vô hiệu hóa đồng bộ ngôn ngữ mà đến ngay với cách thay đổi ngôn ngữ Tiếng Việt cho máy tính nhé.
Vô hiệu hóa đồng bộ ngôn ngữ
Nếu bạn sử dụng tài khoản Microsoft trên Windows 10 thì ngôn ngữ sẽ tự đồng bộ giữa các máy tính đăng nhập cùng một tài khoản với nhau. Nhưng nếu bạn chỉ muốn thay đổi ngôn ngữ của máy tính mà bạn đang dùng, thì bạn nên tắt lựa chọn Đồng bộ ngôn ngữ trước khi đổi sang ngôn ngữ khác, để tránh trường hợp tất cả những máy tính khác đều bị thay đổi ngôn ngữ sang Tiếng Việt.
Để tắt tính năng đồng bộ ngôn ngữ trên Windows 10, hãy làm theo các bước dưới đây:
Bước 1: Mở cửa sổ Windows Settings bằng phím tắt Windows + I.
Bước 2: Chọn tính năng Account.
Bước 3: Chọn Sync your settings.
Bước 4: Phía dưới mục Individual sync settings, bạn hãy nhấn vào thanh trượt tại Language preferences để tắt tính năng đồng bộ ngôn ngữ này đi.
Lưu ý: Nếu bạn không thể nhấn hoặc thay đổi bất kỳ thứ gì trong đây thì do bạn đang sử dụng tài khoản Offline.
Sau khi bạn hoàn tất bước này, bạn sẽ có thể chuyển ngôn ngữ trong máy tính Windows 10 sang Tiếng Việt mà không ảnh hưởng tới bất kỳ thiết bị nào khác.
Cách thay đổi ngôn ngữ máy tính Windows 10 sang Tiếng Việt
Bước 1: Bạn hãy mở Windows Settings trên máy tính của mình bằng phím tắt Windows + I.
Bước 2: Chọn Time & Language.
Bước 3: Chọn Language trong danh sách tính năng bên trái.
Bước 4: Phía dưới mục Preferred languages, nhấn vào nút Add a language.
Bước 5: Tìm kiếm ngôn ngữ Tiếng Việt bằng cách nhập Vietnames vào ô tìm kiếm.
Bước 6: Chọn gói ngôn ngữ Tiếng Việt từ kết quả tìm kiếm.
Bước 7: Nhấn Next.
Bước 8: Đánh dấu vào ô Install language pack.
Bước 9: Đánh dấu tiếp vào ô Set as my display language.
Bước 10: Nếu muốn, bạn có thể đánh dấu tiếp vào hai ô Text-to-speech và Handwriting (nếu có).
Bước 11: Nhấn vào nút Install.
Bước 12: Nhấn nút Yes, sign out now.
Bước 13: Bạn có thể kiểm tra trạng thái cài đặt ngôn ngữ Tiếng Việt ngay tại phía dưới.
Sau khi bạn hoàn tất toàn bộ các bước hướng dẫn phía trên, ngôn ngữ Tiếng Việt sẽ được hiển thị trên toàn bộ ứng dụng mặc định của Windows 10, bao gồm cửa sổ Sign-in, ứng dụng trong Windows Settings, File Explorer (This PC), Desktop, trình duyệt và những trang web mà bạn truy cập.
Thay đổi Vùng (Region) của Windows 10
Hướng dẫn phía trên đã giúp cho bạn có thể thay đổi được ngôn ngữ Tiếng Việt cho máy tính của mình nhưng bạn nên thay đổi Vùng (Region) cho Windows 10.
Bước 1: Mở Windows Settings.
Bước 2: Nhấn chọn Giờ & Ngôn ngữ (Time & Language).
Bước 3: Chọn Vùng (Region) ở mục bên trái.
Bước 4: Nhấn vào menu Quốc gia hoặc khu vực (Country or region) để chọn vị trí chính xác của chúng ta là Việt Nam.
Bước 5: Phía dưới Định dạng khu vực (Regional format) bạn cũng sử dụng menu để chọn tiếp vùng phù hợp với ngày, tháng, thời gian là Tiếng Việt (Việt Nam).
Bước 6: Tiếp theo, bạn hãy nhấn vào Ngôn ngữ (Language) trong danh sách tính năng bên trái.
Bước 7: Phía dưới mục Cài đặt liên quan (Related settings), bạn hãy nhấn vào Cài đặt ngôn ngữ quản trị (Administrative language settings) ở phía dưới.
Bước 8: Phía dưới mục Ngôn ngữ cho chương trình phi Unicode (Language for non-Unicode programs), nhấn vào nút Thay đổi bản địa hệ thống (Change system locale).
Bước 9: Chọn ngôn ngữ Tiếng Việt (Việt Nam).
Bước 10: Nhấn vào nút OK.
Bước 11: Nếu có hiện bảng yêu cầu khởi động lại thì bạn chọn Hủy bỏ.
Bước 12: Tiếp tục nhấn vào nút Sao các cài đặt (Copy settings).
Bước 12: Ở phía dưới, bạn hãy đánh dấu vào cả hai ô là Màn hình chào mừng và trương mục hệ thống (Welcome screen and system accounts) và Trương mục người dùng mới (New user accounts).
Bước 13: Nhấn OK và chọn Khởi động lại ngay (Restart Now).
Thông thường, thì mọi người thường sử dụng Tiếng Anh trên Windows 10. Nhưng trong một số trường hợp thì việc cài đặt ngôn ngữ Tiếng Việt cho Windows 10 sẽ giúp những người mới sẽ có thể dễ dàng tiếp cận hơn với những tính năng có trong hệ điều hành. Ngoài Tiếng Việt thì bạn còn có thể chuyển đổi sang các ngôn ngữ khác với cách làm tương tự.
Có thể bạn quan tâm:
- Hướng dẫn 4 cách đổi tên file hàng loạt trong Windows 10
- Hướng dẫn 8 cách sửa lỗi máy tính Windows 10 không thể tắt hoàn toàn
- Hướng dẫn 3 cách làm trong suốt thanh Taskbar Windows 10